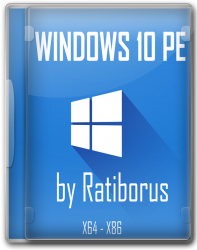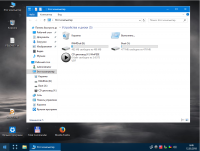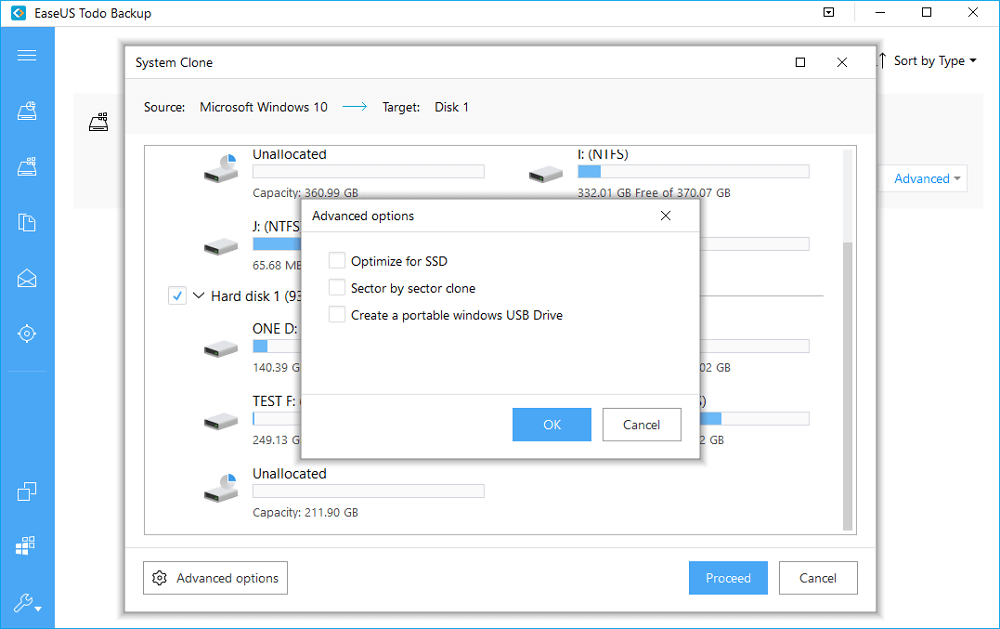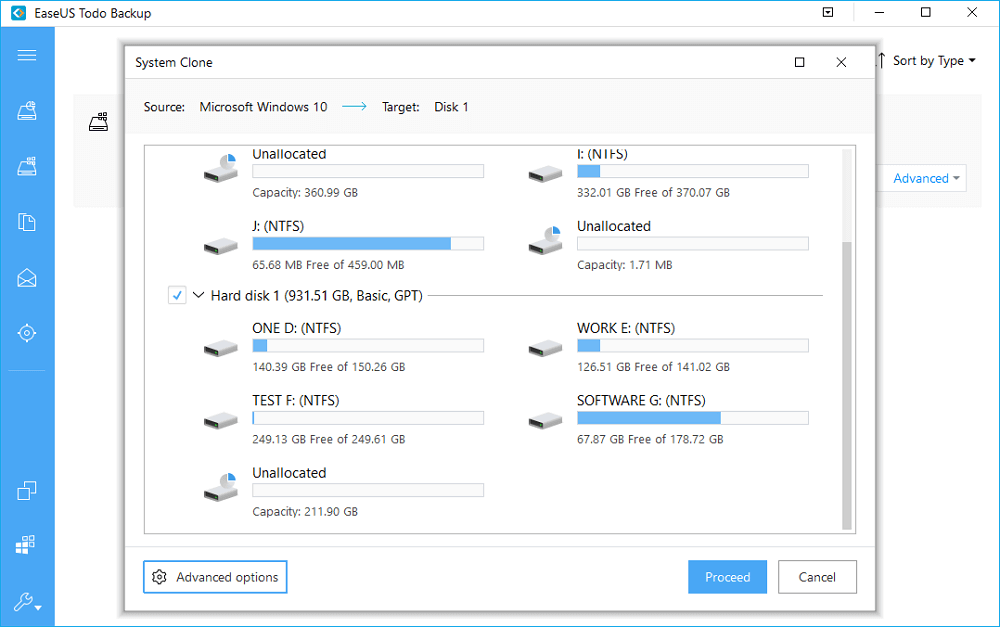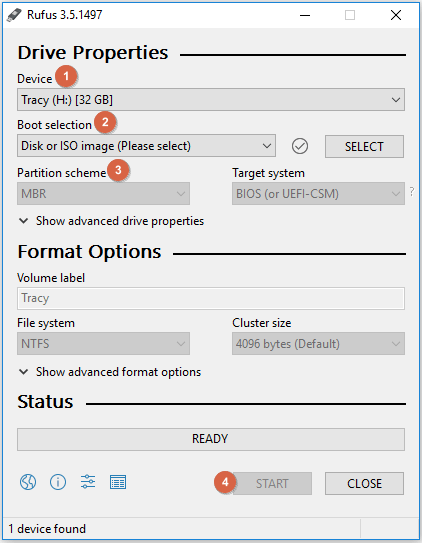- Windows 10 PE x86 x64 Pro by Ratiborus
- Скачать торрент Windows 10 PE x86 x64 Pro by Ratiborus бесплатно
- How to Create Portable Windows 10 to USB Drive
- What Is A Windows 10/8/7 Portable Drive
- Tip 1. How to Make Portable Windows 10 on USB Drive (with Software)
- 1 — Preparations
- 2 — Notes
- 3 — Steps
- Tip 2. How to Make a Windows 10 To Go USB Drive (with ISO File)
- 1 — Preparations
- 2 — Steps
- How to Run Windows 10 from a USB Drive
- Conclusion
- Windows 10 Portable 2017 TM с Nvda
- Изменения в 1Win10Portable2017Tm
- Скачать 1Win10Portable2017Tm
- Отправить этот пост друзьям или знакомым
- Просьба администратора
- Ещё может быть для вас интересным
- Обновление дополнений
- Разделы
- Инструкции к дополнениям
- Компоненты для Nvda
- Слушать OnLine
- Контакты авторов
- Справочная информация
- Сопутствующие материалы
- Windows 10 portable с флешки без установки
- Установка Windows 10 на флешку в WinToUSB Free
- Флешка Windows To Go в Rufus
- Используем командную строку для записи Live USB с Windows 10
- Дополнительные способы
Windows 10 PE x86 x64 Pro by Ratiborus
Скачать торрент Windows 10 PE x86 x64 Pro by Ratiborus бесплатно
Требования к системе
• Процессор с частотой от 1 Ггц.
• Оперативная память от 2 Гб.
• Разрешение монитора 1024×860.
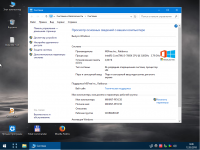

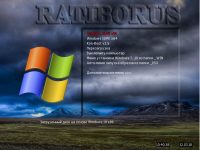
Как записать Windows 10 PE x86 x64 by Ratiborus LiveCD
Первым делом необходимо скачать торрент Windows 10 PE x86 x64 Pro by Ratiborus портативная ОС и после приступать к действию, Процесс создания загрузочного носителя ничем не отличается от аналогичной процедуры со стандартной Виндовс 10. Воспользоваться для этого можно утилитой Rufus – самый простой и быстрый вариант, так что справится даже новичок. Сначала нужно скачать торрент Windows 10 PE x86 x64 Professional и саму программу. Установите Rufus и запустите. В самой верхней строчке выбираем флешку (если не определилась автоматически). Далее указываем путь к файлу образа. На этом подготовка к записи завершена – нажимаем кнопку Старт, подтверждаем согласие на удаление всех данных с USB-носителя и в течение 10-15 минут получаем готовый загрузочный Windows 10 PE x86 x64 by Ratiborus.
Программы, входящие в образ
Как уже говорилось, в образ включён набор полезных утилит на все случаи жизни. Вот перечень основных и самых полезных из них:
• Программы для анализа, восстановления и исправления повреждённых секторов жёсткого диска Victoria HDD, HDD Regenerator, Hard Disk Manager (Профессиональная версия).
• Файловые менеджеры Total Commander и FileZilla.
• Утилиты для восстановления утерянных данных Ontrack EasyRecovery, Acronis Truelmage, Disk Recovery, Restoration, R-Studio.
• Registry Workshop для исправления ошибок, очистки и настройки реестра.
• При необходимости сбросить пароль пригодится Active Password Changer.
• KMS Auto Net Console для активации Виндовс 10.
Скачать торрент Windows 10 PE x86 x64 Professional можно не только в том случае, когда появились проблемы с компьютером, но и просто, чтобы загрузочный LiveCD с широким выбором полезных программ была всегда под рукой.
How to Create Portable Windows 10 to USB Drive
There are at least two ways to make portable Windows 10 on USB. You can run the backup and recovery software from EaseUS, or download the ISO files to your USB.В
What Is A Windows 10/8/7 Portable Drive
According to Google searching result, it can be identified that a portable Windows USB drive is a pen drive which is installed Windows system with Windows ISO and system files. It allows users to boot their computers or other PCs from the USB portable drive.
What is this for? Here is a list of advantages of a portable Windows USB drive:
| Take Your System Anywhere | Prevent System Error |
|---|---|
| When your computer or laptop suddenly crashes due to system failure or internal error, you can no longer boot from the PC. A portable Windows USB drive can help you reboot the PC from the USB drive, and then you can continue your work and find a solution to repair the corrupted Windows system. | Windows portable USB drive allows you to take your own Windows system anywhere you need, and you can even directly boot your Windows from a USB drive on other computers. This will save your time and energy to take a laptop wherever you go on business. |
Tip 1. How to Make Portable Windows 10 on USB Drive (with Software)
So how to effectively create such a portable Windows USB drive? For example, how to create a portable Windows USB drive for Windows 10 users? How to install and clone a Windows system to a USB drive without complex methods?
Fortunately, powerful Windows backup recovery software — EaseUS Todo Backup can do the job. It allows you to effectively clone and install Windows 10, 8, or 7, etc. system to a USB drive with simple clicks. All ordinary users can do the job. You may download this software and learn how to make your Windows system bootable from a tiny USB drive now.
1 — Preparations
- An external hard drive
- The external hard drive cable
- EaseUS Todo BackupВ
2 — Notes
- Check the unallocated space (enough unallocated space on the left)
- Check the partition style (the same with the system drive)
3 — Steps
Here is a detailed step-by-step guide to help you effectively create a portable USB system boot drive of Windows 10:
Support Windows 10/8.1/8/7/Vista/XP
Step 1. Connect a USB drive to your PC and run EaseUS Todo Backup. Click System Clone.
Notice: Your USB drive must be larger than your system drive and boot partition. EaseUS Todo Backup will let you know whether your USB drive is big enough or not with System Clone.
Step 2. Select the destination disk — the USB drive to clone system drive (system and boot partition) to.В
(Here you can identify whether your USB drive storage space is big enough or not.)
Click on Advanced options and tick Create a Portable Windows USB drive > Click Proceed.
Step 3. Wait till the system clone process complete.
Wait till the system clone process complete and then you’ve successfully created a portable Windows USB for Windows 10.
You can migrate Windows 10 to SSD by means of cloning the Windows system drive partition from HDD/SSD to the new SSD
Tip 2. How to Make a Windows 10 To Go USB Drive (with ISO File)
If you don’t want to use the software, you can download Windows 10 ISO file to make a portable Windows USB. To make it, you need to create Windows 10 installation media and then burn the ISO to DVD. Here are the details.
1 — Preparations
- A copy of Rufus (https://rufus.ie/)В or WinToUSB
- A USB 3.0 flash drive with at least 32 GB of storage space
- A Windows ISO file
- A valid license for your portable copy of Windows
2 — Steps
Step 1. You need to download and run the media creation tool.
As creating Windows 10 installation media will delete the content on USB or blank DVD, you’d better use a blank USB or blank DVD.
Step 2. On the «What do you want to do?» interface, select «Create installation media for another PC», and then select «Next».
Step 3. Choose the language, edition, and architecture (64-bit or 32-bit) for Windows 10. Select media tool you want to use:

В
To Burn ISO to USB in Windows 10:
Go to RufusВ and download the latest version. After that, double-click the .exe file to launch Rufus and connect your USB to your computer. Then burn ISO to USB.
Step 1. Choose the USB device you want to burn the ISO file to. From the Boot selection drop-down menu, choose «Disk or ISO image (Please select)», then click «SELECT» and choose the ISO file stored on your computer.
Step 2. To ensure you can boot from the USB on both UEFI and BIOS computer, choose «MBR» under the Partition scheme,В
Step 3. Leave the other options unchanged and click «Start» to begin burning the Windows 10 ISO file to the USB drive.
How to Run Windows 10 from a USB Drive
When you want to launch Windows 10 on a different computer, insert your USB drive into that PC. Then, follow these steps to run Windows 10 from a USB drive.
Step 1. Press the appropriate key (F2, F12, Delete, or Esc) to launch your Boot menu and choose boot from the USB drive.
Step 2. The first time you run Windows 10 off the USB drive, you’ll need to go through the normal Windows setup process. Then, activate Windows 10 with your license code.В
Conclusion
Both of the solutions can help you create a portable USB drive. No matter which method you choose, plan accordingly. Make sure the hardware is available wherever you’re going.
Windows 10 Portable 2017 TM с Nvda
Портативная сборка Windows 10
- 1Win10Portable2017Tm
- Обновлено: 01 Январь 2018
В представленной сборке все действия озвучивает портативная программа экранного доступа Nvda, поэтому все операции с жесткими дисками, а также произвести установку любой системы без помощи зрячих помощников, люди с ограниченными возможностями по зрению смогут самостоятельно.
Изменения в 1Win10Portable2017Tm
На Рабочий стол добавлены ярлыки: Image_for_Windows версия3.13. MultiBoot, WinNTSetup версия 3.8.8.0 В папку My_Software добавлены: AutoStartNvda2017.3, Paragon-HDM, SimpleFM и другие. Ярлык папки My_Software на Рабочем столе Мой Soft. Для добавления ярлыка Мой Soft на Рабочий стол нажмите последовательно: Win+E, 1, Enter, 1, Enter.
Скачать 1Win10Portable2017Tm
- Автор сборки: Telemaster
- Система: Microsoft Windows 10
- Тип: Portable
- Обновлено: 01 Январь 2018
- Доступность незрячим: Screen reader Nvda
- Размер: (689 Мб)
1. Для перехода к скачиванию нажмите кнопку «Далее». 2. На следующей странице нажмите кнопку «Не желаю ждать». Файл расположен на yandex.disk.
Отправить этот пост друзьям или знакомым
Для этого достаточно всего лишь кликнуть на социальные кнопки представленные ниже этого текста, а затем в открывшимся окошке подтвердить своё желание поделиться.
Просьба администратора
Личные просьбы по работе сайта или облачных хранилищ, невозможности скачать предложенный файл отправляйте через
- форму обратной связи или через раздел
- обсуждений в сообществе VK, а не через форму для комментариев.
Все сообщения подобного характера оставляемых в комментариях, являются не информативными и будут удалятся.
Спасибо за понимание.
Ещё может быть для вас интересным
Обновление дополнений
Разделы
Инструкции к дополнениям
Компоненты для Nvda
Слушать OnLine
Контакты авторов
Справочная информация
- Тематические сайты Узнайте на каких тематических сайтах, можно найти дополнительную информацию о программе экранного .
- Как удалить дополнения в Nvda? Если вам необходимо по какой либо причине удалить ранее установленное дополнение в .
- Дискуссионный лист Nvda-Rus Дискуссионный лист «Nvda-Rus» официального русскоязычного сообщества пользователей свободной, с открытым исходным кодом .
- Как совершить пожертвование разработчикам nvda Как совершить пожертвование в помощь разработчикам программы Nvda, некоммерческой австралийской организации «NV .
- Глоссарий NVDA.ru Для начинающих пользователей программы экранного доступа NVDA на странице «Глоссарий» будет распологатся .
- Как установить дополнение NVDA? Установка аддонов или дополнений в NVDA производится легко если соблюсти всего несколько .
Сопутствующие материалы
Windows 10 portable с флешки без установки
Автор: w10w · Опубликовано 25.12.2018 · Обновлено 24.01.2021
Установка Windows 10 на флешку в WinToUSB Free
Из всех опробованных мною способов сделать флешку, с которой можно запускать Windows 10 без установки, самым быстрым оказался способ с использованием бесплатной версии программы WinToUSB. Созданный в результате накопитель был работоспособен и проверен на двух разных компьютерах (правда, только в режиме Legacy, но судя по структуре папок должен работать и с UEFI загрузкой).
После запуска программы, в главном окне (слева) вы можете выбрать из какого источника будет создаваться накопитель: этом может быть образ ISO, WIM или ESD, компакт-диск с системой или уже установленная система на жестком диске.
В моем случае я использовал ISO образ, загруженный с сайта Microsoft. Для выбора образа нажимаем кнопку «Обзор» и указываем его расположение. В следующем окне WinToUSB покажет, что содержится на образе (проверит, все ли с ним в порядке). Нажимаем «Далее».
Следующий этап — выбрать накопитель. Если это флешка, она будет автоматически отформатирована (внешний жесткий диск не будет).
Последний этап — указать системный раздел и раздел с загрузчиком на USB накопителе. Для флешки это будет один и тот же раздел (а на внешнем жестком диске вы можете подготовить отдельные). Кроме этого, здесь же выбирается тип установки: на виртуальный жесткий диск vhd или vhdx (который помещается на накопитель) или Legacy (для флешки недоступно). Я использовал VHDX. Нажмите «Далее». Если вы увидите сообщение об ошибке «Недостаточно места», увеличьте размер виртуального жесткого диска в поле «Virtual hard disk drive».
Последний этап — дождаться завершения установки Windows 10 на флешку (может происходить довольно долго). По окончании, вы можете загрузиться с нее, выставив загрузку с флешки или с помощью Boot Menu вашего компьютера или ноутбука.
При первом запуске, происходит настройка системы, выбор тех же параметров, что и при чистой установке системы, создание локального пользователя. В дальнейшем, если подключать флешку для запуска Windows 10 на другом компьютере, происходит только инициализация устройств.
В целом, система в результате работала сносно: интернет по Wi-Fi работал, активация также сработала (я использовал пробную Enterprise на 90 дней), скорость по USB 2.0 оставляла желать лучшего (особенно в окне «Мой компьютер» при инициализации подключенных накопителей).
Важное примечание: по умолчанию, при запуске Windows 10 с флешки, локальные жесткие диски и SSD не видны, их нужно подключить с помощью «Управление дисками». Нажмите Win+R, введите diskmgmt.msc, в управлении дисками, кликните правой кнопкой мыши по отключенным накопителям и подключите их, если есть необходимость в их использовании.
Скачать программу WinToUSB Free можно с официальной страницы: http://www.easyuefi.com/wintousb/
Флешка Windows To Go в Rufus
Еще одна простая и бесплатная программа, позволяющая легко сделать загрузочную флешку для запуска Windows 10 с нее (также в программе можно сделать и установочный накопитель) — Rufus, о которой я уже не раз писал.
Сделать такой USB накопитель в Rufus еще проще:
- Выбираем накопитель.
- Выбираем схему разделов и тип интерфейса (MBR или GPT, UEFI или BIOS).
- Файловую систему флешки (NTFS в данном случае).
- Ставим отметку «Создать загрузочный диск», выбираем ISO образ с Windows
- Отмечаем пункт «Windows To Go» вместо «Стандартная установка Windows».
- Нажимаем «Старт» и ждем. В моем тесте появилось сообщение, что диск неподдерживаемый, но в результате все работало исправно.
В результате получаем такой же, как и в предыдущем случае накопитель, за исключением того, что Windows 10 установлена просто на флешку, а не в файл виртуального диска на ней.
Работает она тем же образом: в моем тесте запуск на двух ноутбуках прошел успешно, хоть и пришлось подождать на этапах установки устройств и настройки. Подробнее про Создание загрузочной флешки в Rufus.
Используем командную строку для записи Live USB с Windows 10
Имеется также способ сделать флешку, с которой можно запустить ОС и без программ, используя только инструменты командной строки и встроенные утилиты Windows 10.
Отмечу, что в моих экспериментах USB, сделанный таким образом, не заработал, зависая при запуске. Из того, что нашел — причиной могло послужить то, что у меня «съемный накопитель», в то время, как для его работоспособности требуется, чтобы флешка определялась как фиксированный диск.
Данный способ состоит из подготовки: загрузить образ с Windows 10 и извлечь из него файл install.wim или install.esd (файлы Install.wim присутствуют в образах, загружаемых с Microsoft Techbench) и следующих шагов (будет использован способ с wim файлом):
- diskpart
- list disk (узнаем номер диска, соответствующий флешке)
- select disk N (где N — номер диска из предыдущего шага)
- clean (очистка диска, все данные с флешки будут удалены)
- create partition primary
- format fs=ntfs quick
- active
- exit
- dism /Apply-Image /imagefile:путь_к_файлу_install.wim /index:1 /ApplyDir:E:\ (в этой команде последняя E — буква флешки. В процессе выполнения команды может показаться, что она зависла, это не так).
- bcdboot.exe E:\Windows /s E: /f all (здесь E — это так же буква флешки. Команда устанавливает загрузчик на нее).
После этого можно закрыть командную строку и попробовать загрузиться с созданного накопителя с Windows 10. Вместо команды DISM можно использовать команду imagex.exe /apply install.wim 1 E:\(где E — буква флешки, а Imagex.exe изначально нужно скачать в составе Microsoft AIK). При этом, по наблюдениям, вариант с Imagex требует больше времени, чем с помощью Dism.exe.
Дополнительные способы
И еще несколько способов записать флешку, с которой можно запустить Windows 10 без установки на компьютер, возможно, кому-то из читателей пригодиться.
- Вы можете установить пробную версию Windows 10 Enterprise в виртуальную машину, например, VirtualBox. Настроить подключение USB0 накопителей в ней, а потом запустить из панели управления создание Windows To Go официальным способом. Ограничение: функция работает для ограниченного числа «сертифицированных» флешек.
- В Aomei Partition Assistant Standard есть функция Windows To Go Creator, создающая загрузочную флешку с Windows так же, как это было описано для предыдущих программ. Проверено — работает без проблем в бесплатной версии. Подробнее о программе и где ее скачать .
- Существует платная программа FlashBoot, в которой бесплатно доступно создание флешки для запуска Windows 10 на UEFI и Legacy системах. Подробно об использовании: Установка Windows 10 на флешку в программе FlashBoot.