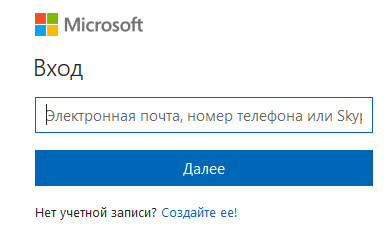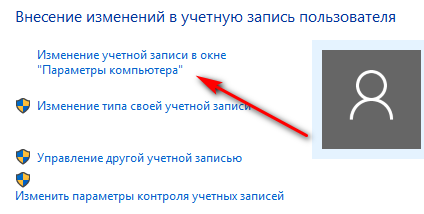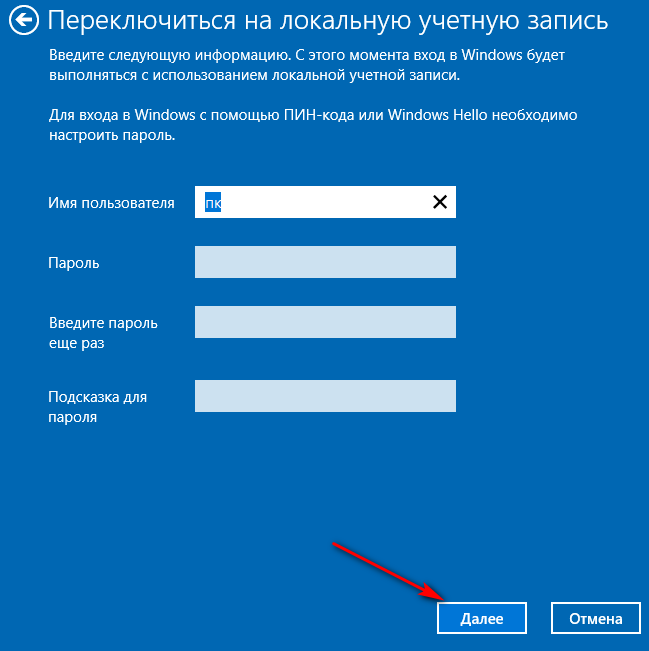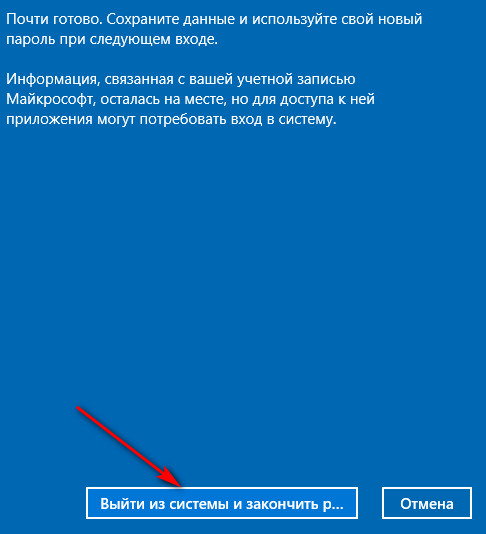- После установки обновления Windows запрашивает пароль от учетной записи Microsoft
- Устранение проблем со входом
- Возможности входа в Windows 10 и защита учетных записей
- Изменение пароля или управление им
- Windows Hello
- Какие данные собираются и почему
- Управление функцией Windows Hello
- Использование ключа безопасности
- Блокировка устройства
- Динамическая блокировка
- Другие варианты входа в систему
- Управление временем входа в систему
- Отображение сведений об учетной записи на экране входа в систему
- Автоматическое завершение настройки после обновления
После установки обновления Windows запрашивает пароль от учетной записи Microsoft
Учетные записи в операционной системе Windows могут быть либо локальными или вход может происходить с использованием учетной записи Microsoft. Первый может быть с паролем или без такового. Тогда как второй – обязательно с паролем. Обновления, которые нагло нам устанавливаются компанией Microsoft, призваны нести улучшения нашей безопасности, предотвращать установку вирусов и других вредоносных программ, а также добавлять новые функции. Но на практике это выглядит очень часто совсем не так…
Попросили недавно настроить компьютер, на котором уже была установлена операционная система Windows 10. Установил офис, мультимедиа проигрыватели, антивирус, просмотрщика файлов PDF и др. Далее установил скайп и создал новую учетную запись. Выключил компьютер. Началось обновление. Лег спать. Встал и включил компьютер, чтобы проверить все ли работает. Обновления продолжилось :). И затянулось не один час.
Наконец компьютер включился и я захотел зайти, введя пароль от локальной учетной записи. Но не была бы это Windows, чтобы не сделать приятного сюрприза.
– Введите номер телефона или адрес электронной почты, который вы указывали при регистрации и пароль.
Вот, что я увидел на экране.
Просто круто. Легли спать с локальным аккаунтом, а встали с неизвестно чем.
Теперь давайте подумаем, как поведет себя обычный пользователь, для которого слова загрузиться с флешки и выполнить определенные операции на компьютере с ней, ничего не говорят. Очень хорошо если при регистрации вы указали простой пароль и запомнили его. Или все свои пароли вы записываете в блокнот. Я, например, для таких целей использую программу KeePass . Программы такого типа еще называют менеджерами паролей. В таком случае остается только одно – выполнить загрузку с флешки и в среде Windows Live запустить программу KeePass. Она, к счастью, имеет портативную версию и запускается практически на всех (говорю по своему опыту) загрузочных флешках с Windows. Открыл программу, записал пароль и вошел в операционную систему. Хотя, если подумать, сколько нужно на это «чудо программного кода» потратить сил, еще остается погадать кто в кого вошел:).
Конечно, можно сбросить пароль. Если у вас в наличии, например планшет или телефон с почтой, указанной при регистрации, то это не займет много времени. А если только один компьютер, то без головной боли не обойтись.
Каков мы с выше написанного делаем вывод? Правильно – при обновлении ОС или установке и регистрации скайпа или другой «заразы» от Microsoft, можно остаться без своей локальной записи и потратить много времени на вход в недавно созданную учетную запись компании Microsoft.
Как говорится – «Будьте бдительны».
Остаться на записи Microsoft или перейти обратно на локальную – это личное дело каждого.
Рассмотрим как вернуться на локальный аккаунт:
Переходим к управлению учетными записями. Для этого открываем: Панель управления\Учетные записи пользователей. Там переходим у: Изменение учетной записи в окне «Параметры компьютера».
Или можно сразу же перейти к параметрам компьютера и приступить к изменению типа учетной записи.
Выбираем «Войти в место этого с локальной учетной записью».
Вводим текущий пароль.
Вводим имя пользователя локальной учетной записи и пароль (если он вам нужен). И подсказку для пароля.
Затем нажимаем «Выйти из системы и закончить работу». При следующей загрузке можно будет зайти с локальным аккаунтом. Я думаю, что до следующего обновления точно:).
Поздравляю с выдержкой всех, кто дочитал статью до конца. Буду надеяться, что она поможет всем, кто встретился с такой или похожей ситуацией, а кто еще не встретился — будьте готовы.
Устранение проблем со входом
Ниже приведены методы устранения проблем со входом на устройстве с Windows 10, в том числе проблем со входом после обновления до Windows 10.
Если обновления доступны, выберите Выключение > Обновить и перезагрузить для перезапуска устройства и завершите установку обновлений.
Убедитесь, что вы подключены к Интернету, выбрав Сеть на экране блокировки устройства. Если возникают проблемы с подключением к сети Wi-Fi или сигнал слабый, попробуйте подключить устройство непосредственно к маршрутизатору или модему с помощью Ethernet-кабеля.
Если проблема с подключением не будет устранена, проверьте подключение к Интернету с другого устройства, чтобы узнать, нет ли неполадок в сети.
При вводе пароля для входа в систему попробуйте сделать следующее:
Введите пароль с помощью экранной клавиатуры. Выберите Специальные возможности > Экранная клавиатура и введите пароль с помощью соответствующих клавиш.
Убедитесь, что клавиша Caps Lock не нажата.
Проверьте правильность данных, вводимых в полях Пароль и PIN-код. Если вы используете учетную запись Майкрософт, вы можете переключаться между вводом PIN-кода и пароля, выбирая Параметры входа.
Если вы используете более одной раскладки клавиатуры, убедитесь, что выбран язык, который вы пытаетесь использовать. Чтобы проверить раскладку клавиатуры, выберите метод ввода (трехбуквенный код в правом нижнем углу).
Если вы недавно изменили свой пароль, попробуйте еще раз ввести старый. Если старый пароль подходит, заблокируйте устройство, а затем разблокируйте его, используя новый пароль.
Проверьте пароль, войдя с другого устройства на сайт account.microsoft.com. Если пароль подошел, но на сайте account.microsoft.com указано, что ваша учетная запись заблокирована или ее действие приостановлено, выполните указанные на сайте действия, чтобы решить эту проблему.
Перед вводом пароля или PIN-кода выберите Показать . Таким образом вы сможете еще раз проверить пароль или PIN-код перед вводом.
Если на устройстве несколько учетных записей, попробуйте выполнить вход в другую. На экране блокировки выберите другую учетную запись из списка в левом нижнем углу. Для входа в учетную запись, которая отсутствует в списке, выберите Другой пользователь и введите имя пользователя и пароль этой учетной записи.
Запуск устройства в безопасном режиме может помочь устранить проблемы при входе. Если вы можете войти в безопасном режиме, это означает, что основные драйверы устройства и параметры по умолчанию не были причиной проблемы входа в систему.
Примечание: Этот параметр входа в систему будет работать, только если у вас есть пароль (для учетной записи Майкрософт или локальной учетной записи), так как ПИН-код и биометрические функции недоступны.
Для перезапуска в безопасном режиме выполните указанные ниже действия.
Перезагрузите устройство, выбрав Выключение > Перезапуск. На экране входа удерживайте клавишу SHIFT и выберите в это время Выключение > Перезапуск.
После перезагрузки компьютера на экране Выберите параметр выберите элементы Диагностика > Дополнительные параметры > Параметры загрузки > Перезапуск.
После перезагрузки компьютера вы увидите список параметров. Нажмите цифру 5 или клавишу F5, чтобы запустить безопасный режим с подключением к сети.
Узнайте больше о входе в систему в безопасном режиме при возникновении черного экрана или пустого экрана.
Если при попытке входа в Windows 10 появится сообщение об ошибке «Не удается войти в учетную запись», Windows создаст временный профиль и выполнит вход в него. Дополнительные сведения об этой ошибке
Не удается войти в систему на устройстве Surface с помощью Windows Hello? Для устранения проблемы попробуйте следующие решения.
Если вы не можете войти в Windows 10 с помощью ПИН-кода, попробуйте сбросить ПИН-код. Для этого выполните следующие действия.
На экране входа выберите Забыли ПИН-код под текстовым полем ПИН-кода. Если на компьютере используется несколько учетных записей, выберите учетную запись для сброса.
На экране Ввод пароля введите пароль для учетной записи Майкрософт и нажмите Далее.
На экране Помогите защитить ваши данные выберите получение кода безопасности по SMS или электронной почте. Если вы выбрали SMS, введите последние четыре цифры номера телефона и нажмите кнопку Отправить код. Подробнее о сведениях для защиты и кодах безопасности
Когда вы получите код по SMS или электронной почте на отдельном устройстве, введите его на экране Введите код, а затем нажмите кнопку Далее.
В диалоговом окне Настройка ПИН-кода введите новый ПИН-код и подтвердите его. Новый ПИН-код установлен.
Примечание: Убедитесь, что вы подключены к Интернету, выбрав Сеть на экране блокировки устройства.
Способ сброса пароля зависит от того, используете вы для входа учетную запись Майкрософт или локальную учетную запись.
Чтобы узнать, какой у вас тип учетной записи, выберите Параметры входа на экране входа. Если отображается значок Учетная запись Майкрософт , вы используете учетную запись Майкрософт. Если отображается только значок Пароль , у вас или учетная запись домена (рабочая или учебная), или локальная учетная запись.
Если у вас учетная запись Майкрософт
На экране входа введите имя учетной записи Майкрософт, если оно не отображается. Если на компьютере используется несколько учетных записей, выберите учетную запись для сброса.
Выберите Забыли пароль под текстовым полем пароля.
На экране Восстановление учетной записи введите символы, показанные в поле под строкой Введите символы, которые вы видите, а затем нажмите кнопку Далее
На экране Подтвердите свою личность выберите получение кода безопасности по SMS или электронной почте. Если вы выбрали SMS, введите последние четыре цифры номера телефона и нажмите кнопку Отправить код. Подробнее о сведениях для защиты и кодах безопасности
Когда вы получите код по SMS или электронной почте на отдельном устройстве, введите его, а затем нажмите кнопку Далее.
На экране Сброс пароля введите новый пароль и нажмите кнопку Далее. При этом будет установлен новый пароль. Снова нажмите Далее, чтобы вернуться на экран входа в систему.
Войдите в учетную запись Майкрософт с использованием нового пароля.
Если у вас локальная учетная запись
Если вы используете Windows 10 версии 1803 и добавили контрольные вопросы для локальной учетной записи, чтобы упростить сброс пароля, выберите Сбросить пароль на экране входа. (Эта ссылка появляется после ввода неправильного пароля.) Затем введите ответы на секретные вопросы и выберите новый пароль.
Если же вы используете старую версию Windows 10 или еще не успели добавить секретные вопросы, необходимо вернуть устройство в исходное состояние.
Предупреждение: Если устройство работает под управлением Windows 10 версии 1803 и вы создали секретные вопросы, не существует способа восстановить забытый пароль локальной учетной записи. Единственная возможность — вернуть исходное состояние устройства. После описанных ниже действий все программы, данные и параметры будут удалены.
Выберите Выключение в правом нижнем углу экрана блокировки.
Удерживая клавишу Shift, выберите пункт Перезапуск.
В меню Параметры загрузки выберите Устранение неполадок > Вернуть компьютер в исходное состояние > Удалить все.
Компьютер перезагрузится и вернется в исходное состояние.
Если ни один из перечисленных выше способов не помог, получите дополнительные сведения о том, как Изменить или сбросить пароль для Windows.
Возможности входа в Windows 10 и защита учетных записей
Чтобы получить доступ к возможностям входа в систему, выберите Пуск > Параметры > Учетные записи > Варианты входа. На странице «Варианты входа» доступны следующие методы входа.
Распознавание лиц Windows Hello
Распознавание отпечатков пальцев Windows Hello
ПИН-код Windows Hello
Также вы увидите следующие параметры.
Требуется вход — требует входа в систему на устройстве после отсутствия.
Динамическая блокировка — автоматически блокирует устройство в ваше отсутствие.
Конфиденциальность — показывает или скрывает личную информацию на экране входа в систему и позволяет устройству использовать ваше данные для входа, чтобы повторно открывать ваши приложения после обновления или перезапуска.
Изменение пароля или управление им
Чтобы изменить пароль, выберите Пуск > Параметры > Учетные записи > Варианты входа. Выберите Пароль, а затем — Изменить.
Примечание: Чтобы изменить пароль, если вы находитесь в домене, нажмите клавиши CTRL+ALT+DEL и выберите Изменить пароль.
Windows Hello
Функция Windows Hello позволяет осуществлять вход в устройства, приложения, веб-службы и сети путем распознавания вашего лица, радужной оболочки глаза или отпечатков пальцев, а также с помощью ПИН-кода. Несмотря на то, что ваше устройство с Windows 10 поддерживает биометрическую функцию Windows Hello, вам необязательно ее использовать. Если вы решите этого не делать, вы можете быть уверены, что информация, позволяющая идентифицировать ваше лицо, радужную оболочку или отпечаток пальца останется только на вашем устройстве. Windows не хранит изображения вашего лица, радужной оболочки глаз и отпечатков пальцев на телефоне или где-либо еще.
Какие данные собираются и почему
При настройке биометрической функции Windows Hello она получает данные от камеры для автопортретов, датчика радужной оболочки или отпечатка пальца и создает представление данных, то есть график, который зашифровывается перед сохранением на устройстве.
Для того, чтобы обеспечить правильную работу, определение и предотвращение мошенничества и продолжить улучшать Windows Hello, мы собираем диагностические данные о том, как люди используют эту функцию. Например, данные о том, осуществляют ли пользователи проверку подлинности с помощью лица, радужной оболочки, отпечатка пальца или PIN-кода и количестве успешных и неудачных попыток проверки подлинности, представляют собой ценную информацию, которая помогает нам улучшить продукт. Данным присваивается псевдоним, в их состав не входят биометрические данные, и они шифруются перед передачей в корпорацию Майкрософт. Вы можете в любой момент времени отключить отправку диагностических данных в корпорацию Майкрософт. Подробнее о диагностических данных в Windows 10
Управление функцией Windows Hello
Чтобы включить функцию Windows Hello, перейдите в меню Пуск > Параметры > Учетные записи > Параметры входа и выберите метод Windows Hello, который требуется настроить, а затем нажмите Настроить. Если вы не видите пункт Windows Hello в разделе «Варианты входа», эта функция может быть недоступна на вашем устройстве.
Чтобы удалить функцию Windows Hello и все связанные с ней биометрические идентификационные данные с устройства, перейдите в меню Пуск > Параметры > Учетные записи > Параметры входа. Выберите метод Windows Hello, который требуется удалить, и нажмите Удалить.
Использование ключа безопасности
Ключ безопасности — это устройство, которое можно использовать вместо имени пользователя и пароля для входа в систему в Интернете. Так как он используется в дополнение к отпечатку пальца или PIN-коду, даже если кто-либо получит ваш ключ безопасности, он не сможет войти в систему без заданного вами PIN-кода или отпечатка пальца. Ключи безопасности обычно можно приобрести в розничных магазинах, где продаются периферийные устройства для компьютеров. Подробнее о ключах безопасности
Для настройки ключа безопасности выберите Пуск > Параметры > Учетные записи > Варианты входа и нажмите Ключ безопасности. Выберите Управление и следуйте инструкциям.
Блокировка устройства
Если вам нужно отойти от своего устройства на несколько минут, рекомендуется заблокировать его, чтобы посторонние люди не могли увидеть содержимое вашего экрана или получить к нему доступ. Нажмите клавишу Windows + L , чтобы быстро заблокировать его. По возвращении вам потребуется лишь пройти проверку подлинности, и вы сможете продолжить работу с того места, где остановились.
Динамическая блокировка
Windows может использовать устройства, которые связаны с вашим компьютером, чтобы определять, когда вы отошли от компьютера, и автоматически блокировать компьютер сразу после того, как вы выйдете за пределы зоны действия Bluetooth со связанным устройством. Это затрудняет получение доступа к вашему устройству, если вы отойдете от компьютера и забудете его блокировать.
На компьютере с Windows 10 выберите Пуск > Параметры > Учетные записи > Варианты входа.
В разделе Динамическая блокировка установите флажок Разрешить Windows автоматически блокировать устройство в ваше отсутствие.
Используйте Bluetooth, чтобы связать телефон с компьютером. Узнайте о том, как связать устройства через Bluetooth
Когда устройства будут связаны и вы решите уйти, возьмите свой телефон с собой и ваш компьютер будет автоматически заблокирован в течение минуты после выхода за пределы диапазона действия Bluetooth.
Другие варианты входа в систему
Управление временем входа в систему
Выберите Пуск > Параметры > Учетные записи > Варианты входа. В разделе Требуется вход выберите подходящий вариант для тех случаев, когда Windows будет требовать от вас снова войти в систему.
Отображение сведений об учетной записи на экране входа в систему
Выберите Пуск > Параметры > Учетные записи > Варианты входа. В разделе Конфиденциальность включите первый параметр, если требуется отображать сведения об учетной записи на экране входа.
Автоматическое завершение настройки после обновления
Выберите Пуск > Параметры > Учетные записи > Варианты входа. В разделе Конфиденциальность включите второй параметр, если вы хотите использовать данные для входа, чтобы автоматически завершить настройку устройства после обновления или перезапуска.