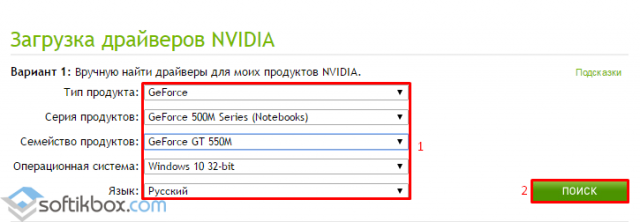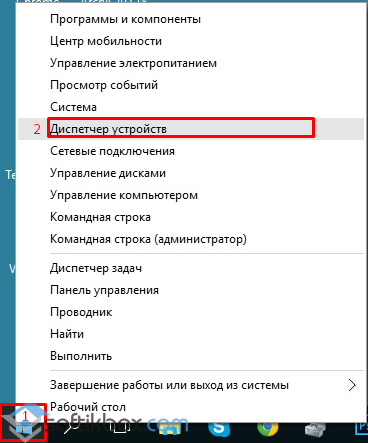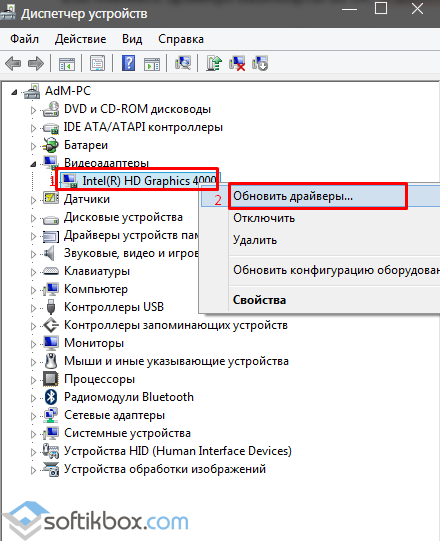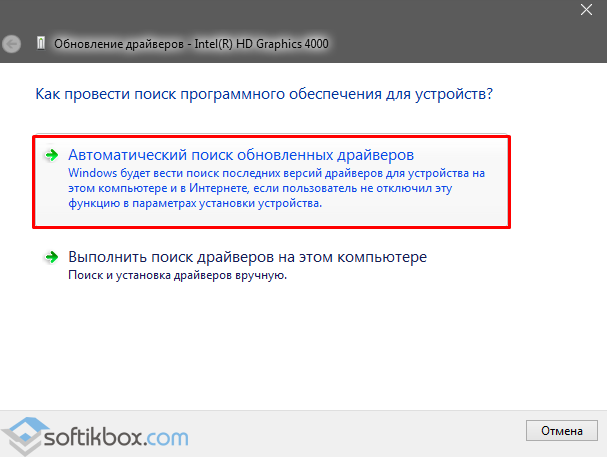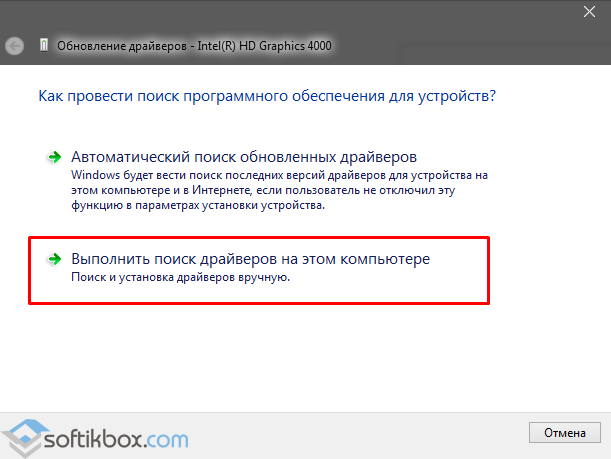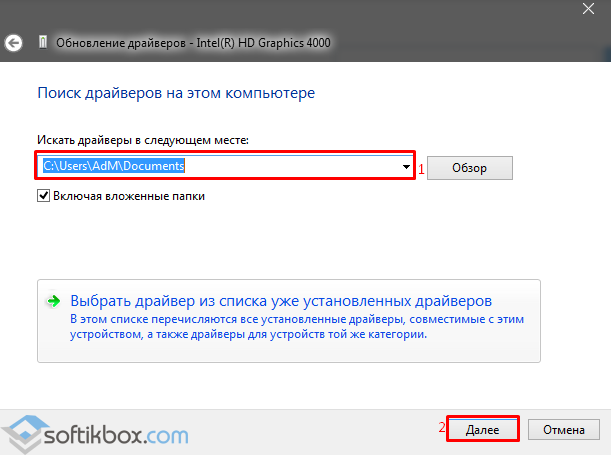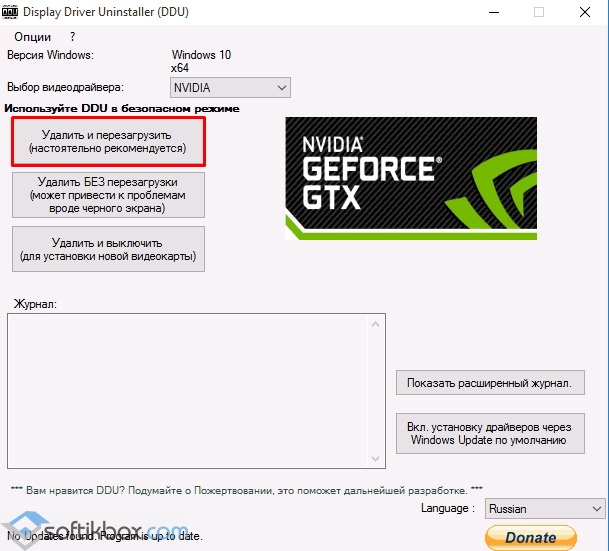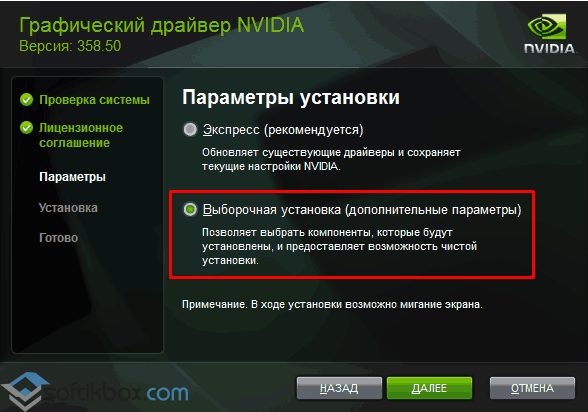- Как обновить драйвера видеокарты на Windows 10
- Как обновить драйвера видеокарты на Windows 10
- Центр обновления Windows
- Диспетчер устройств
- Обновить драйвера видеокарты AMD Radeon
- Обновить драйвера видеокарты NVidia GeForce
- Как обновить драйвера видеокарты до актуальной версии на Windows 10?
- Где скачать драйвера для видеокарты на Windows 10?
- Как обновить драйвера видеокарты на ОС Windows 10 до последней версии?
- 📹 ВИДЕО: Как скачать и установить драйвер видеокарты AMD, NVIDIA и Intel на Windows 10 в 2019
- Как обновить драйвера видеокарты на виндовс 10?
Как обновить драйвера видеокарты на Windows 10
После установки операционной системы первым делом необходимо позаботиться о драйверах графического адаптера. Операционная система Windows 10 способна самостоятельно найти и установить необходимые драйвера. Пользователю только остается подождать чтобы система все самостоятельно загрузила и настроила или воспользоваться одним из альтернативных и более надежных вариантов.
Данная статья расскажет как правильно обновить драйвера видеокарты на Windows 10. Если же пользователь желает самостоятельно обновить уже установленные драйвера, тогда есть возможность воспользоваться диспетчером устройств или скачать новую версию драйверов с официального сайта. А также отдельно стоит рассмотреть возможность использования программ компаньонов от производителей графических карт, которые способны загрузить и установить драйвера с официального сайта.
Как обновить драйвера видеокарты на Windows 10
Центр обновления Windows
Корпорация Майкрософт с каждым обновлением делает операционную систему Windows 10 лучше и лучше. В последних версиях операционная система Windows 10 получила возможность автоматически скачивать нужные драйвера графического адаптера через центр обновления Windows. Пользователю достаточно выполнить чистую установку Windows 10 и подключить компьютер к Интернету. Windows 10 самостоятельно загрузит и установит необходимые драйвера.
Если же Вам не терпится проверить началась ли загрузка необходимых драйверов можете открыть Параметры > Обновления и безопасность > Центр обновления Windows и нажать кнопку Проверить обновления.
В ситуациях когда Вы не нуждаетесь в автоматической установке и обновлении драйверов после установки операционной системы можете ограничить подключение к Интернету или смотрите инструкцию: Как отключить автоматическую установку драйверов в Windows 10.
Диспетчер устройств
Альтернативным способом автоматического поиска и обновления есть использование диспетчера устройств. Такой способ обновления драйверов подходит и для других подключенных устройств.
- Пользователю достаточно нажать правой кнопкой мыши на значок компьютера и в контекстном меню выбрать пункт Управление.
- В открывшемся окне управления компьютером перейдите в раздел Диспетчер устройств и откройте список Видеоадаптеры.
- Дальше нажимаем правой кнопкой мыши на доступном видеоадаптере в списке и в контекстном меню выбираем пункт Обновить драйвер.
- Последним шагом выберите как Вы хотите произвести поиск драйверов указав Автоматический поиск обновленных драйверов.
Если же Вы ранее загрузили драйвера видеоадаптера на свой жёсткий диск, тогда у Вас есть возможность выполнить поиск драйверов на этом компьютере. А дальше остается указать в каком расположении искать драйвера на компьютере.
Обновить драйвера видеокарты AMD Radeon
Последнюю версию драйверов для графических карт от AMD можно скачать на официальном сайте производителя. Предварительно выбрав свою графическую карту будет предложено самую новую версию драйвера.
После скачивания пользователю достаточно просто открыть установочный файл и следовать всем шагам установки. Если же на компьютере уже имеются установленные драйвера видеокарты от AMD, тогда достаточно открыть AMD Radeon Settings и перейти в раздел Обновления.
Дальше необходимо нажать кнопку Проверить наличие обновлений и после обнаружения обновлений нажать на новую версию драйвера. Аналогично будет загружен и запущен установщик новых драйверов производителя. Пользователю остается только следовать шагам установки и ждать завершения.
Обновить драйвера видеокарты NVidia GeForce
Последняя версия драйверов также доступна на официальном сайте производителя. Аналогично указываем модель своей видеокарты и нажимаем поиск. Дальше пользователю достаточно скачать и установить драйвера производителя, если они ранее не были установлены.
В случае необходимости обновления драйверов видеокарты от NVidia можно воспользоваться утилитой GeForce Experence распространяемой с драйверами графического адаптера.
Открываем программу GeForce Experence и переходим во вкладку Драйверы. Дальше нажимаем кнопку Проверить наличие обновлений и после обнаружения новой версии устанавливаем последние драйвера. Можно выбрать экспресс-установку или выборочную установку для завершения процесса.
Каждая новая версия драйверов графического адаптера приносит новые возможности и больше кадров в секунду в любимых играх. Вариантов как можно правильно обновить драйвера видеокарты на Windows 10 есть несколько, начиная от диспетчера устройств и заканчивая программами компаньонами производителя видеокарты.
Рекомендуем использовать для правильного обновления драйверов видеокарты только способы предложенные выше. Есть множество других решений на примере Driver Pack Solutions, которые с одной стороны являются удобными для пользователей, а с другой стороны бесполезными программами. Тем более, на сегодняшний день, после выхода новых версий драйверов графического адаптера пользователю всегда приходит уведомление.
Как обновить драйвера видеокарты до актуальной версии на Windows 10?
Установка актуальных драйверов для видеокарты в Windows 10 решает много проблем с графикой, запуском игр, рабочих приложений и воспроизведением видео. Однако, перед тем как установить совместимое ПО, стоит узнать модель видеокарты и характеристики уже установленных драйверов, так как проблема может крыться не в программном обеспечении.
Где скачать драйвера для видеокарты на Windows 10?
Если вы знаете модель и марку своей видеокарты, то проблемы с загрузкой свежих драйверов у вас не возникнет. Все графические драйвера можно найти на сайте производителя видеокарты или ноутбука. Среди них выделим следующие:
Чтобы правильно скачать ПО для видеокарты, стоит только указать модель устройства, версию и разрядность системы.
Чтобы установить драйвера, производители часто выпускают различные утилиты для инсталляции ПО. С помощью таких программ можно корректно переустановить драйвера, так как они удаляют все элементы старых драйверов, которые могут мешать работе видеокарты.
Как обновить драйвера видеокарты на ОС Windows 10 до последней версии?
Обновить драйвера видеокарты в Виндовс 10 можно несколькими способами:
- Автоматический поиск в сети;
- Ручная установка;
- Программное обновление.
Первый способ самый простой, но менее надёжный, так как Microsoft выпустила универсальный видеодрайвер, который предназначен для тех продуктов, поддержку которых разработчики давно прекратили, но операционную систему Windows 10 они поддерживают. В результате, в первую очередь, система загружает этот драйвер, который не всегда работает. Однако рассмотрим процесс автоматического обновления подробнее:
- Жмём правой кнопкой мыши на значке «Пуск» и выбираем «Диспетчер устройств».
- Откроется диспетчер. Разворачиваем ветку видеоадаптеров и выбираем видеокарту. Жмём правой кнопкой мыши и выбираем «Обновить драйвера…».
- Появится новое окно. Выбираем «Автоматический поиск обновлённых драйверов».
- Запустится поиск в сети. Если драйвера будут найдены, Windows 10 их загрузит и установит. После переустановки ПО необходимо перезагрузить компьютер
Ручное обновление выполняется следующим образом:
- С сайта разработчика видеокарты загружаются актуальные драйвера для Windows 10.
- В «Диспетчере устройств» запускается обновление драйверов.
- Из списка установщика нужно выбрать «Поиск драйверов на этом компьютере».
- Указываем путь к драйверу. Начнётся установка нового обеспечения.
- После того, как вам удалось переустановить ПО, стоит перезагрузить компьютер.
Что же касается программной установки видеодрайвера, то стоит учесть несколько моментов: не все производители видеокарт выпускают утилиты для установки драйверов. Поэтому зачастую для этой цели используются программы сторонних разработчиков. Среди надёжных утилит выделим: Display Driver Uninstaller, Slim Drivers, Radeon Software Crimson Edition.
Рассмотрим пример на утилите Display Driver Uninstaller.
- Скачиваем утилиту и запускаем на своём ПК в безопасном режиме.
- Выбираем «Удалить и переустановить», чтобы очистить систему от старого обеспечения NVidia.
- После перезагрузки Windows 10 запускаем программу. Поскольку драйверов на ПК нет, её меню будет другим. Выбираем «Выборочная установка».
- В следующем окне указываем путь к загруженному драйверу. Зачастую ПО устанавливается 2 – 10 минут.
Если после обновления возникла проблема следующего характера: экран стал чёрный, стоит нажать «Win+R» и ввести «shutdown /r». После нажмаем Enter, а через 10 секунд (или после звукового сигнала) – ещё раз «Enter». Проблема будет устранена и ПК с обновлённым драйвером загрузится в привычном режиме.
📹 ВИДЕО: Как скачать и установить драйвер видеокарты AMD, NVIDIA и Intel на Windows 10 в 2019
👍 Смотрите как установить драйвер видеокарты от производителей AMD, NVIDIA и Intel. Как переустановить драйвер и как выполнить установку без лишних компонентов. А также какие действия нужно предпринять перед установкой драйвера для успешной его установки на компьютер.
Случайное удаление файлов, форматирование диска, вирусная атака, системный сбой или ошибка файловой системы — это не полный список проблем, которые решают программы компании Hetman Software: https://hetmanrecovery.com/ru/ .
Если говорить о драйверах видеокарты, то можно сказать что пользователи компьютеров делятся на на 2 типа те, которые используют драйвера встроенные в операционную систему и те, кто устанавливает драйвера с официальных сайтов производителя.
- 1:13 — Причины установки драйвера;
- 4:04 — Где скачать драйвер;
- 4:28 — Как удалить драйвер;
- 4:55 — Как установить драйвер;
- 5:50 — Как установить драйвера без дополнительных компонентов;
Display Driver Uninstaller:
https://www.youtube.com/watch?v=7H71N1dhmJg — Как загрузить Windows 10, 8 или 7 в безопасном режиме, как отключить безопасный режим.
А на этом всё. Напишите в комментариях помогло ли вам данное видео решить проблему и с какими трудностями вы столкнулись? Ставьте лайки, подписывайтесь на наш канал. Свои вопросы задавайте в комментариях. Спасибо за просмотр. Пока.
Смотрите другие ролики на тему: #ВидеоДрайвер, #СкачатьДрайвер, #Windows10, #NVIDIA, #ATI, #AMD, #Intel.
Как обновить драйвера видеокарты на виндовс 10?
Обновление отличается от установки тем, что обновлять логично работающий подходящий, но устаревший драйвер. Активированная нормальным путём Windows 10 делает это самостоятельно через центр обновления Windows без помощи пользователя. В случае, если Windows у вас ломаный, тогда да, тогда ручками обновлять надо.
Нужно учитывать, что не всегда новый драйвер будет работать корректно, по этому, нужно скачать и текущую версию установленного драйвера, и предпоследнюю версию и последнюю.
В таком количестве обычно драйвера на встроенную в процессор графику от Intel
У nvidia и amd их может быть меньше.
Итак, на Windows 7 и Windows 10 я бы обновлял одинаково:
А) открыть диспетчер устройств
- Для запуска окна «Выполнить», нажмите одновременно на клавиши клавиатуры «Win» + «R».
- В поле «Открыть» введите команду: «devmgmt.msc» (без кавычек), а затем нажмите на кнопку «ОК».
- После этого, откроется окно «Диспетчер устройств».
Б) Развернуть пункт Видеоадаптеры и посмотреть название видеокарты, драйвера которой обновляем.
В) Заходим на официальный сайт и примерно так ориентируемся: производителя, в раздел поддержка, видеокарты, выбираем модель, свою операционную систему и качаем драйвера, как я уже сказал, несколько версий.
Г) Качаем ddu (display driver uninstaller)
Д) Перезагружаем в безопасном режиме
- Для запуска окна «Выполнить», нажмите одновременно на клавиши клавиатуры «Win» + «R».
- В поле «Открыть» введите команду: «msconfig» (без кавычек), а затем нажмите на кнопку «ОК».
- После этого, откроется окно «Настройка системы».
- Во вкладке «Загрузка» выбираем Безопасный режим, жмём ОК и перезагружаем
Е) Запускаем ddu и удаляем под корень текущий драйвер на нужную видеокарту с перезагрузкой
Ё) Вернувшись в нормальный режим устанавливаем новый драйвер и перезагружаемся
Ж) Если что-то работает не айс, скажем видеокарта греется, повторяем пункты Д-Е и устанавливаем версию помладше, жалуемся производителю и ждём новый драйвер.
*Ну или если вы в Санкт-Петербурге, просто вызываете и все проблемы будут решены за вас, освободив ваше время для семьи и отдыха)