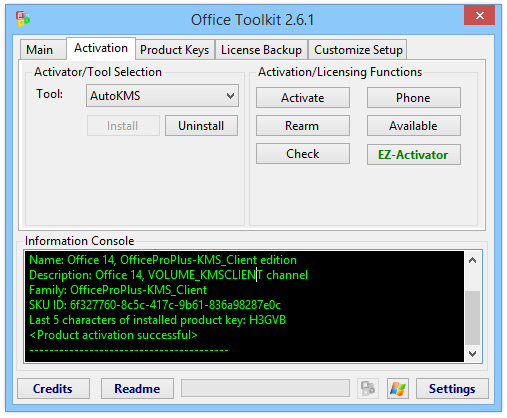- Активация Office
- Активация Microsoft 365, 2019, 2016 и 2013
- Активация Office, предустановленного на новом устройстве с Windows 10
- Активация покупки или предложения Office, предустановленного на новых устройствах Windows 10
- Активация Office, приобретенного по программе использования ПО на домашних компьютерах (HUP)
- Активировать новый офис или ключ продукта Microsoft 365
- Устранение ошибок при активации
- Бесплатный Office для Windows 10
- Установка и активация Microsoft Office
- Откуда скачивать Microsoft Office
- Установка Office: пошаговая инструкция
- Важно
- Активация Microsoft Office:
- Активация Майкрософт Офис через КМС Авто
- Пошаговая активация Microsoft Office:
- Активация Офисных программ с помощью Microsoft Toolkit
- Особенности программы Toolkit:
- Пошаговая активация Майкрософт Офис:
- Осторожно! В сети есть мошенники
Активация Office
Выберите вашу версию Office и узнайте, как ее активировать.
Активация Microsoft 365, 2019, 2016 и 2013
При запуске неактивированного приложения Office вам будет предложено войти в Office. Обязательно войдите в систему, используя учетную запись Microsoft, рабочую или учебную учетную запись, которую вы использовали для покупки или подписки на Microsoft 365.
Примечание: Если Office был предустановлен на вашем новом устройстве, ознакомьтесь со статьей Активация Office, предустановленного на новом устройстве с Windows 10.
Если появляется мастер активации, значит вам нужно активировать Office самостоятельно. Следуйте инструкциям мастера, чтобы активировать Office.
Активация Office, предустановленного на новом устройстве с Windows 10
Если появляется этот экран, Office устанавливается как пробный Microsoft 365 для семьи
Вы увидите этот экран при входе в Office, который был предустановлен на новом устройстве, если у вас нет продукта Office, связанного с учетной записью.
Office можно активировать в рамках пробной подписки на Microsoft 365 для семьи сроком на 1 месяц. Можно также купить Office, добавить Office в существующую подписку на Microsoft 365 или ввести ключ продукта с соответствующей карточки. Если у вас есть более старая копия Office, можете установить ее.
Активация покупки или предложения Office, предустановленного на новых устройствах Windows 10
Если появляется этот экран, у вас имеется годовая подписка на Office или единовременно приобретенный набор приложений Office
Цифровой ключ продукта передается на ваш компьютер, поэтому вам не нужно будет получать распечатанный ключ продукта. Вы активируете Office, выполнив вход с использованием учетной записи Microsoft. Если мы обнаружим вашу учетную запись Microsoft, мы покажем ее на этом экране. После входа ваш продукт будет добавлен в вашу учетную запись Microsoft, чтобы вы могли позже переустановить его или управлять новой подпиской без ключа продукта.
Активация Office, приобретенного по программе использования ПО на домашних компьютерах (HUP)
Если вы приобрели Office профессиональный плюс, Visio профессиональный или Project профессиональный через своего работодателя по программе использования ПО Майкрософт на домашних компьютерах (HUP), щелкните ссылку Я не хочу входить или создавать учетную запись (в нижней части экрана) и введите свой ключ продукта.
Активировать новый офис или ключ продукта Microsoft 365
Если вы купили новую карточку ключа продукта Office или получили ключ продукта при покупке Office через интернет-магазин, перейдите по адресу Office.com/setup или Microsoft365.com/setup и следуйте инструкциям на экране. Это однократный процесс, который добавляет ваш новый продукт в вашу учетную запись Microsoft. После активации ключа вы можете установить Office
Устранение ошибок при активации
Если Office нельзя активировать, он в конце концов становится нелицензированным, и все возможности редактирования отключаются. Office может стать нелицензированным по ряду причин. Например, если истекает срок действия подписки на Microsoft 365, для восстановления всех функций Office ее необходимо продлить. Если Office был предварительно установлен на новом компьютере, для дальнейшего использования необходимо оформить пробную подписку на Microsoft 365 для семьи или купить Office.
Бесплатный Office для Windows 10
Office — пакет приложений для офиса, давно и прочно завоевавший популярность во всём мире. В самую известную его версию от корпорации Microsoft входят популярный текстовый редактор Word, табличный процессор Excel, почтовая программа Outlook, инструмент для создания презентаций PowerPoint и другие программы. Несомненно, пакет программ «офис» — лучшее решение подобного рода на рынке. И дело прежде всего в том, что используют его большинство компаний и частных лиц во всём мире — и это обеспечивает совместимость файлов, созданных, например, в текстовом редакторе разными людьми.
Самый существенный, на мой взгляд, недостаток офисных приложений от компании «Майкрософт» — это то, что они платные. Я не готов отдать более 5000 рублей за последнюю версию Office. И меньше платить за эти программы я тоже не хочу! Я вообще принципиально не хочу ничего платить софтверному гиганту — достаточно того, что на моём компьютере стоит платная ОС Windows 10. Здесь можно, конечно, упомянуть о возможности использования взломанной версии пакета программ «Офис», но лично я уже не раз рассказывал на этом сайте о своём отношении к пиратству. Я не святой и не люблю взломанные программы не только из-за того, что они по сути ворованные, но и потому что не могу быть уверен в их безопасности (что туда напихали взломщики известно только им самим, и подозреваю, что любой антивирус на них ругается далеко не из-за нарушения авторских прав). К тому же пиратские программы, часто красиво рекламируемые как, например, полностью бесплатный офис и ворд для Windows 10, в любой момент могут оказаться неработоспособными, по причине того, что какое-нибудь новое обновление для всё того же Windows 10 сумеет вычислить их нелегальный характер.
Ещё одной немаловажной причиной, почему я не хочу использовать платный пакет офисных программ Office — это потому, что я убеждён: будущее за бесплатным софтом , так называемыми программами с открытым исходным кодом. Я уверен, что любая платная программа имеет практически полностью идентичный бесплатный аналог (и ни Office, ни входящий в его состав Word не исключение). И только самая настоящая жертва рекламы или чужих мнений будет покупать платную (и заметим не дешёвую) программу, когда есть её абсолютно бесплатный заменитель и офиса, и ворда. К тому же, прекрасно совместимый с «десяткой».
Вот собственно я и объяснил Вам довольно подробно свою аргументацию того, почему стал искать бесплатный Office (прежде всего мне был необходим аналог Word) для своего Windows 10.
Говорить, что бесплатных вариантов Office для ОС Windows 10 великое множество не буду. По сути выбирать приходится из двух: OpenOffice и родившийся из него же в 2010 году Libre Office. На мой взгляд, лучшим бесплатным офисным пакетом является Open Office — свободный пакет офисных программ, составляющий вполне серьёзную конкуренцию Microsoft Office.
Бесплатный офис (Open Office) прекрасно подходит как для ранних версий ОС Windows, так и для «десятки». Лицензия подразумевает, что его можно абсолютно свободно устанавливать как на домашние компьютеры, так и на машины в бюджетных и даже коммерческих организациях. А это значит, что абсолютно бесплатный Word для Windows 10 всё же существует. О многом говорит хотя бы один факт: уже 8 лет Open Office по решению Правительства России используется во всех школах страны.
В состав полностью бесплатного пакета офисных программ OpenOffice для входят приложения, аналогичные приложениям из Microsoft Office: Writer — это по сути бесплатный ворд для Windows 10, Calc — это почти Excel, Impress — это PowerPoint, ну и так далее.
Почитать подробнее о бесплатном пакете офисных приложений Apache OpenOffice можно в Википедии . Там же Вы найдёте ссылку на сайт разработчиков, откуда лучше и скачать последнюю версию бесплатного Office для Windows 10 .
P.S.: Выяснилось, что у многих людей возникает вопрос, как именно скачать пакет программ OpenOffice на официальном сайте. Там и правда всё не совсем просто. Добавляю пошаговую инструкцию в виде картинки.
Если на третьем шаге скачка через 5 секунд вдруг по каким-то причинам автоматически не началась, то нажимайте ссылку «direct link» (или «mirror») наверху в строке «Problems with the download? Please use this direct link , or try another mirror ». Сознательно не даю здесь работающими эти прямые ссылки на скачивание OpenOffice, так как давно убеждаю всех знакомых в таком деле не доверять в интернете никому. Качать программы нужно всегда только на их официальных сайтах. Во-первых, там всегда будет последняя версия, а во-вторых, под видом прямой ссылки непорядочные люди могут дать свою, а внутрь пакета с программой добавить много всего «интересного».
P.S.2: Добавлю ещё вот что. Для обеспечения максимальной совместимости с майкрософтовским офисом рекомендую при сохранении менять тип файла с установленного по умолчанию «Текстовый документ ODF (.odt)» на «Microsoft Word 97/2000/XP (.doc)» или «Microsoft Word 2003 XML (.xml)». Лично меня это очень раздражает каждый раз вручную делать. Можно просто забыть, а потом не будешь знать, как открыть этот файл в Office от Microsoft. К счастью, эту небольшую проблему можно решить всего несколькими кликами мыши. Если тип файла, установленный по умолчанию, изменить в настройках, то каждый раз при сохранении документа не придётся его менять.
Алгоритм действий тут такой:
- Выбрать меню «Сервис».
- Затем пункт «Параметры».
- В открывшемся окне нажать на знак плюса у пункта «Загрузка и сохранение».
- Выбрать «Общие».
- Поменять пункт «Всегда сохранять как» на нужный Вам формат.
- Нажать «ОК».
Аналогично меняется формат сохранения по умолчанию в остальных программах пакета Open Office.
Внимание! За комментарии с матом и оскорблениями — мгновенный бан на сайте и жалоба администрации ВКонтакте в качестве бонуса. Уважайте свой язык, самих себя и других.
Установка и активация Microsoft Office
Установить Office и правильно его активировать непросто, но соблюдая правила и делая всё пошагово – Вы получите бесплатный софт, который будет помогать Вам при работе с текстовыми файлами.
С каждым годом Microsoft Office обновляется и становится ещё удобнее. Какого внимания стоит только «OneDrive». Теперь, зарегистрировавшись в сервисе – Вы будете иметь доступ к своим файлам в любой точке земного шара, главное, чтобы под рукой был хороший интернет. К тому же, продукты Офиса набирают большую популярность и на ОС мобильных устройств. Компоненты Microsoft Office можно встретить в магазинах Android и iOS.
Откуда скачивать Microsoft Office
Чтобы установить office надо для начала его скачать. Опытные пользователи рекомендуют скачивать сборки Офиса с торрента. В 90% случаев, вместе с программой в архиве будет находится текстовый файл с ключом либо сам активатор.
Установка Office: пошаговая инструкция
-
- Открываем установочный файл;
- Программа просит ввести 25-и значный ключ. Если загружать Office с торрента то, ключ можно найти в архиве со скаченной утилитой;
- В следующем окне прога предложит ознакомиться с лицензионным соглашением на использование дистрибутива. Соглашаемся и ставим галочку;
- Выбираем в какое место на компьютере установиться наша программка. Стоит отметить тот факт, что для хорошей работоспособности и во избежание всевозможных проблем при работе с Microsoft Office – устанавливать его рекомендуется на системный диск «C»
- Поступает предложение ознакомиться с компонентами, которые содержат Microsoft Office, а именно: он спрашивает у пользователя, какие компоненты нужно устанавливать, а какие нет? Ведь Microsoft Office – это не только текстовый редактор Word. Помимо этого, Office содержит в себе и другие не менее важные в работе с компьютером компоненты: Access, Excel, Groove, InfoPath, OneNote, Outlook, PowerPoint и т. д;
- Путь к софту прописываем без русских букв – на латинице. Так как у программ, которые создавались в 2015 году “шиза” по этому поводу. Так что папки обзываем по-английски. Вот пример как оно должно быть:
- После выбора пути установки, инсталятор спрашивает: создать ярлыки на панели «Пуск» и на рабочем столе? Ответ: КАК ХОТИТЕ. С практичной стороны удобнее создать и там и тут.
- Программа установки даст выбор, какую версию программы необходимо устанавливать, «32 bit» или «64 bit» и язык, на котором она будет работать. Выбор этого пункта очень важен. Подглядеть, какая у вас сборка 64 или 32 бита, можно если открыть менюшку пуск—>мой компьютер—>свойства.
- Инсталляция завершена. Жмём «Закрыть»;
Важно
Чтобы компьютер стабильно работал, старайтесь не дружить программами второго сорта. Загружайте и устанавливайте только то, что необходимо, т.к. при установке софта методом «Всего да побольше» – Вы можете довести свой компьютер до шизофрении, а а чтобы подлечить его сумасшедшую головушку придется попотеть и сделать переустановку операционной системы с очисткой диска «C». Страшно? Тогда не испытываем судьбу и не засоряем компьютер:)
Активация Microsoft Office:
Активация Майкрософт Офис через КМС Авто
Если Вы не хотите покупать лицензионную версию Microsoft Office, то обратите внимание на лучший бесплатный активатор Microsoft Office для любой версии ОС – «KMSAuto».
Системные требования программы: Версия ОС – Windows Vista, Windows 7, Windows 8, Windows 8.1, Windows 10. Также разработчики программы выпустили специальную редакцию microsoft office для windows 10.
О программе:
- принцип работы активатора – программа создаёт KMS-сервер
- компьютер активируется на нем
- после активации – этот сервер самоуничтожается.
Стоит отметить, что данный способ активации Microsoft Office абсолютно легален и безопасен для Вашего компьютера. Активатор office windows 10 подойдёт для любого компьютера и без проблем приведёт программу в действие.
Пошаговая активация Microsoft Office:
- На экране поваляется окошко, где программа предоставляет Вам возможность активировать свою ОС и Microsoft Office. Не спешите, сначала зайдите в раздел «О программе» и переключите её в расширенный режим;
- После этого выйдите из раздела «О программе» и в главном меню программы выберите «Активировать Office»;
- Ждём 10-30 секунд и Ваш офис активирован;
Активатор работает со всеми версиями ОС и Microsoft Office: 2010, 2013, 2016 годов.
Активация Офисных программ с помощью Microsoft Toolkit
Аналогичная первой программе – активатор под названием – «Microsoft Toolkit».
Системные требования программы: Версия ОС – Windows Vista, Windows 7, Windows 8, Windows 8.1, Windows 10.
О программе:
Microsoft Toolkit – это специальный активатор, который отлично подойдёт для любой версии ОС. Программа обладает специальными функциями, которые проверяют на активацию все продукты/программы установленные на данном ПК.
Особенности программы Toolkit:
- Активация любой версии ОС;
- Активация всех версий Office;
- Наличие рабочих ключей;
- Возможность просмотра состояния активации;
Пошаговая активация Майкрософт Офис:
- Запускаем программу;
- Жмём на значок, указанный на скриншоте;
- Переходим в раздел «Activation»
и жмём «Activate»;
- Ждём пока программа активируется и в строке состояния выдаст сообщение об успешной операции;
- Всё, офис активирован. Теперь можно закрыть активатор и наслаждаться всеми продуктами Office;
Осторожно! В сети есть мошенники
Сейчас в интернете появляется всё больше платных активаторов Office, но, чтобы установить и активировать office, не стоит обращаться к таким “мошенникам”. В большинстве случаев – эти сайты совершают обычное кидалово на бабулечки. Это же касается и предложений активировать office с помощью отправки SMS-сообщений. Стандартно это выглядит следующим образом: «Отправьте смс на номер (номер) и Вам придёт 25-и знатный код, который поможет активировать Вашу версию программы».
Если никуда не спешить, всё делать поступательно и по инструкции, то установка Windows Office покажется Вам довольно простой. Удачи в использовании!







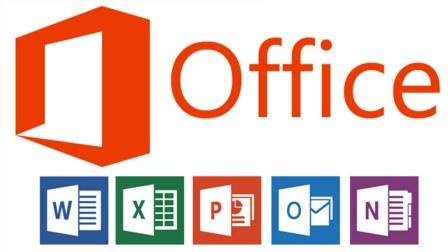
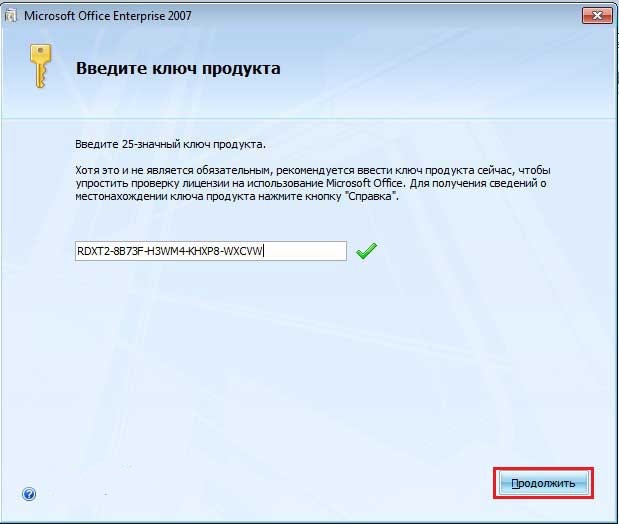
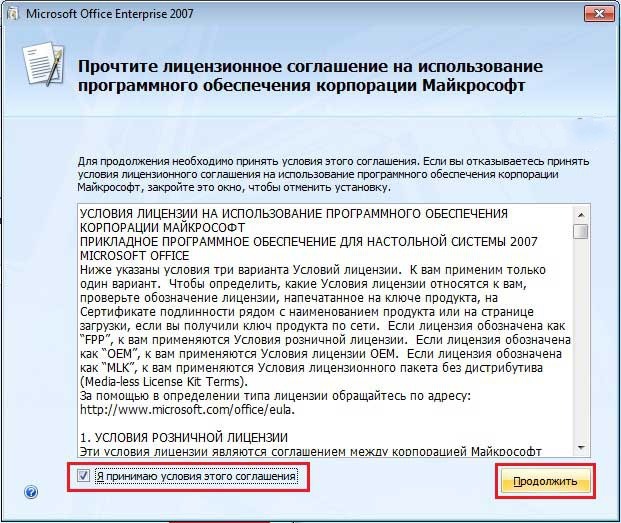
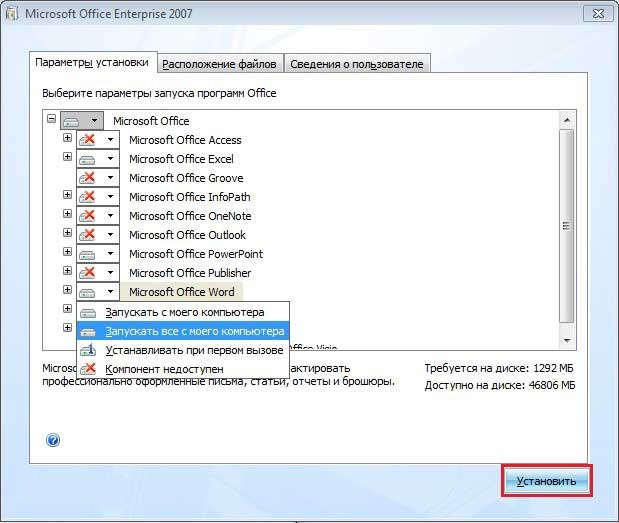
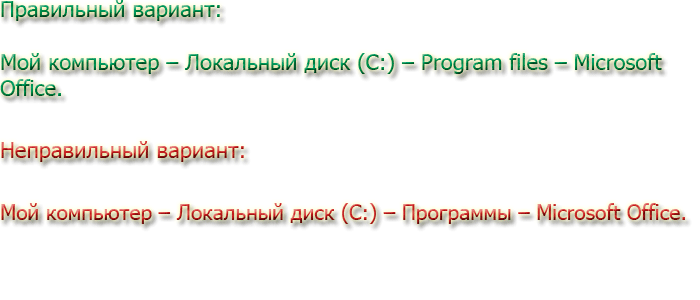
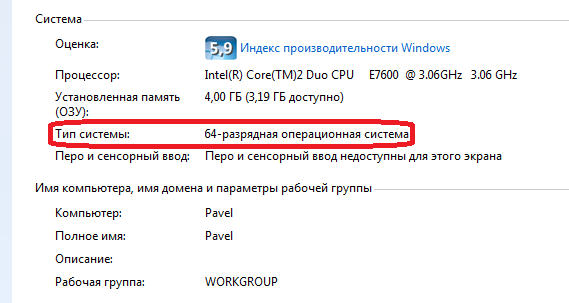
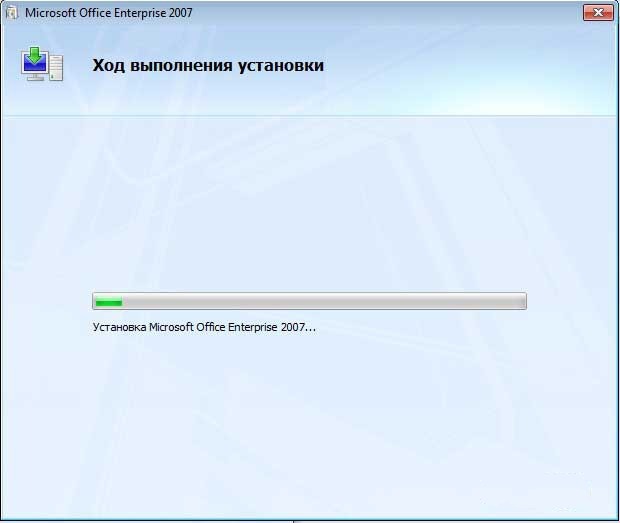
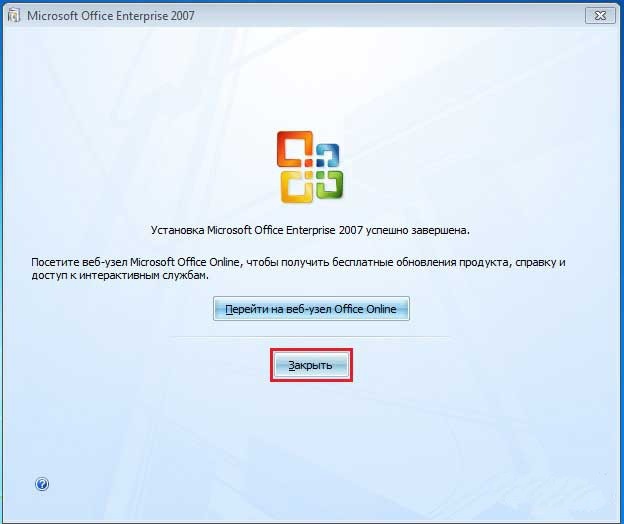

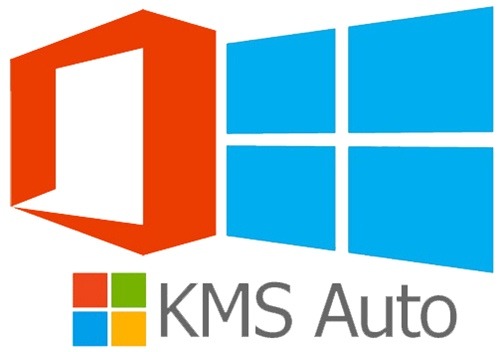
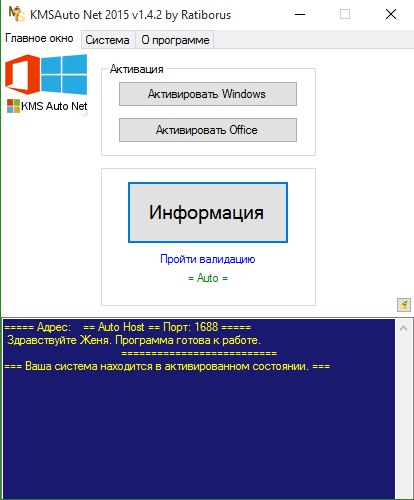
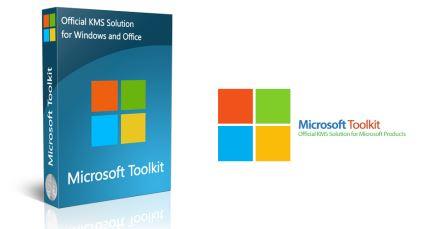
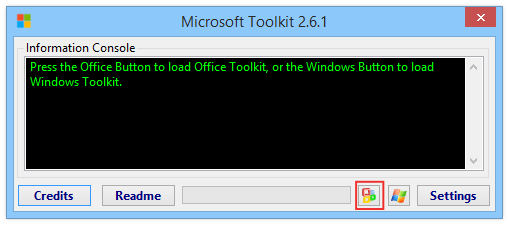
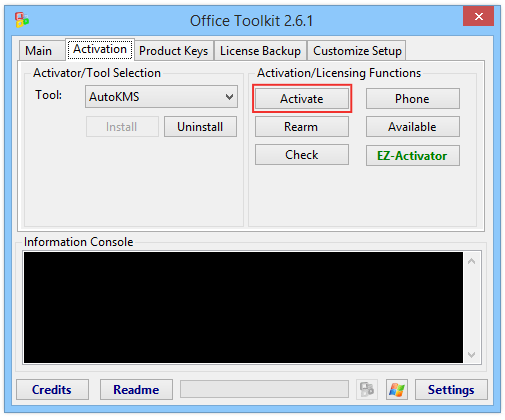 и жмём «Activate»;
и жмём «Activate»;