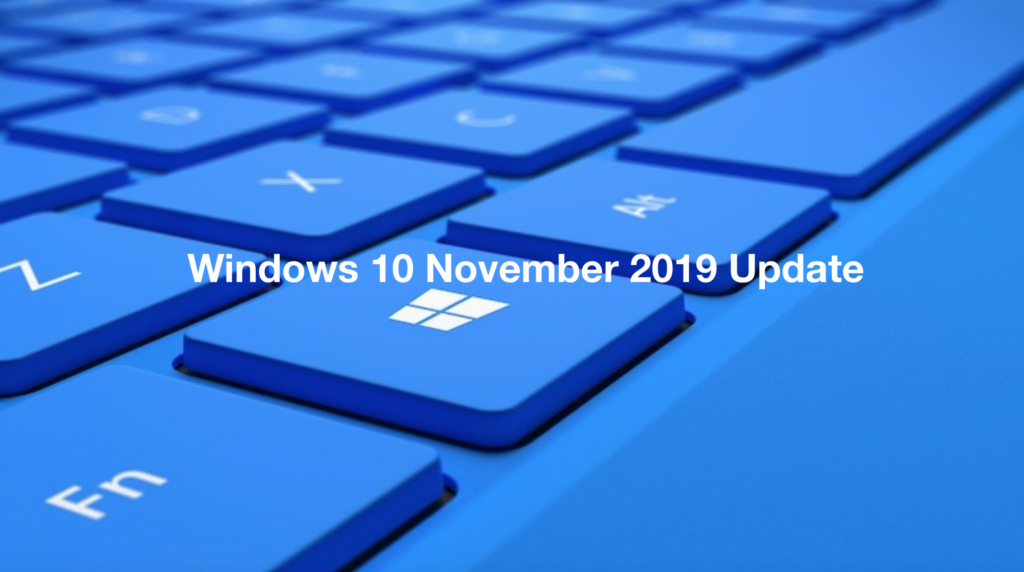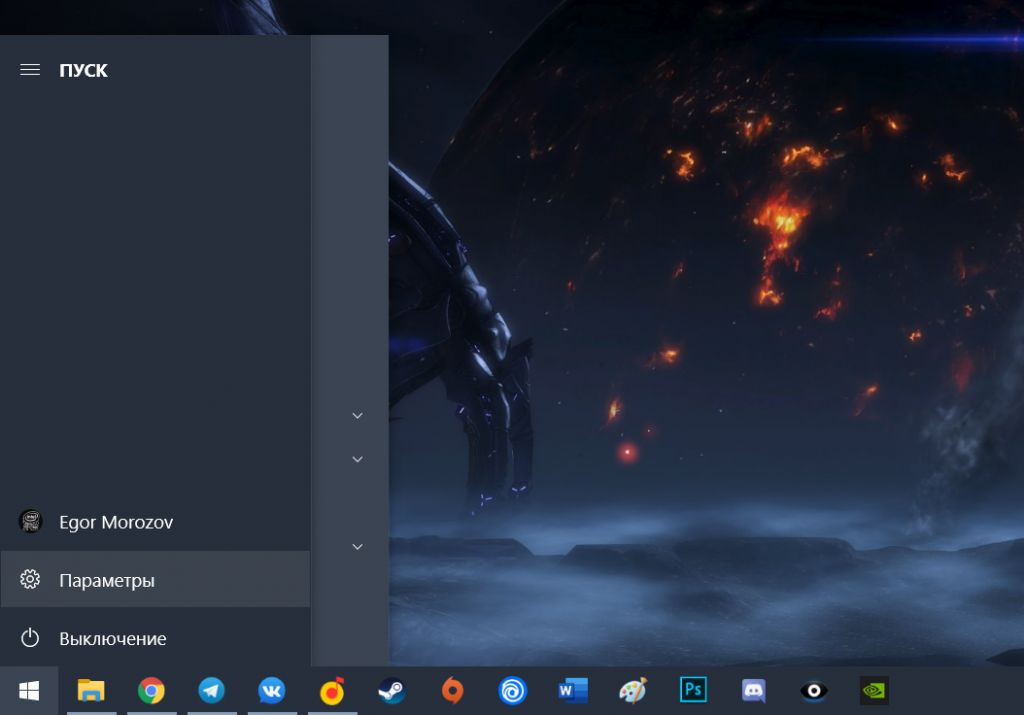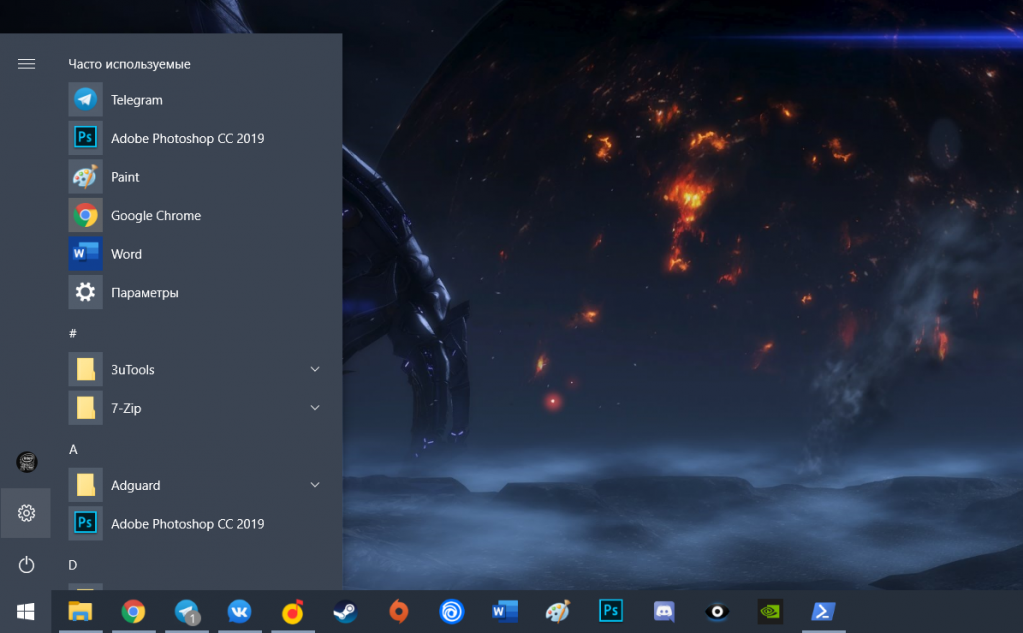- Как убрать Поиск и Пуск на весь экран в Windows 10
- Как отключить Пуск и поиск на всю высоту экрана Windows 10
- Видео инструкция
- Меню «Пуск» Windows 10 всегда открывается после сна или гибернации
- Меню Пуск Windows 10 всегда открывается
- Как отключить авторазвертывание меню Пуск в Windows 10 1909
- Как убрать меню пуск с рабочего стола Windows 10 если оно на весь экран?
- Из-за чего иногда включается режим полного экрана?
- Как уменьшить «Пуск», когда он сильно увеличен в размерах?
- Вторая причина – запущен режим планшета
- Устранение неполадок меню «Пуск» в Windows 10.
Как убрать Поиск и Пуск на весь экран в Windows 10

В этой простой инструкции о том, что делать, если окно поиска и Пуск Windows 10 раскрывается на весь экран и как отключить эту функцию.
Как отключить Пуск и поиск на всю высоту экрана Windows 10
В Windows 10 последней версии присутствуют целых две опции, которые могут вызвать раскрытие меню «Пуск» и окна поиска на весь экран. Соответственно, чтобы вернуть нормальный вид рабочего стола, меню Пуск и поиска, нам следует проверить обе этих опции:
- Зайдите в Параметры Windows 10, для этого можно нажать клавиши Win+I или по значку шестеренки в меню Пуск.
- Перейдите в раздел Персонализация — Пуск. Если в этом разделе включен пункт «Открывать меню Пуск в полноэкранном режиме», отключите его.
- Второй пункт — это режим планшета. Его проще всего переключить нажав по значку уведомлений в правом нижнем углу, а затем — по кнопке «Режим планшета». Если она выделена цветом, то режим планшета включен. Иначе — выключен. Если такого пункта нет, перейдите в Система — Планшет — Изменить дополнительные параметры планшета и выключите режим планшета там. Подробнее: Как отключить режим планшета Windows 10 навсегда.
- Если вы не наблюдаете кнопку включения и отключения режима планшета, а проблема сохраняется, подробная инструкция по его отключению: Что делать, если на рабочем столе плитки вместо ярлыков в Windows 10.
Обратите внимание, что на некоторых компьютерах и ноутбуках режим планшета может включаться автоматически при входе в систему. Чтобы этого не происходило, зайдите в Параметры — Система — Режим планшета и установите «Использовать режим рабочего стола» вверху, а ниже — оставьте «Запрашивать», либо установите «Не запрашивать и не переключать режим».
Видео инструкция
Надеюсь, материал оказался полезен и помог разобраться с этой простой проблемой в Windows 10.
Меню «Пуск» Windows 10 всегда открывается после сна или гибернации
Если вас беспокоит тот факт, что меню «Пуск» Windows 10 всегда открывается после выхода компьютера из спящего режима или спящего режима, знайте, что это предполагаемое поведение, и вам не о чем беспокоиться.
Меню Пуск Windows 10 всегда открывается
Предполагается, что каждый раз, когда ваш компьютер с Windows 10 выходит из режима сна или гибернации, он восстанавливает то же состояние, в котором находился ваш компьютер до выхода.
Поэтому, если вы использовали «Параметры электропитания»> «Перезагрузить», присутствующие в меню «Пуск», меню «Пуск» было бы открыто до того, как компьютер перешел в спящий режим, и поэтому оно оставалось бы открытым после того, как вы вернулись на рабочий стол после спящего режима. Если бы вы оставили окно Блокнота открытым, оно также было бы открыто после возобновления работы.
Если вам по каким-либо причинам не нравится это поведение, существует простой обходной путь. Не используйте меню «Пуск» для перехода в спящий режим или режим гибернации.
Используйте параметр питания в меню WinX, которое появляется при щелчке правой кнопкой мыши на кнопке «Пуск».
Нажмите Завершить или выйти > Спать.
Однако у вас есть проблема, если ваше меню «Пуск» продолжает появляться или открывается случайно в любое время! В этом случае вам, возможно, придется проверить сенсорную панель и другие настройки.
Проще говоря, вы должны быть счастливы, что меню «Пуск» открывается само по себе – есть такие, для которых меню «Пуск» просто не открывается!
Как отключить авторазвертывание меню Пуск в Windows 10 1909
В новом обновлении Windows 10 1909 Microsoft добавила функцию, которая, с их точки зрения, должна сделать меню Пуск удобнее, но на деле она уже успела выбесить многих пользователей. Ее суть в том, что если вы наведете указатель мыши на любой из значков в левой части меню (например, на параметры), то автоматически откроется шторка с текстовым пояснением:
И чтобы ее скрыть и добраться до программ, вам придется вести мышь в правую сторону меню Пуск. С учетом того, что никакой полезной нагрузки шторка не несет, а вызывается случайно по несколько раз на дню, желание ее скрыть достаточно велико, и такая возможность была найдена.
Для начала вам понадобится утилита для тонкой настройки системы, которая называется mach2. Скачать ее можно с Github. Распакуйте ее и перейдите в папку с ней, после чего в проводнике нажмите на Файл > Запустить Windows PowerShell от имени администратора. В открывшемся окне вбейте команду .\mach2 disable 18715789 :
Все, после этого при наведении на любой значок в левой части меню Пуск он просто подсветится как в предыдущих версиях Windows 10, никакой шторки открываться не будет:
Чтобы вернуть все как было, просто измените в команде слово disable на enable.
Как убрать меню пуск с рабочего стола Windows 10 если оно на весь экран?
Добрый день, друзья. Как убрать меню пуск с рабочего стола Windows 10, если оно расположилось на весь экран? Довольно часто, как только вы обновили ОС, у вас на рабочем столе могут возникнуть непредвиденные ошибки. К примеру, после обновления может возникнуть оповещение о том, что часть элементов Windows 10 теперь функционируют со сбоями. Такое может случиться и с кнопкой «Пуск», от которой зависят многие опции компьютера. К примеру, она может сильно увеличиться в размерах.
Из-за чего иногда включается режим полного экрана?
Данная опция является характерной чертов Windows 10:
- Она имеет гибкий дизайн (можно проводить группировку папок, помещать их в необходимой вам последовательности);
- Размещение плиток в режиме полного экрана;
- Данная опция недоступна в других версиях ОС Виндовс.
Этот полноэкранный режим последовательности элементов (папки, документы, разделы человек имеет возможность включить и отключить самостоятельно). Полноэкранный режим в основном применяется на планшетах и небольших ноутбуках.
Запомните: в основном заводские настройки Windows 10 сбрасываются при проведении обновления вашей OS. Данный сбой легко можно убрать самостоятельно, не привлекая специалиста.
Как уменьшить «Пуск», когда он сильно увеличен в размерах?
Есть 2 метода, дающие возможность поменять возникшую обстановку на ПК – другими словами, вы можете подобрать для себя подходящий метод. Метод первый:
- Входим в раздел «Параметры» (нажав горячие клавиши Win+R, если «Пуск» функционирует, нажимает на него и выбираем «Параметры»);
- В «Параметрах» выбираем вкладку «Персонализация»;
- В левой колонке переходим во вкладку «Пуск». Справа ищем команду «Открывать меню Пуск в полноэкранном режиме». Если команда включена, отключаем её, передвинув ползунок влево.
Вторая причина – запущен режим планшета
Нужно зайти в панель уведомлений, которая находится справа в углу и посмотреть, не включена ли у нас плитка «режим планшета». Если включена, то её необходимо отключить.
Когда у вас на компьютере случаются непредвиденные сбои в функционировании различных опций или кнопочек операционной системы после различных системный изменений, то в этом случае первым делом нужно узнать, из-за чего произошла ошибка. Часть сбоев ведут за собой другие сбои. Для изменения этой ситуации и предназначена утилита «Параметры», которая помогает настраивать и изменять различные параметры компьютера.
Вывод: как убрать меню пуск с рабочего стола Windows 10, если оно растянулось на весь экран, нам теперь понятно. Это делается буквально в несколько кликов. Следите за своим компьютером и старайтесь не допустить подобные сбои. Успехов!
Устранение неполадок меню «Пуск» в Windows 10.
Компания Microsoft создала довольно удобное конвертируемое меню «Пуск» для операционной системы Windows 10, которое можно использовать как на настольных ПК, так и на сенсорных устройствах. Однако, к сожалению, у некоторых пользователей возникают разного рода проблемы с меню «Пуск» в «десятке». К примеру, то в меню отображаются не все системные значки или установленные приложения, а то и вовсе меню «Пуск» не открывается. Часто такая проблема возникает с выходом глобальных, но еще «сырых» обновлений, после установки которых в системе и появляются различного рода баги и сбои.
Решить проблему некорректной работы в большинстве случаев поможет перерегистрация меню «Пуск». Сделать это можно с помощью Windows PowerShell. Одно условие – вы должны войти в систему как администратор, иначе этот способ может не сработать.
Открываем «Диспетчер задач», нажав правой кнопкой мыши по свободному месту на панели задач и выбрав соответствующий пункт из списка, либо нажатием сочетания клавиш Ctrl+⇧Shift+Esc.
В окне «Диспетчер задач» нажимаем «Файл» → «Запустить новую задачу».
В окне «Создание задачи» вводим powershell и помечаем галочкой «Создать задачу с правами администратора».
В открывшемся окне Windows PowerShell вводим следующую команду и нажимаем Enter:
Get-appxpackage -all *shellexperience* -packagetype bundle |%
После завершения выполнения команды, закрываем окно Windows PowerShell и перезагружаем компьютер. Проблема с некорректной работой меню «Пуск» в Windows 10 будет решена.