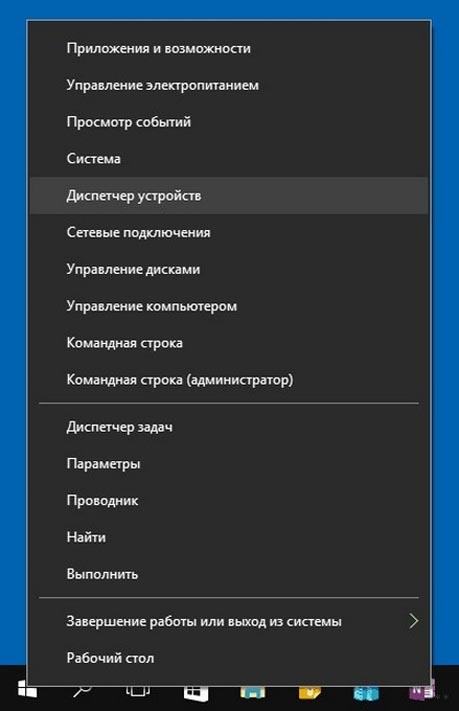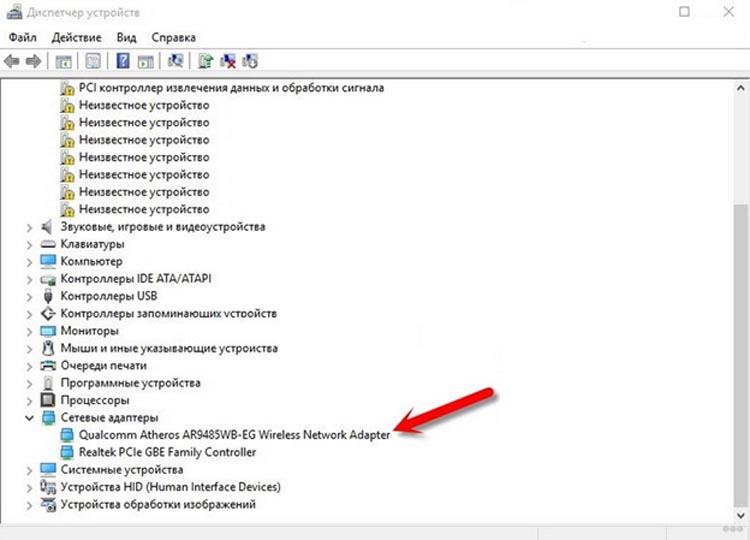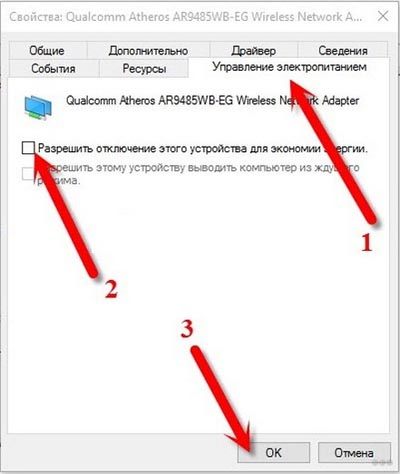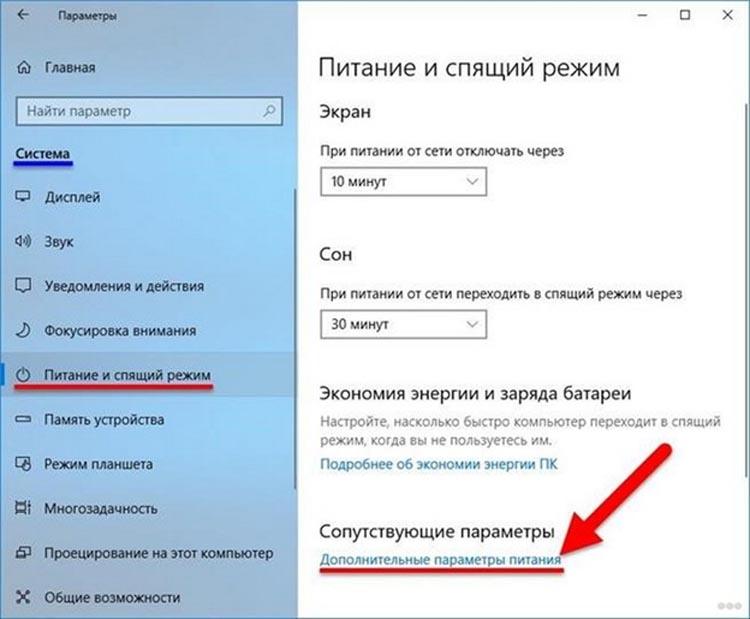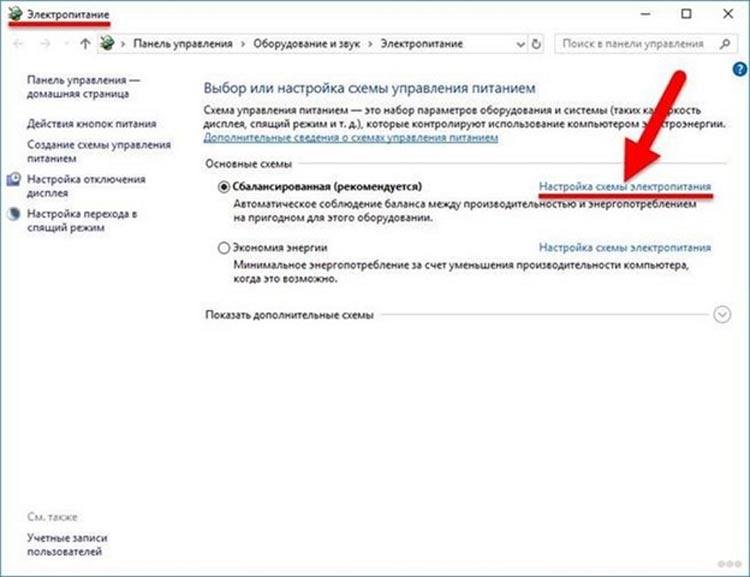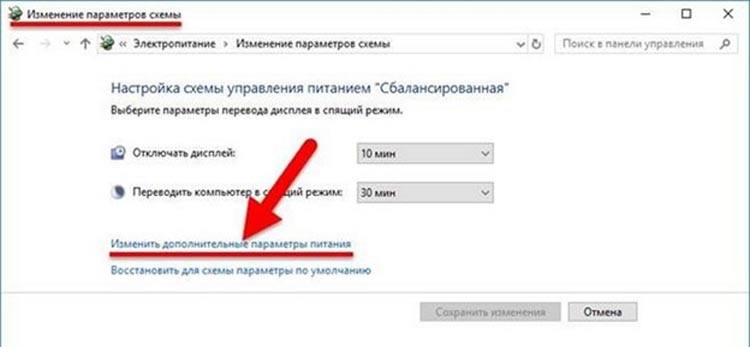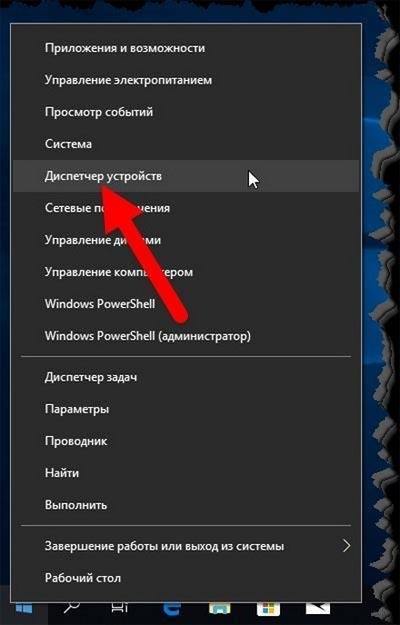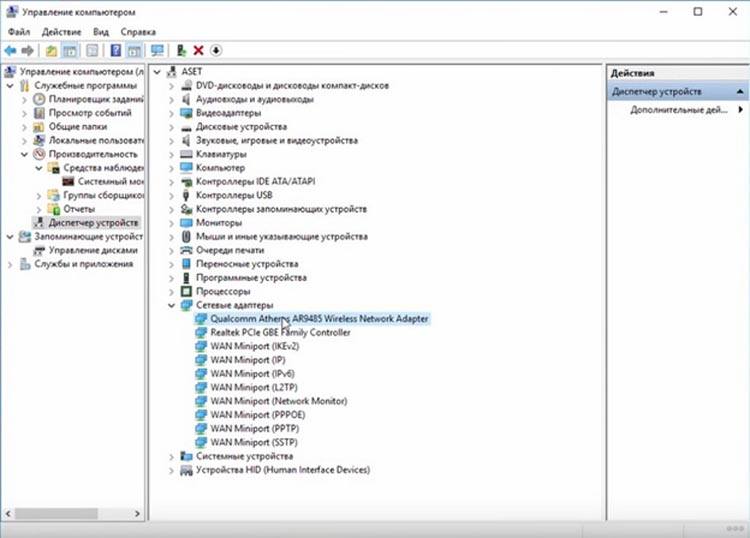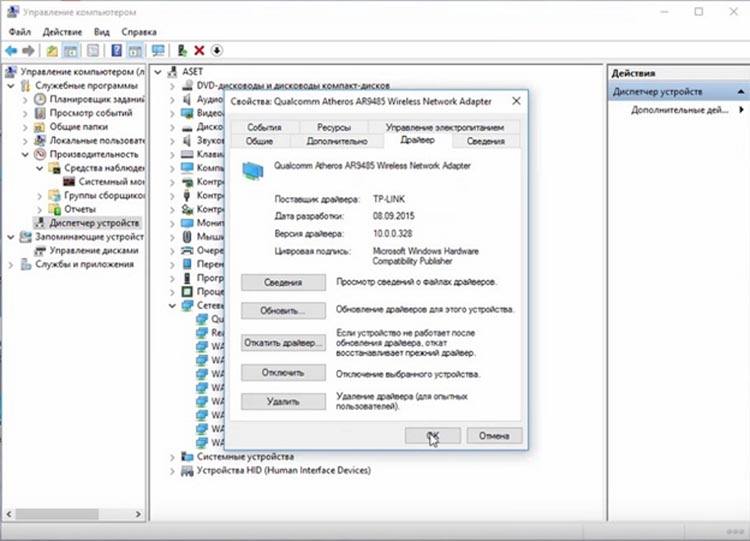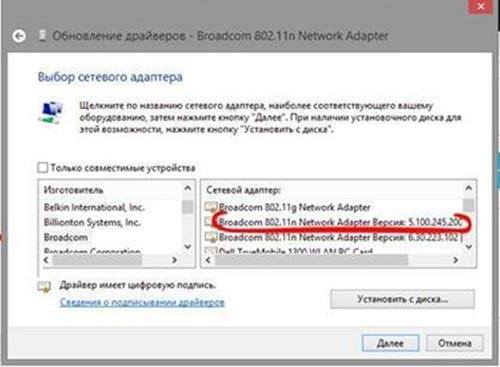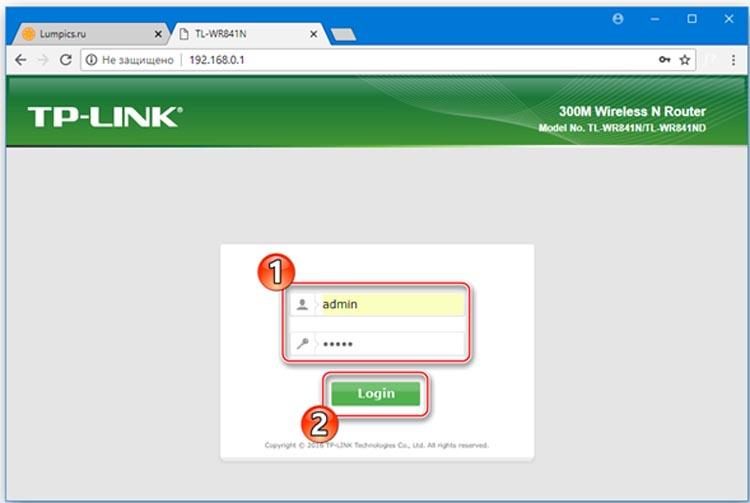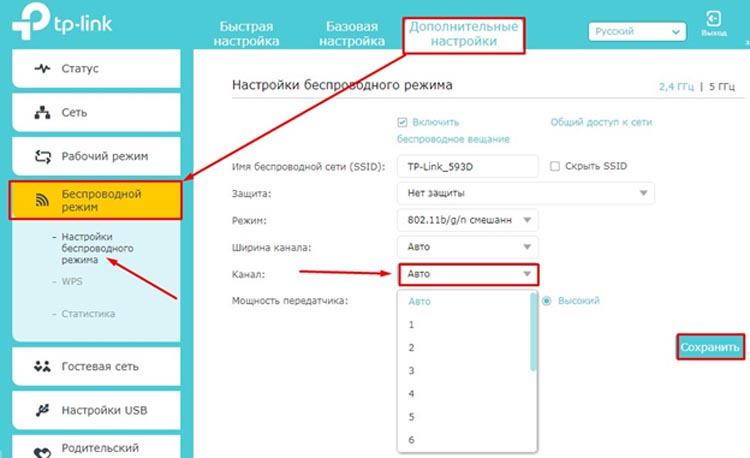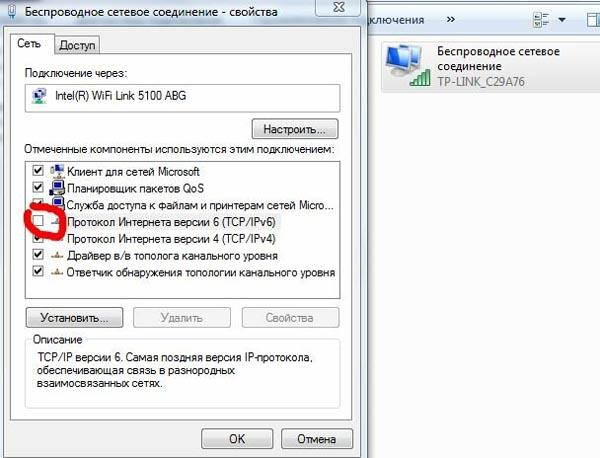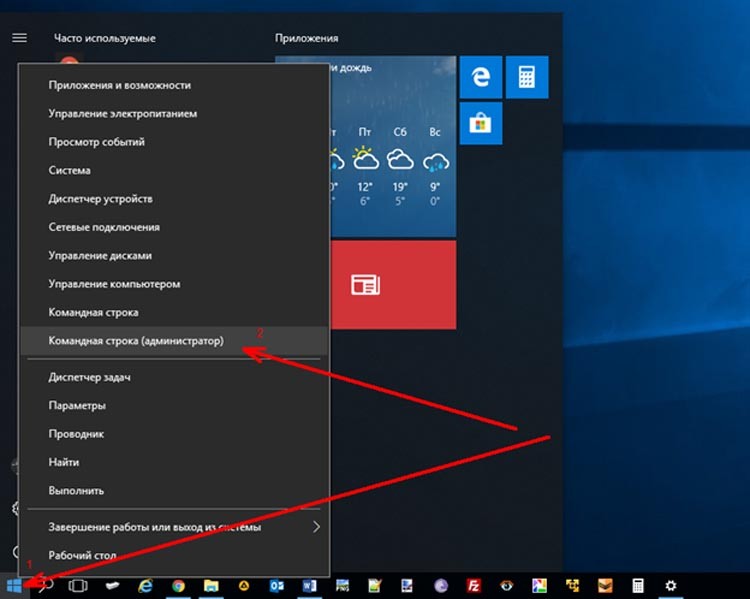- Что делать, когда периодически отключается Wi-Fi на компьютере с Windows 10
- Проверенные методики устранения проблемы
- Обновления профиля Wi-Fi
- Изменение настроек режима энергосбережения ноутбука
- Деактивация автонастройки TCP_IP
- Откат драйверов
- Ноутбук теряет сеть WiFi на Windows 10 — все возможные причины и способы решения проблемы
- Отключение режима энергосбережения
- Отдаленность подключенного устройства от WiFi роутера
- Переустановка драйвера WiFi адаптера
- Смена канала раздачи WiFi сети
- Деактивация автонастройки TCP IP
- Обновление WiFi профиля
- Видео: Почему пропадает WiFi на ноутбуке и как решить эту проблему
Что делать, когда периодически отключается Wi-Fi на компьютере с Windows 10
Пользователи последней версии операционки с индексом «10» от компании «Майкрософт» уже привыкли сталкиваться с различными неполадками работы системы. Постоянные сбои сплотили приверженцев «Десятки», и они щедро делятся между собой проверенными способами решения проблем.
Одной из часто возникающих сложностей является регулярное отключение ПК от беспроводной сети. Ниже описаны инструкции для эффективной отладки подключения Wi-Fi в ноутбуках и компьютерах на Windows 10, которые на практике доказали свою работоспособность.
Проверенные методики устранения проблемы
Новичкам, которые затрудняются точно диагностировать причину проявления сбоя, рекомендуется нижеприведенные инструкции для отладки подключения Wi-Fi в ноутбуках и ПК на Windows 10 применять в изложенном порядке.
Опытные пользователи могут прицельно устранить неполадки, выборочно исполнив одну или несколько, описанных в настоящем руководстве, инструкций.
Примечание: В, случае выявления сбоев подключений к беспроводной сети периодически, не только на одном персональном компьютере с Windows 10, а на всех девайсах, подключенных к домашнему Wi-Fi, потребуется решать проблему, связанную с работой маршрутизатора.
Обновления профиля Wi-Fi
Если отключается Wi-Fi на ноутбуке или ПК с Windows 10, то, сначала следует удалить профиль Wi-Fi, что приведет к его обновлению.
Это удобно сделать с использованием «КС» (Командной строки), выполнив команду: «netsh wlan delete profile name=[profile name]». Далее вновь подключиться к Wi-Fi, введя корректные имя и код доступа.
Изменение настроек режима энергосбережения ноутбука
В лэптопах на Windows 10 нередко отключается интернет после достижения определенного уровня остаточного заряда аккумуляторной батареи, из-за настроек режима энергопотребления. При этом автоматически деактивируется Wi-Fi-адаптер, что делает невозможным соединение с беспроводным роутером.
Необходимо исполнить следующие шаги:
- Войдя в свойства Wi-Fi подключения, клацнуть «Configure» или в русскоязычной модификации операционки «Настройка»;
- Открыть закладку «Power Management» или в русскоязычной модификации операционки «Управление питанием»;
- Убрать отметку с графы «Allow the PC to turn off device…» или в русскоязычной модификации операционки «Позволить ПК отключать это устройство…»;
- Клацнуть «Ok»;
- Готово. Wi-Fi-модуль выключаться автоматически после выхода из режима ожидания больше не будет.
На некоторых ПК с Виндовс 10 исполнение вышеописанных действий оказывается недостаточно и необходимо еще дополнительно установить максимальную производительность Wi-Fi-модуля.
Для этого следует сделать всего несколько шагов:
- Клацнуть «Пуск»;
- «Параметры»;
- Перейти в закладку «Система»;
- Клацнуть «Питание…»;
- После этого кликнуть «Доп. параметры питания»;
- Затем в графе текущей схемы войти в ее настройки;
- Клацнуть «Изменить доп. параметры»;
- Раскрыть содержимое раздела параметров Wi-Fi-модуля;
- Указать режим максимальной производительности во время питания от сети и аккумулятора;
- Клацнуть «Ok».
Деактивация автонастройки TCP_IP
В «Десятке» активирована функция автонастройки увеличения эффективности функционирования сетевых каналов, однако, в лэптопах этот новый тюнинг от «Майкрософт» вызывает проблемы с подключением. Вот почему почти все пользователи вынуждено отключают настройку посредством «КС».
- Открыть «КС» с расширенными полномочиями и напечатать «netsh int tcp set heuristics disabled»;
- Клацнуть «Ввод»;
- Подождать пока в «КС» отобразится «Ok»;
- Затем по аналогии с 1-3 пунктами выше, последовательно исполнить:
– «netsh int tcp set global autotuninglevel=disabled»;
– «netsh int tcp set global rss=enabled»;
– «netsh int tcp show global».
5. Далее перезагрузить ПК;
6. Готово. Теперь отключение от Wi-Fi не будет происходить.
Если проблема не устранилась, то придется продолжить выполнять дальнейшие инструкции из этого руководства.
Откат драйверов
Пользователи «Десятки» постоянно продолжают сталкиваться со сложностями после обновления ПО. Процедура возврата к предыдущей модификации ПО может вернуть ПК в работоспособное состояние.
Чтобы откатить драйвер сетевого устройства, потребуется выполнить следующие действия:
- Войти в «Диспетчер устройств»;
Развернуть содержимое вкладки «Сетевых адаптеров»;
- Клацнуть ПКМ по используемому беспроводному модулю и кликнуть «Обновить»;
- Затем клацнуть «Поиск на компьютере»;
- Убрать галку с графы «Показывать совместимые устройства»;
- Далее указать предыдущую модификацию ПО;
- Перезагрузить ПК;
- Произвести соединение с Wi-Fi;
- Готово.
Если даже после отката драйверов проблема осталась, то отрыть сайт производителя оборудования и установить с него последнюю модификацию ПО. Эта процедура бесплатная, потому не целесообразно использовать для обновления драйверов сторонние ресурсы. Частой причиной возникновения сложностей с подключением являются некорректные версии установленного ПО с посторонних сайтов.
Ноутбук теряет сеть WiFi на Windows 10 — все возможные причины и способы решения проблемы
Многие пользователи сталкиваются с проблемой нестабильного подключения к беспроводной сети с ноутбука. Ниже мы перечислим способы стабилизировать соединение в случае, если ноутбук теряет сеть WiFi на Windows 10.
Отключение режима энергосбережения
Иногда система в целях энергосбережения может отключать адаптер беспроводной сети на ноутбуке. Это происходит при малом заряде батареи. При этом ноутбук теряет сеть и повторно осуществить его не получается, так как модуль отключен. Чтобы автоматическое отключения WiFi модуля не происходило, нужно выполнить несколько простых шагов:
- Нажимаем правой кнопкой мыши по меню «Пуск», чтобы вызвать контекстное меню. В нем находим пункт «Диспетчер устройств» и кликаем по нему.
- В открывшемся окне ищем строку «Сетевые адаптеры», разворачиваем ее и находим свой WiFi модуль (как правило, в имени должно фигурировать слово «Wireless»). Нажимаем по нему правой кнопкой мыши чтобы вызвать свойства.
- В окне свойств переходим во вкладку «Управление электропитанием» и выключаем пункт «Разрешить отключение данного устройства для экономии энергии». Сохраняем измененные параметры и нажатием на «ОК».
Также рекомендуется активировать режим максимальной производительности. Делается это следующим образом:
- Кликаем правой кнопкой мыши по «Пуску», выбираем пункт «Параметры».
- Нажимаем по первой иконке – «Система».
- В открывшемся окне переходим в раздел «Питание и спящий режим». Далее нужно развернуть расширенные параметры.
- Переходим к настройке сбалансированной схемы электропитания (или другой активированной схемы).
- Переходим к расширенным параметрам питания.
- В открывшемся окне разворачиваем пункт «Параметры адаптера беспроводной сети», а затем «Режим энергосбережения». В обоих строках устанавливаем максимальные значения.
Отдаленность подключенного устройства от WiFi роутера
Если роутер находится далеко от ноутбука, то сигнал может быть нестабилен. Особенно, если роутер слабый, а между устройствами множество преград в виде стен и мебели. Особенно вредят мощности сигнала металлические преграды: сигнал плохо проходит через них и просто отражается. Для достижения наиболее стабильного соединения нужно сделать следующее:
- Лучше всего находиться как можно ближе к роутеру. Если же ноутбук перемещают по квартире или тем более частному дому – то не лучшим вариантом будет перемещать и роутер. Тем более, если в квартире несколько ноутбуков. Оптимальным вариантом станет размещение маршрутизатора по центру помещения на высоте 1-1,5 метра над полом (закрепить на стене или расположить на столе).
- Держите роутер подальше от других источников излучения, таких как микроволновки и радиотелефоны: они будут мешать WiFi сигналу.
Переустановка драйвера WiFi адаптера
Иногда новый драйвер на сетевой адаптер, установленный вместе с обновлением Windows, может работать некорректно. В этом случае рекомендуется переустановить старый драйвер, то есть сделать откат. К сожалению, ошибки с драйверами после обновления довольно часто встречаются в Windows 10.
Инструкция, как обновить или откатить драйвер, используя стандартные средства системы:
- Первым делом попробуем обновить ПО. Для этого достаточно скачать его с официального сайта производителя и установить. При этом нужно выбрать свою версию системы (32 или 64 бит).
- Если проблема как раз и состоит в самом новом драйвере, его нужно откатить. Открываем «Диспетчер устройств» через контекстное меню «Пуска».
- В окне находим пункт «Сетевые адаптеры» и находим тот, в чьем названии есть слово «Wireless». Кликаем по нему правой кнопкой мыши и в контекстном меню выбираем «Свойства».
- В открывшемся окне сверху нужно выбрать раздел «Драйвер» и нажать на пункт «Обновить».
- В следующем окне выбираем «Поиск на компьютере».
- Убираем галочку с пункта «Только совместимые устройства» и выбираем предыдущую версию драйвера, которая была установлена ранее.
- После переустановки нужно перезапустить Windows и попробовать переподключиться к сети. Проверьте, сохранилась ли проблема.
Смена канала раздачи WiFi сети
Бывает, что данный канал, на который настроек ваш маршрутизатор, загружен многими другими устройствами (соседскими роутерами), и из-за этого постоянно теряется сеть WiFi на Виндовс 10. После чего приходится переподключаться заново.
Чтобы сеть WiFi не терялась по этой причине нужно переключиться на более свободный канал. Чтобы найти его, нам понадобится утилита inSSIDer:
- Загружаем утилиту с официального веб-ресурса
Мы узнали, какие каналы свободны. Теперь разберемся, как переключить свой роутер на свободный канал на примере роутера TP-Link:
- Заходим в веб-интерфейс маршрутизатора через браузер, используя его IP-адрес. Он указан на корпусе роутера, на наклейке с информацией. Самые распространенные адреса – 192.168.1.1 и 192.168.0.1. Также там будет необходимо авторизоваться – вводим логин и пароль с той же самой наклейки.
- Переходим к дополнительным настройкам, нажав на соответствующую вкладку сверху.
- Далее открываем «Настройки беспроводного режима».
- Здесь в строке канал нужно выбрать тот, который свободен (исходя из результатов сканирования inSSIDer).
- Нажимаем на кнопку «Сохранить».
После переключения канала, помимо восстановленной стабильности соединения, возможен и прирост скорости.
Деактивация автонастройки TCP IP
На Windows 10 подключение к беспроводной сети может сбрасываться в том числе и из-за автоконфигурации TCP/IP. Чаще всего она удобна, но иногда такая функция делает соединение нестабильным, и ноутбук постоянно теряет сеть WiFi на Windows 10. При возникновении данной проблемы придется пожертвовать автонастройкой TCP/IP ради стабильности соединения. Делается это всего парой простых шагов:
- Открываем командную строку от имени администратора.
- Прописываем следующую команду: «netsh int tcp set heuristics disabled». Нажимаем клавишу «Enter».
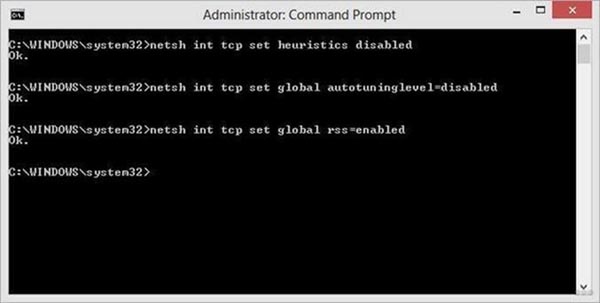
В контекстном меню открываем свойства подключения. Во вкладке «Сеть» убираем галочку с пункта «Протокол Интернета версии 6». Подтверждаем изменения нажатием на ОК, затем перезапускаем Windows.
Обновление WiFi профиля
Если параметры маршрутизатора, к которому подключается ноутбук, изменялись – то стоит обновить Wi-Fi профиль. Иначе есть вероятность, что подключение будет периодически сбрасываться, и соединение в целом будет нестабильным. Для обновления профиля WiFi необходимо сделать следующее:
- Кликаем правой кнопкой мыши по меню «Пуск», чтобы вызвать контекстное меню. В нем запускаем командную строку. Обязательно от имени администратора.
- В самом окне консоли нужно прописать команду «netsh wlan delete profile name= [profile name]», где profile name заменить на имя необходимой сети, профиль которой нужно обновить. Эта команда нужна, чтобы удалить сеть из системы, после чего нужно будет подключиться к ней по новой.
- Перезапускаем Windows.
- Переподключаемся снова к этой же сети.
Учитывайте, что для подключения придется заново вводить ключ безопасности сети. Если вы его не знаете, то соединиться не получится.
Итак, в этой статье мы рассмотрели с вами все возможные причины, из-за которых может теряться сеть WiFi на Windows 10. У вас остались вопросы? Обязательно задавайте их в комментариях! Мы постараемся в самое ближайшее время помочь вам.
Видео: Почему пропадает WiFi на ноутбуке и как решить эту проблему
Нет подключения к интернету через WiFi на ноутбуке Windows 10 — 4 причины и способы решения
Ноутбук не подключается к WiFi, а телефон подключается — все способы решения этой проблемы
Как подключить ноутбук к интернету через WiFi на Windows 10/8/7/XP — пошаговое руководство
Как включить вай фай на ноутбуке Асус — с помощью тумблера, клавиатуры, через BIOS, в Windows 7/8/10
Как включить вай фай на ноутбуке c Windows 7 — HP, Asus, Acer, Sony, Lenovo









 Развернуть содержимое вкладки «Сетевых адаптеров»;
Развернуть содержимое вкладки «Сетевых адаптеров»;