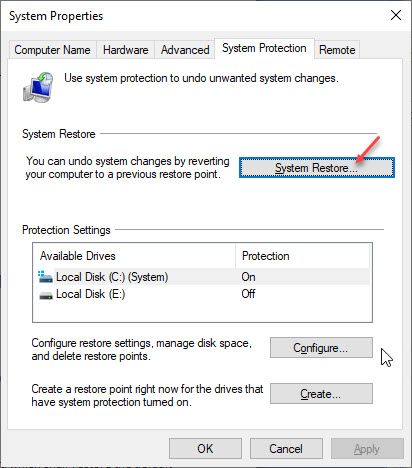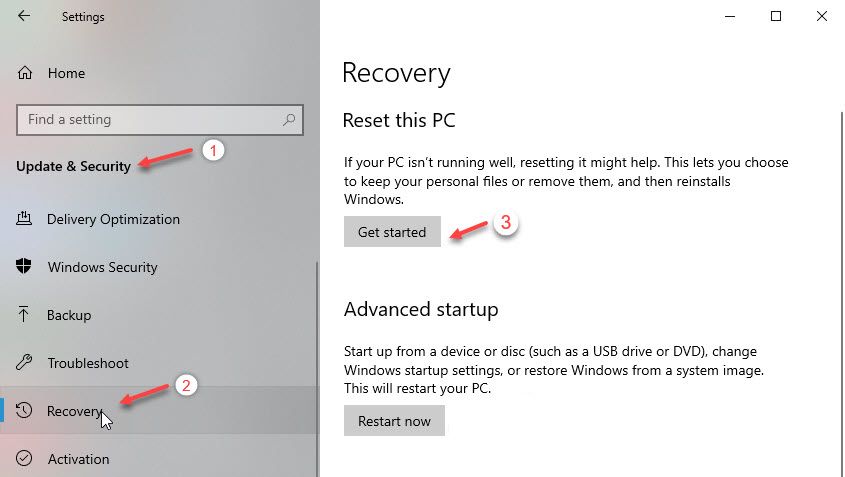- Windows 10 автоматически прокручивает вниз — [решено]
- Как решить, если Windows 10 автоматически прокручивает вниз?
- ИСПРАВЛЕНИЕ 1. Изменение настроек Windows для вашей мыши
- ИСПРАВЛЕНИЕ 2: Проверьте физические кнопки
- ИСПРАВЛЕНИЕ 3. Обновление или откат драйверов мыши
- ИСПРАВЛЕНИЕ 4: Восстановление системы или перезагрузка вашего ПК
- Восстановление системы
- Перезагрузить компьютер
- Завершение
- Windows 10 автоматически прокручивает мышь вверх или вниз
- Мышь прокручивается автоматически вверх или вниз
- В меню «Пуск»сами листаются программы, как будто зажата кнопка листания вниз. Как исправить? Только в меню «Пуск» и в программах в ней.
- Как в Windows 10 включить прокрутку мышью в фоновом окне
- windows 10 при прокрутке папки постоянно возвращается наверх
- Ответы (8)
Windows 10 автоматически прокручивает вниз — [решено]
Хотя трекпад становится основным указательным устройством в форм-факторе ноутбука, многие пользователи по-прежнему предпочитают мышь, поскольку она обеспечивает лучший контроль и больше функциональности при выполнении точных задач, таких как игры или редактирование контента.
Чтобы повысить удовлетворенность пользователей, Windows часто реализует множество дополнительных функций. Тем не менее, некоторые из них могут иметь неприятные последствия, и Microsoft часто сталкивается с негативной реакцией за выпуск глючного и непроверенного контента. Windows 10 часто плохо себя ведет, и многие пользователи сообщают о множестве ошибок, которые затрудняют их использование устройства.
Одна такая ошибка, о которой я расскажу сегодня, это та, где Windows 10 продолжает прокручиваться вниз автоматически.
Как решить, если Windows 10 автоматически прокручивает вниз?
Эта простая ошибка может разочаровать пользователей, поскольку автоматическая прокрутка экрана может снизить производительность в рабочее время. Если вы неоднократно видите эту ошибку, ваш компьютер может оказаться практически бесполезным, и вы не сможете выполнить какую-либо работу. Вот некоторые потенциальные исправления, которые можно развернуть, чтобы решить, если вы видите Windows 10 прокрутка сама.
ИСПРАВЛЕНИЕ 1. Изменение настроек Windows для вашей мыши
В Windows 10 есть функция, которую я считаю очень полезной, это неактивная прокрутка окна. Лично это позволяет мне настраивать экранный контент без необходимости менять активное окно. Однако это также подвержено ошибкам, и многие пользователи сообщают, что включение этого параметра приводит к их прокрутка мышью самостоятельно.
Чтобы отключить этот параметр, необходимо выполнить следующие действия:
- Откройте окна настройки Вы можете сделать это из меню «Пуск» или использовать сочетание клавиш Win + I.
- Нажмите на приборы.
- В меню левой панели нажмите мышь.
- На правой панели поверните тумблер вниз в сторону ‘Прокрутите неактивные окна, когда я наведу на них курсор».
- Перезагрузите компьютер, как только это будет сделано.
Теперь проверьте, если Windows 10 неуправляемая прокрутка ошибка сохраняется на вашем устройстве.
ИСПРАВЛЕНИЕ 2: Проверьте физические кнопки
Если устройство продолжает прокручиваться автоматически без какого-либо пользовательского ввода, проверьте, есть ли какие-либо проблемы с вашей клавиатурой, особенно клавиша со стрелкой вниз и страница вниз.
Некоторые пользователи в сообществе Microsoft обсуждали, что действительно была аппаратная проблема с их клавиатурой, что привело к Windows 10 прокрутка сама без ввода мышью. Это может произойти по многим причинам, таким как пыль, повреждение от использования и т. Д.
Убедитесь, что у вас нет физических повреждений клавиатуры и колесика мыши. Если есть, отремонтируйте устройство, если можете, или отнесите его в сервисный центр и замените ключи. Подключите ваше отремонтированное устройство и проверьте, если все еще Windows 10 продолжает прокручиваться вниз.
ИСПРАВЛЕНИЕ 3. Обновление или откат драйверов мыши
Чтобы исключить возможность устаревшего драйвера, необходимо проверить и обновить все доступные драйверы мыши, если Windows 10 продолжает прокручиваться вниз.
Примечание: это предполагает, что вы используете последнюю версию Windows и все обновления установлены.
Чтобы обновить драйверы мыши, выполните следующие действия:
- Откройте окно запуска, нажав Win + R.
- Тип devmgmt.msc и нажмите Войти открыть диспетчер устройств.
- Подключите мышь к вашей системе и раскройте Мыши и другие указательные устройства.
- В списке щелкните правой кнопкой мыши неисправную мышь и выберите Обновить драйвер.
- Windows проверит наличие любых ожидающих обновлений. Следуйте инструкциям на экране для обновления любых доступных драйверов мыши.
- Начать сначала ваш компьютер после завершения обновления.
Если были какие-либо конфликтующие устаревшие драйверы, их обновление должно решить вашу проблему.
ИСПРАВЛЕНИЕ 4: Восстановление системы или перезагрузка вашего ПК
Если приведенные выше решения не помогли решить вашу проблему, возможно, что-то не так с самой вашей операционной системой. Это могло произойти из-за недавнего обновления системы, которое было установлено неправильно, или из-за вируса или вредоносной программы, которая испортила вашу систему.
Если вы регулярно выполняете резервное копирование своих данных в режиме онлайн или в автономном режиме на жестких дисках, вы можете перезагрузить компьютер или выполнить восстановление системы, если у вас нет резервных копий.
Восстановление системы
Чтобы выполнить восстановление системы, выполните следующие действия:
- Открыть Бегать диалог, нажав Win + R.
- Тип sysdm.cpl и нажмите Войти запустить окно свойств системы.
- Перейти на вкладку с пометкой Защита системы.
- Нажать на Восстановление системы кнопка под разделом, отмеченным тем же именем.
- Выберите нужную точку восстановления системы в открывшемся окне.
- Следуйте инструкциям на экране для восстановления системы.
Перезагрузить компьютер
Если у вас есть резервные копии или вы не хотите сохранять существующие данные, вы можете выполнить сброс, который восстановит настройки по умолчанию на вашем устройстве. Для этого выполните следующие действия:
- Откройте окна настройки Вы можете сделать это из меню «Пуск» или использовать сочетание клавиш Win + I.
- Нажмите на Обновить Безопасность.
- В меню левой панели нажмите восстановление.
- На правой панели нажмите на Начать кнопка под Сбросить этот ПК раздел.
- Выберите подходящий вариант для хранения ваших личных файлов или их удаления.
- Следуйте инструкциям на экране, чтобы перезагрузить компьютер.
Завершение
Наличие постоянных проблем с мышью может привести к снижению производительности вашего устройства. Если Windows 10 продолжает прокручиваться вниз на вашем устройстве, теперь вы знаете, как решить проблему, используя решения, представленные выше. Если вы нашли это полезным, сообщите нам в комментариях, как вы решили эту ошибку, и обсудите то же самое.
Windows 10 автоматически прокручивает мышь вверх или вниз
Для повышения производительности пользователей Microsoft реализует ряд небольших функций, которые влияют на общее восприятие и производительность пользователя. Но иногда эти функции сталкиваются с проблемами и приводят к ненормальной работе компьютера. Одной из таких функций является то, что прокрутка мыши происходит автоматически без какого-либо вмешательства пользователя. Это может быть неприятно, и если эта ошибка повторяется, это также может сделать ваш компьютер непригодным для использования. Сегодня мы рассмотрим, как решить эту проблему с автоматической прокруткой мыши на компьютере под управлением Windows 10.
Мышь прокручивается автоматически вверх или вниз
Есть три вещи, на которые нужно взглянуть:
- Переключите соответствующую настройку мыши.
- Удалите недавно установленные обновления Windows.
- Используйте Восстановление системы.
1] Переключите соответствующую настройку мыши 10
Попробуйте нажать комбинацию WINKEY + I , чтобы запустить приложение Настройки.
Теперь перейдите к Устройствам> Мышь.
Наконец, переключите Прокручивать неактивные окна при наведении на них курсора на значение Выкл.
Перезагрузите компьютер и проверьте, исправили ли это ваши проблемы.
2] Удаление недавно установленных обновлений Windows
Чтобы удалить обновления Windows, лучший способ сделать это в безопасном режиме. Возможно, что недавно установленные обновления могли испортить программное обеспечение вашего компьютера. Чтобы сначала решить проблему, сначала загрузитесь в безопасном режиме, а затем попробуйте нажать комбинацию WINKEY + I , чтобы запустить приложение Настройки.
Теперь нажмите Обновление и безопасность.
В левом столбце меню выберите Центр обновления Windows.
Затем в правом столбце выберите Просмотреть историю обновлений.
Затем нажмите Удалить обновления.
Теперь откроется окно, в котором будет показан список всех установленных обновлений на вашем компьютере. Затем вы можете выбрать обновление, которое хотите удалить, и нажать кнопку Удалить в правом нижнем углу окна.
3] Используйте восстановление системы
Начните с нажатия комбинации WINKEY + R, чтобы запустить утилиту Выполнить . Теперь введите sysdm.cpl и нажмите Enter.
Теперь выберите вкладку с меткой Защита системы , а затем нажмите кнопку Восстановление системы .
Теперь откроется новое окно, в котором вам нужно будет выбрать желаемую точку восстановления системы.
После выбора нужной точки восстановления системы следуйте инструкциям на экране для завершения процесса.
Теперь перезагрузите компьютер и проверьте, смог ли этот метод решить вашу проблему.
В меню «Пуск»сами листаются программы, как будто зажата кнопка листания вниз. Как исправить? Только в меню «Пуск» и в программах в ней.
Автор вопроса считает этот ответ лучшим
Здравствуйте! Попробуй сделать следующее:
- Переподключить мышь.
Возможно дело в том, что у вас заело колёсико мыши.
- Проверить систему на вирусы.
Да, бывают такие вирусы. Можете проверить систему с помощью хорошей утилиты AdwCleaner.
- Проверить клавиши Tab и Стрелочка вниз.
Возможно у вас заели эти клавиши, посмотрите что под ними лежит, если есть разного рода грязь, очистите её и возможно поможет.
- Проверить файловую систему на ошибки.
Возможно, ваши системные файлы повреждены, что конечно маловероятно, но ничего не исключено. Проверить её можно двумя командами. Откройте командую строку от имени Администратора, и введите туда — sfc /scannow. Если ничего не найдёт, введите туда другую команду — Dism /Online /Cleanup-Image /RestoreHealth, после этого перезагрузите ПК, и проверьте ситуацию.
- Перетыкнуть мышь в другой порт.
Наверное, у вас что-то не так с вашим USB портом где стоит мышь, переткните в другой.
По моему мнению, это самые известные решения вашей проблемы.
Как в Windows 10 включить прокрутку мышью в фоновом окне
В некоторых случаях очень удобно одновременно прокручивать содержание активного и неактивного окна. CHIP расскажет, как это включить в настройках системы Windows 10.
В Windows 10 при открытии двух окон на рабочем столе одно из них (то, что расположено на переднем плане) является активным, а другое — неактивным, т.е. находится в фоновом режиме.
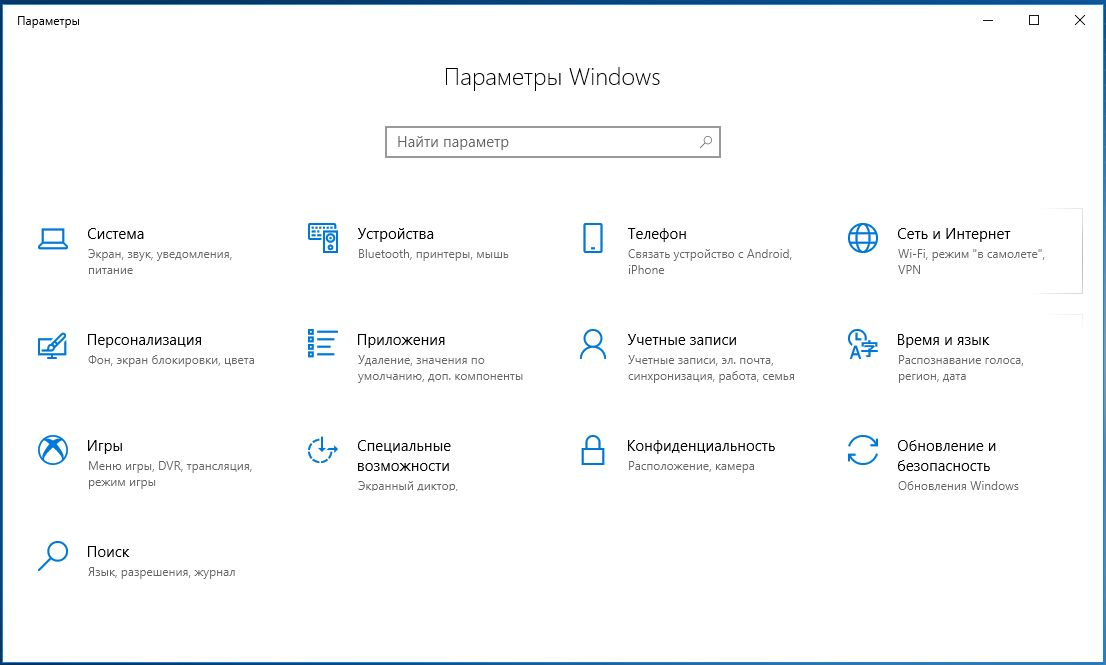
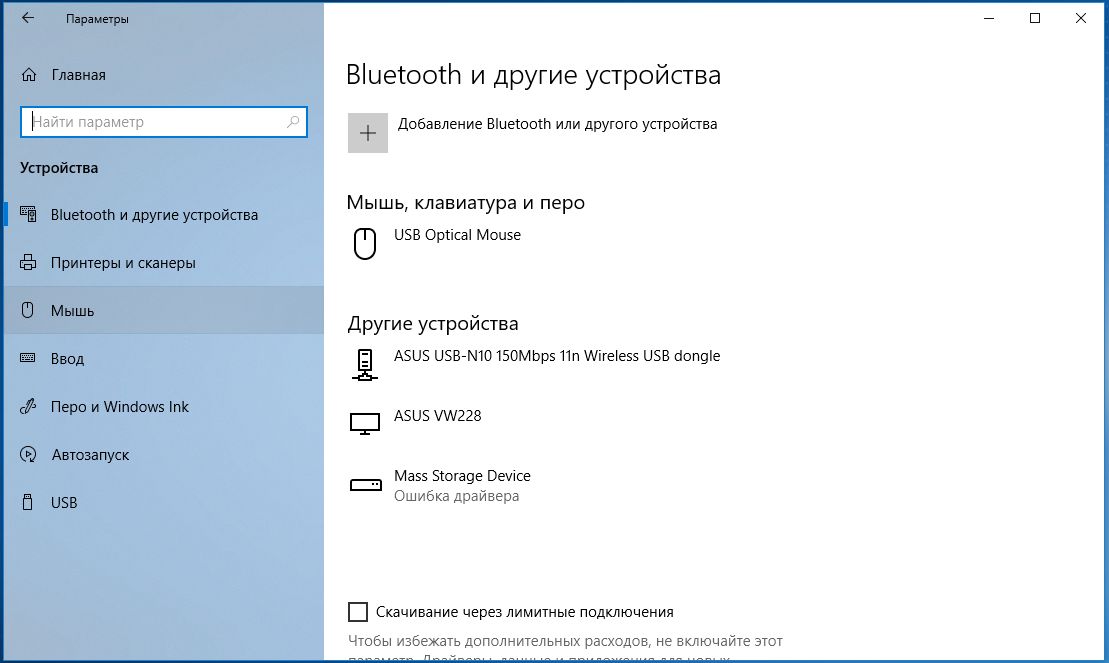
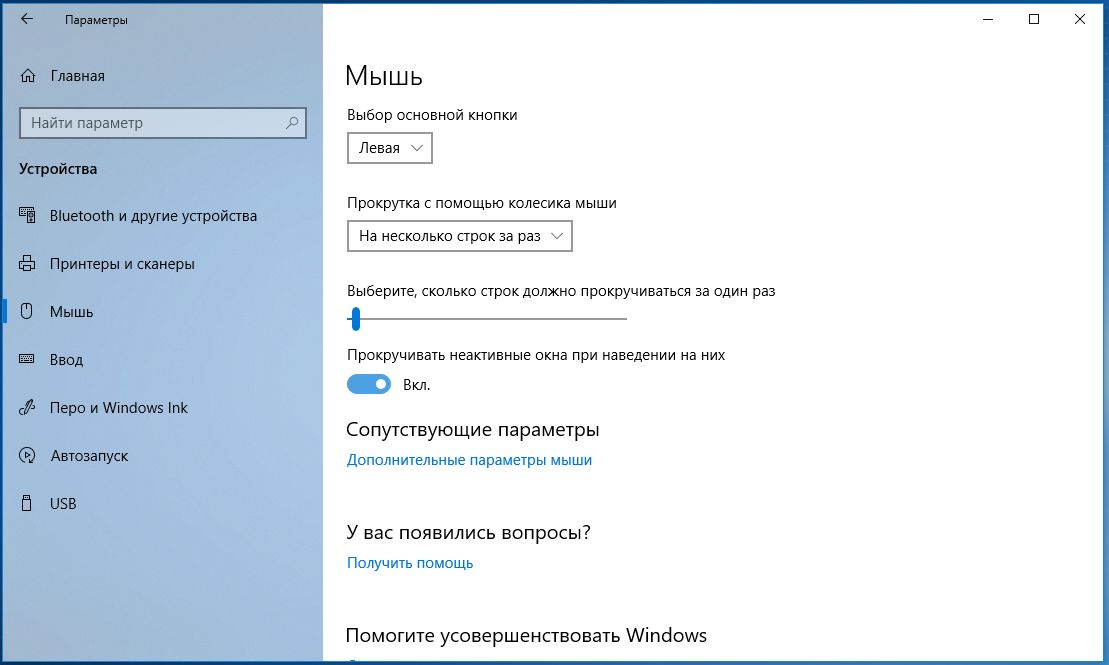
Читайте также:
Фото: компании-производители
windows 10 при прокрутке папки постоянно возвращается наверх
В любой папке, на любом носителе, секунд через 5-10 возвращается в самое начало папки, как решить эту проблему?
И при выделении файла, также возвращается наверх и выделение сбрасывается
Ответы (8)
Был ли этот ответ полезным?
К сожалению, это не помогло.
Отлично! Благодарим за отзыв.
Насколько Вы удовлетворены этим ответом?
Благодарим за отзыв, он поможет улучшить наш сайт.
Насколько Вы удовлетворены этим ответом?
Благодарим за отзыв.
Что за устройство используете? Скорее всего, планшет или ноутбук? Попробуйте обновить драйвера на тачпад/сенсор, скорее всего в них залипает прокрутка.
Стационарный ПК, ничего не залипает, проверил на других компьютерах, винда сама поставила драва, в них думаю проблем нет
3 польз. нашли этот ответ полезным
Был ли этот ответ полезным?
К сожалению, это не помогло.
Отлично! Благодарим за отзыв.
Насколько Вы удовлетворены этим ответом?
Благодарим за отзыв, он поможет улучшить наш сайт.
Насколько Вы удовлетворены этим ответом?
Благодарим за отзыв.
3 польз. нашли этот ответ полезным
Был ли этот ответ полезным?
К сожалению, это не помогло.
Отлично! Благодарим за отзыв.
Насколько Вы удовлетворены этим ответом?
Благодарим за отзыв, он поможет улучшить наш сайт.
Насколько Вы удовлетворены этим ответом?
Благодарим за отзыв.
..на 8.1 все нормально ,при переходе на 10 файлы в папках постоянно возвращаются на верх..
2 польз. нашли этот ответ полезным
Был ли этот ответ полезным?
К сожалению, это не помогло.
Отлично! Благодарим за отзыв.
Насколько Вы удовлетворены этим ответом?
Благодарим за отзыв, он поможет улучшить наш сайт.
Насколько Вы удовлетворены этим ответом?
Благодарим за отзыв.
..на 8.1 все нормально ,при переходе на 10 файлы в папках постоянно возвращаются на верх..
тож обновлялся с 8.1 и вот как видите)
Был ли этот ответ полезным?
К сожалению, это не помогло.
Отлично! Благодарим за отзыв.
Насколько Вы удовлетворены этим ответом?
Благодарим за отзыв, он поможет улучшить наш сайт.
Насколько Вы удовлетворены этим ответом?
Благодарим за отзыв.
В любой папке, на любом носителе, секунд через 5-10 возвращается в самое начало папки, как решить эту проблему?
И при выделении файла, также возвращается наверх и выделение сбрасывается
Аналогичная ситуация, Win10 Enterprise накатывал поверх 8.1, сброс содержимого папок, это то же самое что происходит при нажатии клавиши F5, только во всех открытых папках одновременно. Причем обновляется только содержимое, выделение (выделенные файлы) не сбрасывается. В общем решил понаблюдать, и вот что удалось обнаружить — такая вот глобальная обновляшка содержимого папок происходит во время смены обоев рабочего стола (всегда), при нажатии на кнопку Пуск (только один раз после очередной смены обоев, т.е. пока обои не сменятся — второй раз Пуск сброс не сделает), при нажатии кнопки уведомлений в трее (только один раз после очередной смены обоев). Вот как то так. а как с этим бороться я пока не знаю. Может у вас есть идеи?
8 польз. нашли этот ответ полезным
Был ли этот ответ полезным?
К сожалению, это не помогло.
Отлично! Благодарим за отзыв.
Насколько Вы удовлетворены этим ответом?
Благодарим за отзыв, он поможет улучшить наш сайт.