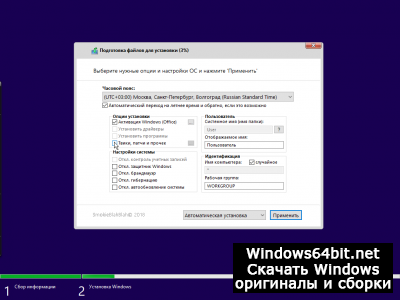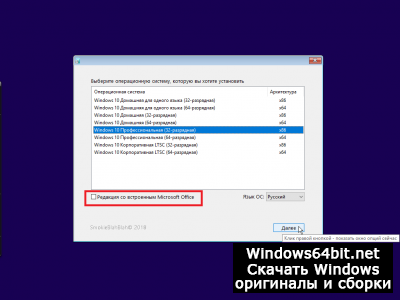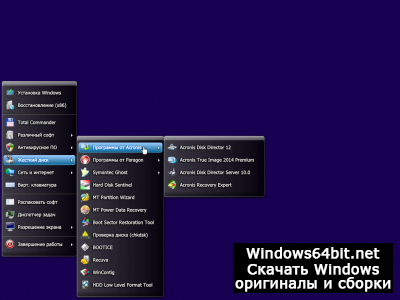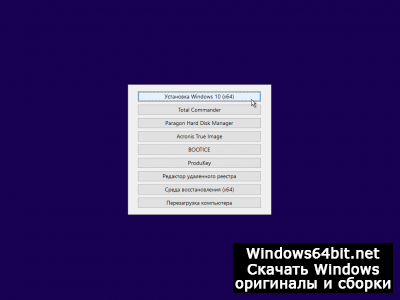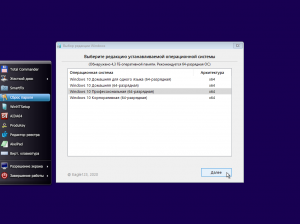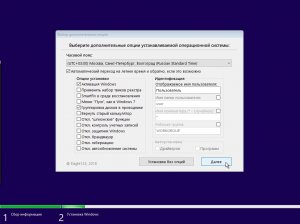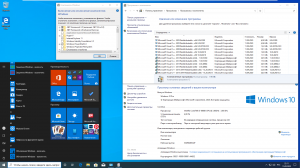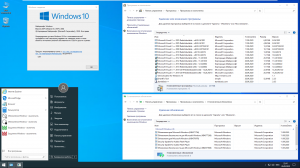Windows 10 2004 версия 2020 64bit 32bit с вечной активацией
Внимание! это не прямая ссылка на Windows 10 ISO образ, а через торрент.
Для скачивания Windows 10 бесплатно, вам понадобится torrent клиент, если у вас еще не установлен торрент клиент, рекомендуем скачать и установить μTorrent.
| Системные требования: | |||
| Минимальные | Рекомендуемые | ||
| Процессор CPU | 1 Ghz | 2 Ghz 2 ядра и больше | |
| Оперативная память ОЗУ | 2 Gb | 4 Gb и больше | |
| Свободное место на жёстком диске | 30 Gb | 120 Gb и больше | |
| Графическое устройство | DirectX9 | WDDM версии 1.0 и выше | |
Стоит помнить, что переустановка любой операционной системы, влечёт за собой удаления всей информации с жёсткого диска, по этому рекомендуем скопировать всё важное на флешку перед установкой windows 10.
Скриншоты после установки:
Установка Windows10 x64: Для правильной установки виндовс седьмой, нужно для начало создать загрузочный диск программой UltraISO или создать флешку загрузочную программой Rufus. Затем вставляем флешку в USB 2.0 и включаем ноутбук или ПК, сразу же вызываем BOOT menu и выбираем флешку для загрузки. Далее начнётся установка с настройкой параметров, если не знаете что выбирать или чем заполнять — просто жмите ENTER. После установки нужно активировать windows 10 и установить все необходимые драйвера. В итоге вы получаете полнофункциональную windows 10 с финальными обновлениями и полным функционалом.
Для установки этой обновленной сборки операционной системы Виндовс Десятая от известного всем SmokieBlahBlah много усилий не нужно — лишь скачать, записать на носитель и запустить. Установку и активацию продукта система выполнит сама (офисный пакет активируется тоже автоматически). Нужно отметить, что отличия от предшествующей версии от SmokieBlahBlah и этой — только свежие обновления. Операционная система была сохранена автором в полном объеме с добавлением множественных полезных настроек и интеграции специального программного обеспечения для возможности включения и отключения Защитника Виндовс и автообновлений.. Функциональность загрузчика данной сборки была расширена за счет интеграции в него полезных программ. Расширение дополнило загрузчик целым рядом дополнительных функций — получение удобного доступа к разделам, профессиональная разметка диска и т. п. При инсталляции системы можно сделать выбор необходимых пользователю твиков, автоматически активировать продукт, интегрировать необходимые системе драйвера. Несмотря на все внедрения, система особо и не оптимизировалась, т есть, убрав в меню все «птички», вы получите обычную операционную систему Виндовс Десятая. Анализ сборки говорит о том, что ее конфигурация и состав имеют уклон свойственный системам, с профессиональным администрированием, снабженными всем необходимым программным инструментарием. Хотим предупредить, что данная сборка может не понравиться простым пользователям, зачастую привыкшим к пользованию оригиналами или слишком оптимизированными сборками. Представленная к скачиванию сборка является достаточно объемной, так как не была урезана, а для сохранения ее скорости работы многие твики не применялись. Если вы не любитель «захламленной» Виндовс Десятая или ваш персональный компьютер не обладает достаточно мощным «железом», то явно — данная сборка от SmokieBlahBlah не для вас. Еще многих раздражает реакция антивирусного программного обеспечения на встроенные в данную операционную систему автоматизаторы задач пользователя (скрипты) AutoIt.
Рекомендуем воспользоваться возможностью и абсолютно бесплатно скачать операционную систему Виндовс Десятая v2004 x86-bit — x64-bit by SmokieBlahBlah на русском языке с нашего ресурса по торрент-ссылке.
Требования, предъявляемые к системному «железу»:
Процессор: для х86-bit — 1 GHz, для х64-bit — 2х1 GHz.
Объем оперативной памяти: для х86-bit — 2 Gb, для х64-bit — 4 Gb.
Свободное место на винчестере: для х86-bit — 16 Gb, для х64-bit — 32 Gb.
Графический адаптер, поддерживающий DirectX 9/
Список редакций, вошедших в сборку (x86-bit + x64-bit):
Виндовс Десятая Professional (Профессиональная).
Виндовс Десятая Home (Домашняя).
Виндовс Десятая Home Single Language (Домашняя одноязычная).
Виндовс Десятая Enterprise LTSC.
Для установки программной оболочки на персональный компьютер создайте загрузочный носитель. В решении этого вопроса рекомендуем использовать простейшие программы для записи — «Rufus» или «UltraIso».
Интегрированное в систему программное обеспечение:
Полный комплект обновлений, актуальных на 30 мая 2020 года (каталог WinSxS очищен).
Дополнение в виде «Office 2019» можно установить, как полностью, так и выборочно — пользователь сам решит, что нужно установить для работы.
Программная платформа .NET Framework 3.5 и .NET Framework 4.8.
Среда разработки приложений Microsoft Visual C++ Runtimes (базовые наборы 2005 — 2019 и RuntimePack).
Программное обеспечение, которое взаимодействует с аппаратными компонентами персонального компьютера — DirectX.
Средства, позволяющие включать и отключать Защитника Виндовс, обновления.
Выбор необходимых опций и настроек.
Активация продукта — и программная среда, и офисный пакет будут активированы автоматически.
Драйвера. Для применения данной опции нужен каталог «Drivers», в котором будут находиться необходимые системе драйвера. Необходимо будет скачать «Snappy SDI Drivers» и переименовать каталог в «Drivers». Каталог должен располагаться на загрузочном носителе (в его корневом каталоге) или же на каком-либо из логических дисков (тоже в корневом каталоге) — тогда в опциях установки строка «Установить драйверы» станет активной.
Отключение функций слежения. Запретить отслеживать действия пользователя позволит установка программы «ShutUp10». Она отключит не только функцию слежения, а еще и сервис облачного хранения и синхронизации файлов пользователя «OneDrive».
Установка Магазина Microsoft. Возможно будет полезен для LTSC-версии.
Установка меню, как в операционной системе Виндовс Седьмая. Активация данной опции подразумевает установку утилиты «StartIsBack++», позволяющей изменить стиль Десятки на Семерку.
Tweak’и реестра помогут более комфортабельно работать в Виндовс Десятая. Рекомендуется отметить «птичкой» строку «Твики, патчи и прочее».
Свойства и специфика данной сборки:
Предложенная для скачивания операционная система от SmokieBlahBlah может быть подвергнута полному конфигурированию с учетом всех ее параметров.
Операционная система сохранена и представлена в неизменном виде.
Система укомплектована и обладает прекрасными административными инструментами, рассчитанными на применение в работе с дисками и восстановлением из загрузчика.
Система обладает стабильной надежностью, что подтверждает ее качественные показатели.
Дополнение системы полным объемом массивов важных библиотек и необходимых системным администраторам инструментов.
Интеграция в систему возможностей управлять Защитником Виндовс.
Высокие показатели технологичности операционной системы прямо пропорциональны мастерству, опытности и высокому уровню сборщика.
Дополнительная информация.
Не так давно сборки от SmokieBlahBlah были значительно востребованы пользователями и считались одними из лучших. Последние показатели нынешнего года сообщают, что ряды «армии» поклонников SMBB стали сокращаться, так как другими сборщиками выпускаются достаточно классные и оптимизированные системы (и Десятки, и Семерки). Всем понятно, что системный «хлам» от Майкрософт никому не нужен, а в данной сборке его столько же, как и в оригинале — почти тот же объем. Мало того — процесс инсталляции данной сборки достаточно долгий по времени, существенно «подгружает» работу компьютера и работает помедленнее, чем Lite и Compact версии Десятки. Отсутствие некоторых возможностей настройки конфигурации системы тоже является отрицательным качеством этой сборки. Конечно, можно дополнить систему своими твиками, но в сборках других разработчиков это уже предусмотрено. Возможно, что опытные пользователи посчитают выпуск данной сборки бесполезным — у нее нет достоинств перед компакт-версиями Виндовс Десятая. Если вы решили стать обладателем «полновесной» операционной системы Виндовс Десятая LTSC от SmokieBlahBlah, рекомендуем абсолютно бесплатно скачать ее с нашего ресурса по торрент-ссылке.
Напоминаем! Выставленные по умолчанию в сборке настройки поисковой системы браузера пользователь может изменить на собственные. Выбирайте и пользуйтесь любой, удобной вам, поисковой машиной.
Windows 10 2004 (x64) 8in1 by Eagle123 (09.2020) скачать бесплатно
Версия сборки: 09.2020 / 8.10.2.7
Язык интерфейса: Русский, Английский
Автор: Eagle123
Лечение: галочка «Активация Windows» )
Системные требования:
- 64-разрядный (x64) процессор с тактовой частотой 1 гигагерц (ГГц) или выше;
- 2 ГБ оперативной памяти (ОЗУ);
- 32 ГБ пространства на жестком диске;
- графическое устройство DirectX 9 с драйвером WDDM версии 1.0 или выше.
Описание:
Windows 10 v2004 19041.508, включающая в себя 4 русских и 4 английских редакций x64, с обновлениями по 09.2020, дополнительными системными библиотеками (C++ Redistributable Package), с возможностью выбора опций установки и наличием MSDaRT . Эта компактная сборка специально для тех, кому необходимо записать ее на DVD-диск или на маленькую 4ГБ флешку: без x86-редакций и без Microsoft Office
Преимущества сборки:
— Автоактивация
— Обновления по 09.2020
— Выбор опций установки
— MsDART в среде восстановления Windows
— Меню «Пуск» как в Windows 7 (опционально)
— Вкл/Выкл обновлений Windows через ярлык в меню «Пуск»
— Вкл/Выкл Защитника Windows через ярлык в меню «Пуск»
— Автоматическая проверка обновлений сборки
— Microsoft Visual C++ 2005-2008-2010-2012-2013-2015-2019
— .NET Framework 3.5 и 4.8
— DirectX 9.0c
— RuntimePack 20.3.3 Lite
— Запись на флешку с автоматической проверкой контрольных сумм
Список редакций:
— Windows 10 Домашняя для одного языка x64 (64-разрядная) Русская
— Windows 10 Домашняя x64 (64-разрядная) Русская
— Windows 10 Профессиональная x64 (64-разрядная) Русская
— Windows 10 Корпоративная x64 (64-разрядная) Русская
— Windows 10 Home Single Language x64 (64-bit) English
— Windows 10 Home x64 (64-bit) English
— Windows 10 Professional x64 (64-bit) English
— Windows 10 Enterprise x64 (64-bit) English Твики расположены по пути «JINNWinSetupOEM$OEM$$$SetupScriptsTweaks» и «JINNWinSetupOEM10_$OEM$$$SetupScriptsTweaks» . Вы можете открыть reg-файлы текстовым редактором и отредактировать их на свое усмотрение.
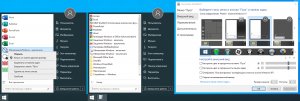
Будет установлена программа StartIsBack++.
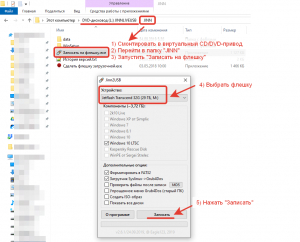
1) Проверьте, что все антивирусы, антималвари, чистильщики и оптимизаторы отключены (в том числе «Kerish Doctor» и аналогичные программы и именно ОТКЛЮЧЕНЫ совсем, т.е. выгружены из памяти, а не просто приостановлена их защита на 5 минут), а также отключен «Защитник Windows», который может САМ включиться, если увидит, что сторонний антивирус вы отключили. А также убедитесь, что отключен SmartScreen. Подробности под спйолером «Почему реагируют антивирусы?»
2) Смонтируйте ISO-образ в виртуальный CD/DVD-привод, так, чтобы в проводнике Windows появился новый CD/DVD диск с меткой «JINNLIVEUSB», которому будет назначена буква диска. В Windows 8, 8.1 и 10 это делается просто двойным кликом по ISO-образу в проводнике, а для Windows 7 можно воспользоваться дополнительными программами, например Daemon Tools, Alcohol 120% и другими, которые можно скачать на этом же трекере.
3) Запустите из смонтированного ISO-образа файл «JINNЗаписать на флешку»;
4) выберите устройство (USB-накопитель), на которое будете записывать сборку. Если ваше устройство не отображается в списке или высвечивается «Съемные устройства не найдены!», то попробуйте поставить галочку у пункта «Показать все диски» в нижней части утилиты;
5) снимите галочку (не рекомендуется), если НЕ хотите форматировать ваш USB-накопитель в FAT32 с удалением на нем всех разделов;
6) нажмите кнопку «Записать» и дождитесь появления сообщения «Запись компонентов завершена!».
Мультизагрузочный USB-накопитель создан!
Если утилита «Записать на флешку»:
1) не запускается
2) появляется ошибка определения дисков
3) появляется ошибка «Exception ETaskbarException in module Could not register tab -2147467259»
4) недоступна галочка «Показать все диски»
То проделайте следующие действия:
1) Проверьте, что все антивирусы, антималвари, чистильщики и оптимизаторы отключены (в том числе «Kerish Doctor» и аналогичные программы и именно ОТКЛЮЧЕНЫ совсем, т.е. выгружены из памяти, а не просто приостановлена их защита на 5 минут), а также отключен «Защитник Windows», который может САМ включиться, если увидит, что сторонний антивирус вы отключили. А также убедитесь, что отключен SmartScreen
2) Кликните правой кнопкой мыши по файлу «Записать на флешку.exe» и по файлу «JINNdatatoolsrmpart.exe» и если там во вкладке «Общие» у какой-нибудь из указанных утилит внизу есть чекбокс «Разблокировать», то поставить туда птичку и нажать «ОК», подтвердив внесенные изменения
3) Попробуйте переименовать файлы «Записать на флешку.exe», «JINNdatatoolsrmpart.exe» и «%temp%JINNhddinfo.ini» (или он же «C:UsersВАШЕ_ИМЯ_ПОЛЬЗОВАТЕЛЯAppDataLocalTempJINNhddinfo.ini»). Т.е. убедиться, что какая-нибудь программа не блокирует к ним доступ и не использует эти файлы. Если какая-то программа использует эти файлы или один из них и не даёт переименовать, то отключите эту программу или перенастройте ее, чтобы она так не делала. После переименования этих файлов, не забудьте вернуть им их оригинальные имена.
4) Убедитесь, что MD5 файла JINNdatatoolsrmpart.exe равно 77426DD318290A6C3EABE51E608ACBA9
5) Попробуйте открыть файл JINNdatatoolsrmpart.exe — должно появиться черное окно с надписями и само секунд через 5 закрыться
6) Пересчитайте хэш раздачи или/и полностью удалите раздачу и скачайте заново.
Если у вас внешний жесткий диск и вы хотите сделать на нем два раздела FAT32 и NTFS , то создайте эти два раздела любой утилитой по работе с дисками, например, «Paragon Hard Disk Manager» или «Acronis Disk Director» — создайте первый раздел для файлов сборки нужного вам размера в FAT32, а второй раздел, в NTFS. Затем выполните инструкцию по созданию флешки, описанную выше, только не забудьте ОТКЛЮЧИТЬ ФОРМАТИРОВАНИЕ. И не бойтесь, что утилита показывает в одной строке оба раздела вашего внешнего HDD. В этом случае, т.к. форматирование будет отключено, то два ранее созданных раздела останутся, а файлы сборки скопируются на первый смонтированный операционной системой логический раздел вашего внешнего жесткого диска с «младшей» буквой.
1) По желанию: отформатируйте вашу флешку. Для поддержки EFI загрузки, настоятельно рекомендуется форматировать в FAT32;
2) вручную скопируйте папки «EFI» и «JINN» из смонтированного ISO-образа на флешку (папка «boot» и файл «bootmgr» для флешки не нужны);
3) запустите с флешки файл «JINNСменить загрузчик флешки.exe»;
4) нажмите кнопку «Установка», затем немного подождав, нажмите «ОК».
Мультизагрузочный USB-накопитель создан!
1) Выбрать флешку в списке «Устройство»;
2) Нажать кнопку «Выбрать» и указать записываемый ISO-образ;
3) Схема раздела «MBR»;
4) Целевая система «BIOS (или UEFI-CSM);
5) Нажать ALT-E и убедиться, что ниже в выпадающем списке «Файловая система» стала доступна запись на «FAT32». Если этого не случилось, то еще раз нажать ALT-E;
6) Выбрать «Файловая система» FAT32;
7) Убедиться, что все вышеописанные пункты выставлены правильно, а остальные можно оставить по умолчанию;
8) Нажать кнопку «Старт».
ВНИМАНИЕ! После записи на флешку, необходимо открыть на ней файл syslinux.cfg и заменить маленькие буквы «jinn» на заглавные «JINN», иначе с флешки нельзя будет загрузиться в режиме Legacy/CSM.
Этот способ является самым менее рекомендуемым, на мой взгляд, потому что:
1) нет возможности проверки файлов после записи
2) Нет режима записи на флешку в USB-HDD+ формате
3) нет возможности записи на флешку текстового grub4dos-меню без графики
Во время установки Windows доступна галочка «Активация Windows» .
Независимо от состояния галочки «Активация Windows» — если будет найден лицензионный ключ Windows 8 или 10 «вшитый в BIOS» и он подойдет к устанавливаемой редакции Windows, то он и будет использован для активации. Для полной активации, необходимо подключиться к интернету. «Вшитый» в BIOS ключ от Windows 8, автоматически НЕ переносится в Windows 10 — в этом случае необходимо вручную посмотреть ключ, например, в программе «ProduKey», или сразу после установки в файле «C:WindowsSetupScriptsActivationMSDM KeyBIOSKEY.txt». Затем этот ключ можно ввести вручную в «ПараметрыОбновления и безопасностьАктивация».
При установленной галочке «Активация Windows» и если не найден ключ «вшитый в BIOS» или он не подошел к устанавливаемой редакции, то будут задействованы альтернативные методы активации. В случае успешной активации, Windows будет активирован с помощью «W10 Digital Activation Program».
Если нижеперечисленные папки есть у вас на компьютере, то настоятельно рекомендуется добавить их в исключения вашему антивирусу:
«C:ProgramDataKMSAutoS»
«C:WindowsAAct_Tools»
В Windows Defender эти исключения уже внесены.
Как войти в загрузочное меню или BIOS?
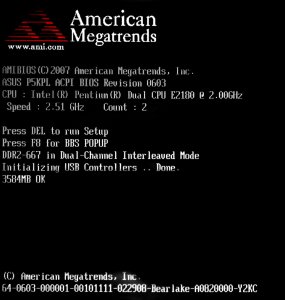
Универсальной кнопки не существует ни для входа в загрузочное меню ни для входа в BIOS. Всё зависит от производителя компьютера (материнской платы), все они разные — клавиши тоже разные. Самый правильный способ найти нужную клавишу — прочитать инструкцию от компьютера (материнской платы). Для некоторых самых распространённых плат — клавиши приведены ниже.
Едино лишь время, когда надо эти клавиши нажимать — во время самотестирования сразу после включения компьютера (англ. — Power-On Self-Test или POST). Если не вдаваться в подробности, длится POST от включения компьютера до начала загрузки операционной системы (появление логотипа или меню выбора ОС). Выглядит проход POST примерно так, как на картинке справа.
Во время POST может отображаться графическая заставка с названием производителя компьютера или материнской платы.
Клавиши для входа в меню загрузки и краткая инструкция:
Как отмечалось выше, у каждого производителя своя клавиша для входа в меню загрузки. Вот небольшой список самых распространённых из них:
Acer Esc или F12 или F9
Asrock F11
Asus Esc или F8 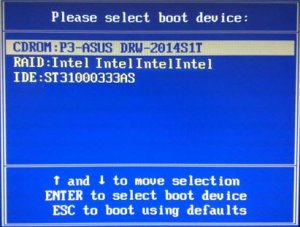
Compaс Esc или F9
Dell F12
ECS F11
Fujitsu Siemens F12
Gigabyte F12
HP Esc или F9
Intel F10
Lenovo F12
MSI (Micro-Star) F11
Packard Bell F8
Samsung Esc
Sony Vaio F11 или отдельная кнопка ASSIST
Toshiba F12
В некоторых ноутбуках Fn + одна из этих клавиш
Выглядит загрузочное меню примерно так, как на картинке справа.
Вам остаётся лишь выбрать нужное устройство из списка. Если всё сделано правильно, диск или флешка записаны корректно, загрузка/установка должна начаться.
(описание частично взято с сайта oszone.net)
ВНИМАНИЕ! Способ установки драйверов и программ, описанный ниже, рискованный, установка «универсальных» драйверов из драйверпаков (Snappy Driver Installer/SamDrivers) может привести к «синему экрану смерти» (BSOD), а также установка программ в тихом режиме из репаков (MInstAll), может привести к неожиданным последствиям! Рекомендуется устанавливать драйвера, предварительно скачав их с официального сайта производителя вашего ПК/ноутбука, конкретно под вашу модель ПК/ноутбука и операционную систему.
Устанавливая драйвера и программы нестандартным способом, вы берете все риски и последствия на себя!
И не надо обсуждать в этой теме последствия ваших экспериментов!
Если вы согласны со всем вышеописанным, понимаете и принимаете все последствия, в том числе подтверждаете, что вы не хотите выкачивать официальные драйвера и программы, и при этом не будете потом спрашивать, а почему у вас синий экран после установки драйверов, тормозит компьютер или другие непредвиденные последствия, то можете приступать выполнять нижеописанные действия, но не забывайте о рисках.
Для автоустановки драйверов после установки Windows 7, 8.1 и 10, вам необходимо:
1) скачать Snappy Driver Installer Origin или Snappy Driver Installer или SamDrivers на ваше усмотрение.
2) создать папку «JINNDrivers» на флешке и скопировать содержимое раздачи драйверпака, распаковав его из ISO-образа (если это необходимо) в эту папку таким образом, чтобы сохранялась следующая структура папок:
«JINNDriversdrivers»
«JINNDriversindexes»
«JINNDriverstools»
«JINNDrivers*SDI*.exe»
После установки Windows появится окно драйверпака, автоматически установит только отсутствующие драйвера (обновляться ничего не будет) и через несколько секунд произойдет перезагрузка компьютера.
Примечание: вы можете задать свой путь до папки с драйверпаком и свои параметры их запуска в файле «JINNWinSetupconfig.ini». Можно запустить любой exe-файл (любой драйверпак), главное указать его расположение и параметры запуска.
Для автоустановки программ после установки Windows 7, 8.1 и 10, вам необходимо:
1) скачать MInstAll
2) скопировать папку MInstAll в папку «JINN» на вашей флешке, таким образом, чтобы путь до файла «MInst.exe» был «JINNMInstAllMInst.exe»
3) запустите «JINNMInstAllMInst.exe» с флешки, выделите в профиле по умолчанию программы, которые будут установлены по умолчанию. По желанию, вы можете удалить вообще все программы из MInstAll, оставить только «JINNMInstAllMInst.exe» и дальше самостоятельно добавить только нужные вам программы.
А также вы можете взять для основы или примера MInstAll (примерно на 500Мб), в котором на мой субъективный взгляд, уже есть основной набор программ, который нужен для установки большинству пользователей. Этот MInstAll вы можете скачать с Google Drive, Mail.Ru Облака или Яндекс Диска. Ссылки на облачные сервисы можно получить, если смонтировать скачанный ISO-образ и открыть программу «Записать на флешку», кнопка «О программе».
После установки Windows и первой перезагрузки ПК, запустится автоустановка программ из MInstAll.
Примечание: вы можете задать свой путь до папки с программами и свои параметры их запуска в файле «JINNWinSetupconfig.ini». Можно запустить любой exe-файл (любой набор с программами), главное указать его расположение и параметры запуска.
Нужно для себя уяснить, что:
1) В режиме UEFI доступна установка Windows на диск только в формате GPT.
2) В режиме Legacy/CSM доступна установка Windows на диск только в формате MBR.
Решение:
1 способ: Удалите ВСЕ разделы на диске и начните установку в неразмеченную область, установщик сам создаст нужные разделы GPT/MBR и прочие.
2 способ: Если удаление всех разделов для Вас не подходит, то попробуйте загрузиться с флешки в другом режиме (UEFI или Legacy/CSM), выбрав в загрузочном boot menu вашу флешку без приставки «UEFI» или наоборот с ней.
3 способ: Зайдите в биос и включите поддержку только чего-то одного, а другого отключите. Например, включите поддержку Legacy/CSM, а загрузку в UEFI запретите или наоборот.
4 способ: Если у Вас жесткий диск в MBR и у Вас не получается переключиться в режим Legacy/CSM в биосе или выбрать в загрузочном boot menu вашу флешку без приставки «UEFI», то попробуйте просто переименовать папку «EFI» на флешке, тем самым EFI-загрузка с флешки будет физически недоступна.
5 способ: Прочитайте в интернете (гугле) описание, как конвертировать диск из MBR в GPT и наоборот (без потери данных на нем) через командную строку или Paragon Hard Disk Manager, которые есть в составе установщика Windows.
Причина: Сейчас у вас установлены видеодрайверы без панели управления Nvidia.
Решение:
1 способ: установить панель управления Nvidia из магазина приложений Microsoft Store. Если в Microsoft Store ошибки и ничего не качается, то убедитесь, что обновления Windows включены, а также через меню «Пуск» воспользуйтесь ярлыком «Обновления Windows — включить».
2 способ: загуглить: «расширенный поиск драйверов nvidia», скачать и установить с сайта Nvidia стандартный видеодрайвер, а не DCH.
Причина: Возможно отключены обновления Windows
Решение:
Убедитесь, что обновления Windows включены, а также через меню «Пуск» воспользуйтесь ярлыком «Обновления Windows — включить».
В некоторых случаях компьютер может перестать отображать USB-флешки в проводнике. Вот как это решить:
Первая возможная причина: у вас стоит антивирус Avast.
Решение: Удалите антивирус Avast.
Вторая возможная причина: отключено автоматическое назначение букв дискам новых флешек.
Решение:
1) Запустите командую строку от имени администратора
2) введите команду «diskpart» (все дальнейшие команды пишутся без кавычек)
3) введите команду «automount»
4) если у вас появилось сообщение: «Автоматическое подключение новых томов отключено .», то
введите команду «automount enable»
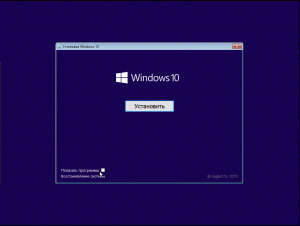
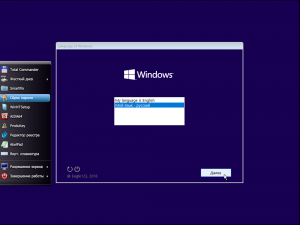
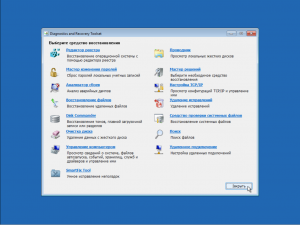
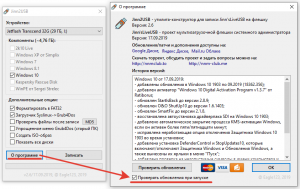

Популярные раздачи за последние 48 часов :
IObit Driver Booster PRO 8.4.0.420 (2021) PC | RePack & Portable by TryRooM
TV+ HD v1.1.15.22 AdFree + clone (2021) Android
Air Live Drive Pro 1.8.0 (2021) PC | RePack by KpoJIuK
OCCT 8.0.2 Final (2021) PC | Portable
Reg Organizer 8.70 Final (2021) PC | RePack & Portable by D!akov
Wise Care 365 Pro 5.6.5.566 RePack (& Portable) by elchupacabra [Multi/Ru]
The KMPlayer 4.2.2.50 (2021) РС | Repack by cuta