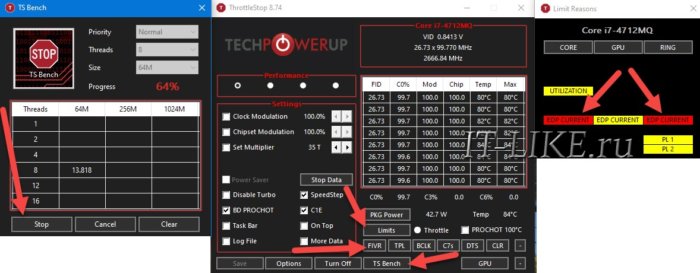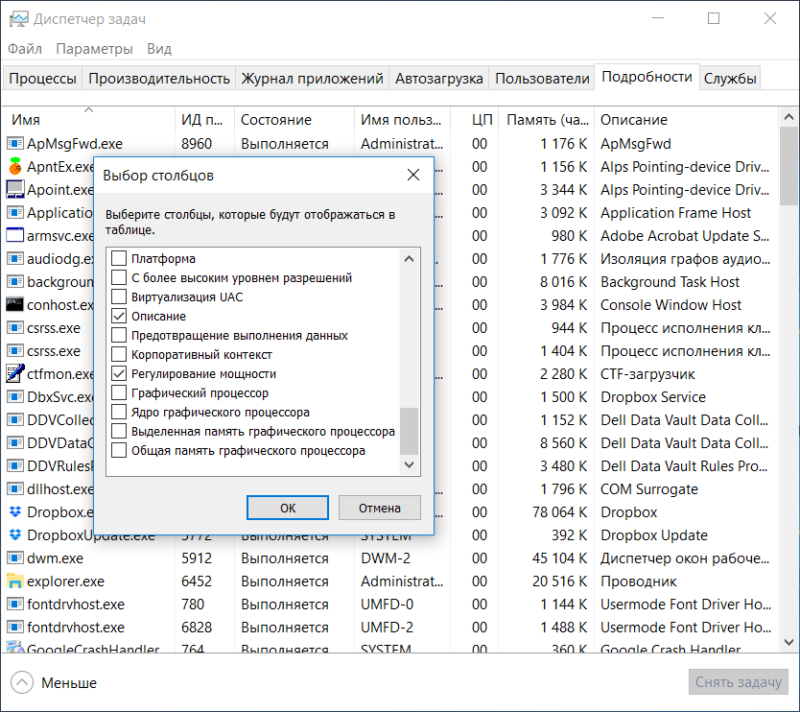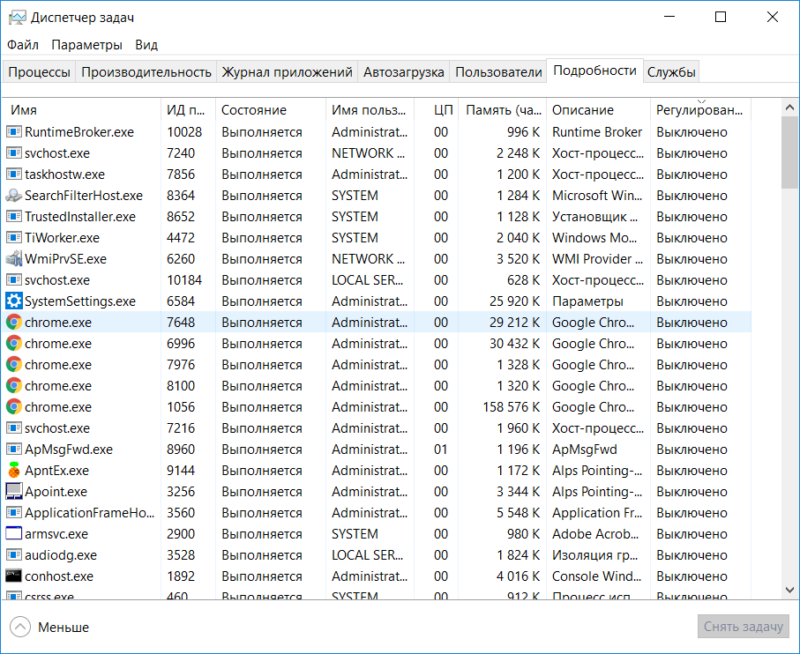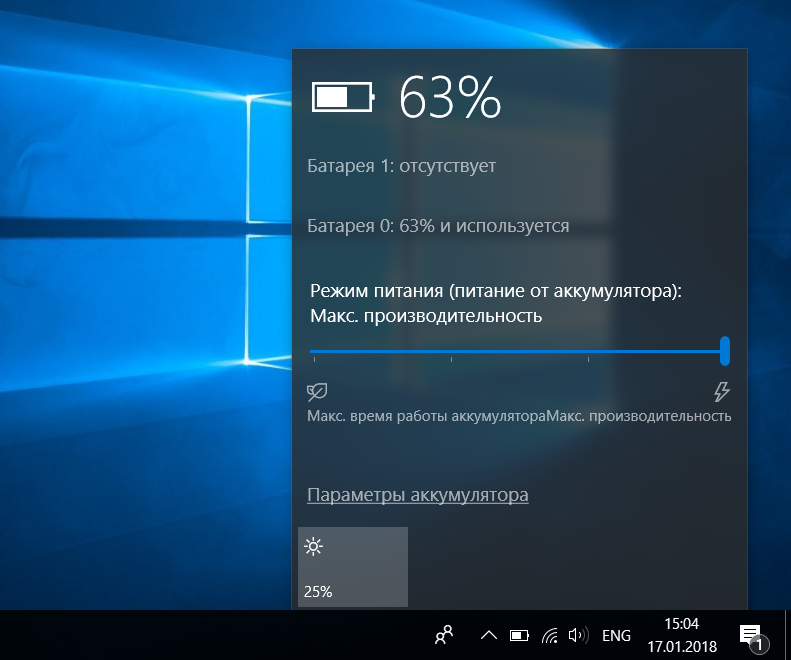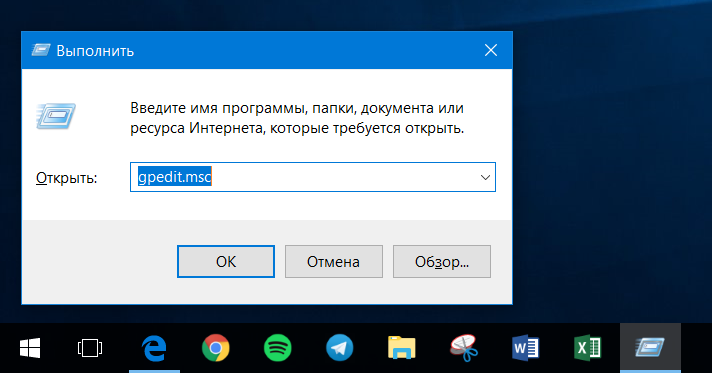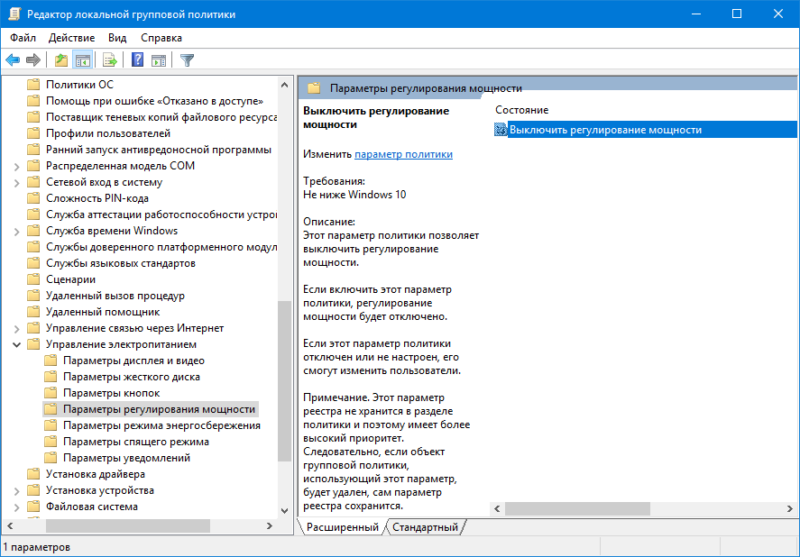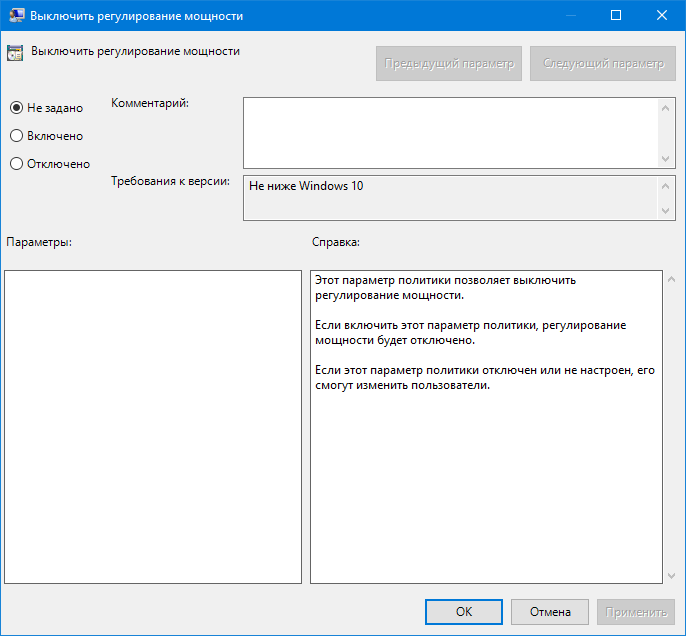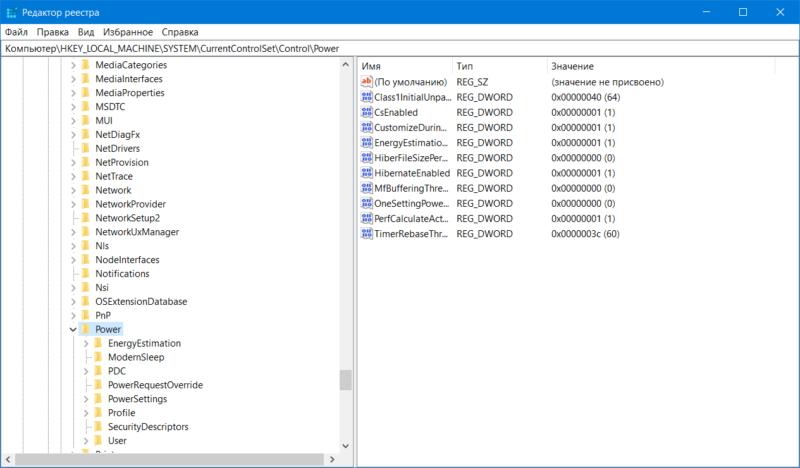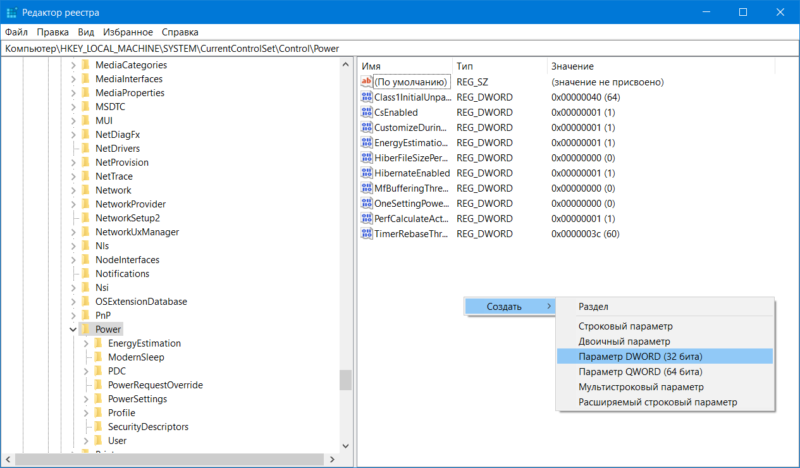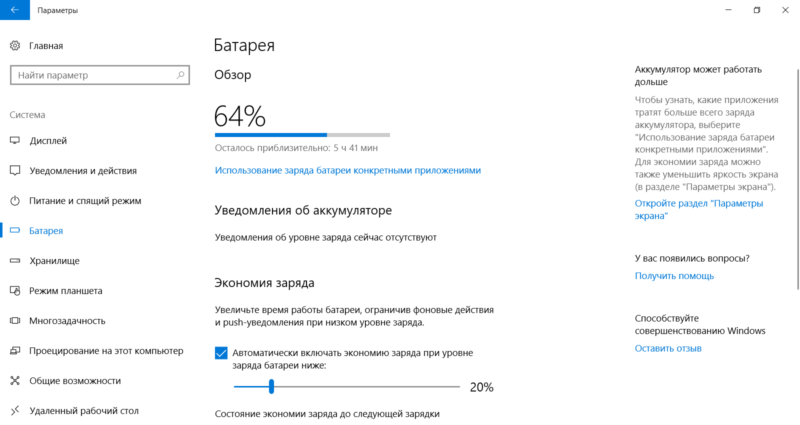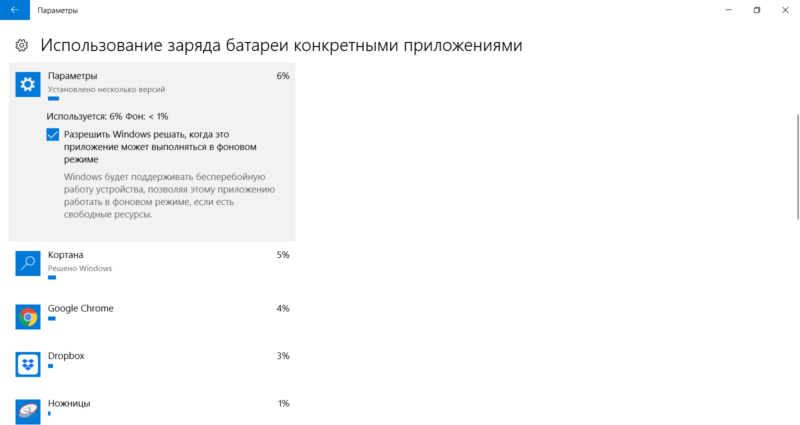- Power Limit Throttling — что это? (Intel Extreme)
- Power Limit Throttling — что это такое? (Intel Extreme)
- Current Limit Throttling
- Мысли вслух
- Как разогнать процессор если пишет CURRENT, POWER LIMIT
- Ограничение мощности процессора
- Ошибка EDP Current Limit
- Как разогнать процессор с ограничением по току
- Максимальный ток потребления
- Андервольтинг
- Ошибка «Power Limit»
- Автоматический запуск программы
- Что такое Power Throttling в Windows 10
- Что такое Power Throttling (регулировка мощности)
- Программы плохо работают в фоне на Windows 10
- Как отключить Power Trottling
- Как отключить Power Throttling в Windows 10 Профессиональная
- Как отключить регулировку мощности в Windows 10 Домашняя
- Как настроить Power Throttling для отдельных приложений
- В конечном итоге
Power Limit Throttling — что это? (Intel Extreme)
- Описание
- Current Limit Throttling
- Мысли вслух
Приветствую друзья! Фирменный софт от Интел позволяет разогнать процессор, а также мониторить его показатели. Сегодня мы поговорим про один индикатор, активное состояние которого не стоит игнорировать.
Power Limit Throttling — что это такое? (Intel Extreme)
Сразу коротко ответ: если пишет Да (Yes), то оказывается что достигнута максимально допустимая мощность.
Такой индикатор можно увидеть в фирменной утилите Intel XTU Utility.
Информация, которую нашел в интернете:
- Это троттлинг по питанию. То есть проц слишком много начинает потреблять энергии.
- У одного пользователя после срабатывания этого ограничения — начала падать частота процессора. Иначе проц просто бы сильно грелся (доходило бы где-то до 100 градусов).
- Для интереса можно отключить лимит в Intel Extreme Tuning Utility и проверить температуры проца при стресс-тесте.
- Также один чел написал — Power Limit можно также редактировать в биосе (зависит конечно от материнки). Но если его поставить выше чем Power Limit Throttling — то будет перегреваться система питания процессора (то есть VRM), фазы могут не вытянуть высокую нагрузку.
- Также вот читаю, что активацию данного индикатора может провоцировать перегрев модуля VRM.
Почему отображается данный индикатор:
- В программе Intel XTU Utility выставлены слишком низкие значения ограничения мощности. То есть вы могли выставить низкое значение, и потребление процессора до этого дошло — как результат отобразилась индикация.
- Сильно низкое установленное значение в пределе лимита XTU.
- Плохое охлаждение или недостаточный уровень напряжения. Последнее актуально для бюджетных материнок, которые якобы хоть и поддерживают топовые или околотоповые процессоры, но элементная база VRM (питание) просто не вытягивает такие процы. Например материнка рассчитана до 95 TDP, а топовые процы при пиковых нагрузках спокойно потребляют больше этого значения, подчеркиваю — потреблять больше могут именно спокойно)))
Вот собственно сам индикатор:
Current Limit Throttling
Вот когда горит этот индикатор — означает что сработала защита процессора от перегрева (троттлинг) из-за превышения тока.
Точной инфы что именно это значит — нет. Но скорее всего то, что процессор слишком много потребляет тока, в итоге перегревается, поэтому срабатывает защита троттлинг.
Мысли вслух
Ребята, в этой проге Intel XTU Utility есть куча всяких параметров по поводу процессора, потребления, перегрева и подобного. Позвольте я вам просто расскажу о некоторых важны вещах:
- Ток процессора. Он может регулироваться прогой. При повышенной подаче тока на процессор, а это вообще-то разгон — проц будет работать лучше. Быстрее. Но и греться будет сильнее (увеличиться значение TDP).
- Защита троттлинг. Она срабатывает когда процессор достигает критических температур, когда идет превышение потребляемого тока. Эта защита — просто пропуск тактов. Проц начинает снижать свою производительность чтобы снизилась температура.
- Превышение тока также может наблюдаться при активной технологии турбобуста. Почему? Она в последних процах непростая, сложная, специальный алгоритм который может резко поднять на короткое время частоту, а потом опустить. Нужно смотреть данные по вашему процессору, а также выяснить какой версии используется в нем турбобуст и как он собственно работает.
Надеюсь данная информация оказалась полезной. Удачи и добра, берегите себя и здоровья вам!
Как разогнать процессор если пишет CURRENT, POWER LIMIT
Столкнулся с проблемой ограничения максимальной частоты работы процессора Intel на ноутбуке, но, вероятно, такое может быть и с настольным компьютером. Как известно, процессоры имеют две тактовые частоты: стандартная и турбированная. В процессорах Intel встроенная технология разгона называется «Turbo Boost» , а для AMD – «Turbo Core» .
В характеристиках процессора можно встретить обозначение частоты «2300@3300 MHz» . Первая цифра — это номинальная скорость в MHz, вторая – максимальная. В реальности режим турбо включается автоматически, не требуя дополнительных действий от пользователя. Но максимальная скорость доступна только для одного или двух ядер. Например, для четырёхядерного процессора с турбо-частотой 3300 MHz, окажется, что:
- Первое ядро 3300 MHz
- Второе 3200 MHz
- Третье 3000 MHz
- Четвёртое ядро ограничено 2900 MHz
Ограничение мощности процессора
Технологию Intel Turbo Boost или AMD Turbo Core должен поддерживать BIOS материнской платы, и это не проблема. На самом деле, Turbo-частота расценивается как бонус к производительности, и не обязательна к воплощению, особенно на длительное время. Некоторые производители ноутбуков занижают максимальной ток потребления процессора, тем самым, не позволяя ему потреблять больше мощности, чем это возможно. Производитель ограничивает максимальную мощность по трём причинам:
- Экономит на деталях материнской платы
- Вынужденная мера, если это ультрабук, тонкий ноутбук, когда бОльшее потребление мощности приведёт к перегреву
- Маркетинговый ход, при наличии более мощных ноутбуков на такой же базе комплектующих
Ограничение по току вшито в BIOS материнской платы, и может не поддаваться изменению с помощью программ.
Ошибка EDP Current Limit
При работе всех ядер процессора на максимальных частотах, могут появляться ошибки превышения допустимых пределов (Throttling). При тротлинге понижается частота процессора до такой, при которой тротлинг прекратится, при этом он работает медленнее. Есть три вида ошибок тротлинга:
- Thermal Limit Throttling: перегрев процессора, достижение максимальной температуры
- Power Limit Throttling: достижение максимально-допустимой мощности
- Current Limit Throttling: процессор потребляет максимально-возможный ток
EDP Power и Current Limit, в принципе, одно и то же, но их лимиты задаются в разных местах.
Итак, получается, что операционная система пытается поднять частоту процессора до максимальной, и упирается в ошибку «EDP Current Limit» , потому что материнка говорит «я не могу обеспечить процессор током, необходимым для поддержания такой частоты».
Как разогнать процессор с ограничением по току
Есть три способа регулирования EDP-лимитов:
- В БИОС’е материнской платы, советов не дам, зависит от модели платы
- Программа «Intel Extreme Tuning Utility (XTU)»: громоздкая и по непонятной причине иногда сбрасываются настройки после перезагрузки
- Программа ThrottleStop: лёгкая и гибкая утилита, не требует установки, просто распакуйте и запустите
При первом запуске появится предупреждение, что приложение может менять производительность и теплоотдачу системы, нажмите «OK». Интерфейс на английском, и кажется немного запутанным, но ничего, сейчас разберёмся. Нажмите кнопки «Limits» и «TS Bench» , расставьте окошки поудобней:
В окошке «Limit Reasons» мы видим причины активации лимитов. В окне «TS Bench» мы запустим тест скорости процессора кнопкой «Start» (на скриншоте это уже кнопка «Stop» ). Теперь видно, что загорелись ошибки «EDP CURRENT» , что означает материнская плата не даёт больше тока.
Попытаемся исправить ошибку, заходим в настройки по кнопке «FIVR» :
Максимальный ток потребления
Если вам повезло, то вы сможете регулировать значение «IccMax» в амперах (A). Увеличивайте максимальный ток «IccMax» , пока не пропадёт надпись «EDP Current» , а процессор будет работать на максимально-документированной частоте Turbo Boost.
На бОльший ток должен быть рассчитан блок питания ноутбука и система охлаждения. Впрочем, кратковременные перегрузки не страшны. Некоторые ноутбуки могут начать пищать на высоких звуковых частотах. Если на номинальных частотах писка нет, а при разгоне появляется, то лучше немного убавить максимальный ток. Писк из ноутбука без разгона – «нормальное явление» , «не гарантийный случай» , как заявляют сами производители устройств. На самом деле это проблема, но уже для другой статьи.
Андервольтинг
Регулирование «IccMax» бывает недоступно, как у меня. Это значит, что производитель вшил параметры в материнку. Мощность потребления процессора рассчитывается по формуле:
Мощность = Ток * Напряжение
Получается, если уменьшить напряжение питания процессора, при том же токе, — общая мощность снизится. Алгоритмы тротлинга работают так, что при уменьшении напряжения, получается выжать больше частоты, за счёт достижения пиковой мощности, теперь уже на более высоких частотах. Понижение напряжения процессора называется андервольтингом (undervoltage), и применяется для уменьшения температуры ядра. Дело в том, что производитель выставляет напряжение процессора с запасом, но чем больше напряжение, тем выше температура нагрева.
Итак, в окне «Turbo FIVR Control» выставляем:
- FIVR Control: «CPU Core»
- Ставим галочку «Unlock Adjustable Voltage»
- Передвигаем ползунок «Offset Voltage» влево. НЕ ПЕРЕПУТАЙТЕ ползунок c «Voltage» . Иначе можете спалить проц!
Затем ставим переключатель FIVR Control в положение «CPU Cache» и делаем то же самое для кэша. «Offset Voltage» должно быть таким же, как и для «CPU Core» (можно и разное, ничего не сгорит). Этими действиями вы выставляем смещение напряжения от номинального. Например, если системная плата хочет подать на процессор 1.8V, то при «Offset Voltage» равным -50mV, CPU получит только 1.75V. Нажимаем «OK» и запускаем «TS Bench» , следим, до какой частоты теперь разгоняются ядра.
Максимальное отрицательное смещение для вашего процессора индивидуально, зависит от модели и экземпляра. Начните с -30mv и увеличивайте с шагом 5mV. В отличие от метода разгона процессора увеличением напряжения, нашим андервольтингом ничего сломать нельзя. Максимум плохого, что может произойти – зависнет Windows. После перезагрузки всё вернётся как было.
Нужно нащупать максимальное снижение напряжения, желательно, с точностью до милливольта, при котором максимальные частоты ещё увеличиваются, и компьютер работает без зависаний. Может оказаться, например, что последнее «стабильное смещение» -70mV, но частота перестала увеличиваться на -65mV, тогда лучше оставить -65mV. Кстати, компьютер может не зависать определённое время, даже на стресс-тестах, но в каких-то программах всё равно зависнет. Например, у меня иногда при воспроизведении видео в Youtube, операционная система всё-таки зависала. Тогда нужно увеличить напряжение на один шаг.
С помощью андервольтинга мне удалось разогнать Turbo Boost процессора Intel Core i7-4712MQ с 2500MHz до 2800MHz. Это немного, но лишней производительности не бывает, учитывая абсолютную безопасность метода. Не исключаю, что на других ноутах результат может быть куда лучше (попалась совсем неудачная плата).
Кстати, недостаточно снять галочку «Unlock Adjustable Voltage» чтобы отменить настройку «Offset Voltage» . Нужно выставить значение на 0mV и нажать «OK» .
Ошибка «Power Limit»
EDP «Power Limit» возникает при превышении общей допустимой мощности потребления. Нажмите в главном окне программы «ThrottleStop» кнопку «TPL» и задайте более высокие пределы для долговременной нагрузки (Turbo Long Power Max) и кратковременной мощности (Turbo Long Power Max):
Также можно поиграться с параметрами «PP0 Current Limit» , задав более высокие пороги по току.
Автоматический запуск программы
Настройки сбиваются после перезагрузки компьютера, поэтому программа ThrottleStop должна загружаться автоматически вместе с Windows. Добавьте ярлык на «ThrottleStop.exe» в автозагрузку любым удобным способом: в папку «Пуск -> Все программы -> Автозагрузка» , через реестр Windows или в Планировщике задач. Далее, в главном окне программы нажмите «Options» и поставьте галочки:
- «Start Minimized» : чтобы во время запуска Windows, программа запускалась свёрнутой;
- «Minimize on Close» : чтобы программа не закрывалась после клика по крестику, а сворачивалась.
ThrottleStop должна быть всё время запущенной, чтобы параметры процессора восстанавливались после выхода их режима «Сон» . А вообще, после применения настроек, программу можно закрыть.
Иначе может получится так, что вы выставите большое смещение и компьютер зависнет, а после перезагрузки, ThrottleStop снова загрузит новые настройки и компьютер будет зависать при каждом запуске.
Что такое Power Throttling в Windows 10
Windows 10, как и любая другая операционная система для настольных компьютеров, зачастую работает в многозадачном режиме. Иными словами, на вашем компьютере почти всегда работает несколько приложений одновременно. Все они влияют на то, насколько много энергии потребляет процессор вашего компьютера. Если для традиционного настольного компьютера это не является особой проблемой, то для ноутбука интенсивность работы приложения в фоне существенно влияет на автономную работу. Так оставленное в фоне приложение может убить ваш аккумулятор и в самый неподходящий момент вы обнаружите, что планшет или ноутбук тупо разрядился.
Что такое Power Throttling (регулировка мощности)
Чтобы обеспечить пользователя более длительным временем автономной работы, Microsoft представила функцию “Power Throttling” или «Регулировка мощности». Она появилась в предварительной сборке Windows 10 Insider Preview 16176, успешно прошла тестирование и отправилась в релиз вместе Windows 10 Fall Creators Update. Регулировка мощности отвечает за ограничение интенсивности потребления ресурсов процессора в фоне за счет использования технологий экономии энергии в современных процессорах. Иными словами, Windows 10 переводит процессор в самый щадящий режим.
Программы плохо работают в фоне на Windows 10
Современные процессоры оснащены различными параметрами энергопотребления. Когда вы работаете с каким-то приложением, Windows обеспечивает вас максимально возможным количеством мощности. Когда же приложение «уходит в фон», система ограничивает ее активность, чтобы снизить нагрузку на процессор и уменьшить энергопотребление. Заметьте, что фоновый процесс не отключается совсем, а лишь начинает работать грубо говоря вполсилы. Эффективность фоновой работы меньше, но вместе с тем и меньше энергопотребление.
Используя регулировку мощности, Windows может автоматически определить, какие приложения вы активно используете, а какие процессы можно отметить как менее важные и немного обрезать им доступ к мощностям компьютера. Microsoft заявляет, что таким образом получается улучшить время автономной работы вплоть до 11%, что вполне недурно.
Проблема в том, что иногда система не совсем корректно определяет, какой процесс надо ограничивать. И приложение, оставленное в фоне для выполнения важной задачи, может внезапно перестать работать должным образом. Чтобы избежать подобных сценариев, Microsoft позволяет вам следить за состоянием регулировки мощности для каждого отдельного процесса и управлять им по своему усмотрению.
Для справки: Power Throttling – это функция, для корректной работы которой нужен современный совместимый процессор. Не все процессоры поддерживают регулировку мощности, поэтому вы можете не найти части упомянутых в этой статье параметров на своем компьютере. На ПК с процессорами Intel Power Throttling поддерживается только в моделях с шестым поколением Intel Core Skylake, поскольку в них появилась функция Intel Speed Shift. Microsoft работает над тем, чтобы добавить поддержку других процессоров, но пока что об этом ничего не известно. Если в будущем появится поддержка CPU от других производителей, мы обновим эту статью.
Чтобы проверить, к каким процессам применен режим регулировки мощности, откройте Диспетчер задач и перейдите на вкладку Подробности.
Если процессор вашего компьютера поддерживает функцию Power Throttling, соответствующий столбец с подробностями регулировки мощности отдельных процессов будет отображаться по умолчанию. Если его там нет, скорее всего процессор не поддерживает работу с Power Throttling. Быть может, что у вас современный процессор шестого поколения и выше, но вы все равно не видите нужный вам столбец. В таком случае нажмите правой кнопкой мыши по любому из заголовков столбцов и выберите Выбрать столбцы.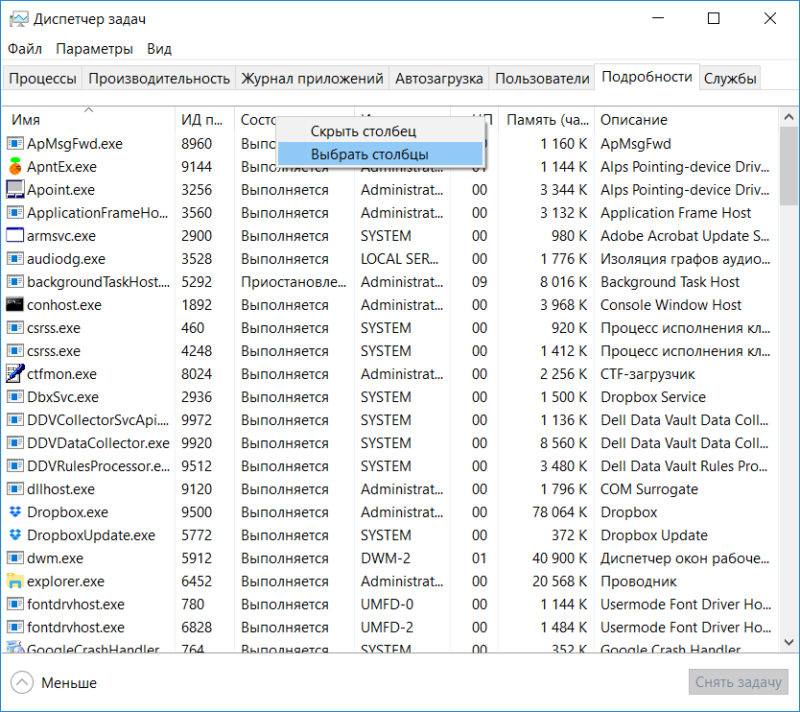
Появится небольшое окошко, в котором вам надо опуститься вниз и установить флажок возле Регулирование мощности. После этого в диспетчере задач будет отображаться дополнительный столбец, обозначающий, включена ли регулировка мощности для этого процесса или нет. На планшетах и ноутбуках часть процессов будет отображать включенное состояние регулировки мощности, а для других процессов этот режим будет отключен.
Чтобы проверить, как работает регулировка мощности, выберите приложение, для которого применен режим регулировки мощности. К примеру, браузер Google Chrome. Разверните его и вы увидите, что состояние регулировки мощности изменилось на Выключено. Затем сверните браузер, подождите пару секунд и Windows включит регулировку мощности для процессов chrome.exe. Если же все процессы отображаются в состоянии Выключено для Power Throttling, значит ваш процессор скорее всего не поддерживает эту функцию.
Как отключить Power Trottling
Прежде всего надо отметить, что Power Throttling не работает, когда компьютер подключен к источнику питания. Этот режим активируется только когда планшет или ноутбук работают от встроенного аккумулятора. Также на состояние регулировки мощности влияет выбранный план энергопитания.
Кликните левой кнопкой мыши на иконку батареи в правом нижнем углу панели задач. Вы увидите процент оставшейся батареи, а также небольшой слайдер, который отвечает за режим работы компьютера. Регулировка мощности работает только в первых трех режимах. В самом производительном режиме она полностью отключается, в предпоследнем работает менее агрессивно, а в первых двух максимально ограничивает приложения в фоне.
Проще говоря, чтобы выключить регулировку мощности, вам надо активировать режим Максимальная производительность. После этого Windows перестанет ограничивать работу приложений в фоне. Как вариант, можно просто подключить ноутбук или планшет к источнику питания.
Такой вариант подойдет не для всех. Не все захотят жертвовать временем автономной работы из-за одного или нескольких программ, некорректно работающих в фоне. Если вы относитесь к таковым пользователям, вам придется воспользоваться другими методами отключения Power Throttling.
Как отключить Power Throttling в Windows 10 Профессиональная
На Windows 10 Профессиональная Microsoft позволяет запретить использование регулировки мощности вовсе. Поскольку в Windows 10 Домашняя нет редактора групповых политик, этот метод не подойдет для этой редакции Windows.
- Нажмите Win+ R и введите gpedit.msc. Откроется окно редактора групповых политик.
- В левой части окна перейдите в папку Конфигурация компьютера – Административные шаблоны – Система – Управление питанием – Параметры регулирования мощности. В правой части окна будет расположен один-единственный пункт Выключить регулирование мощности. Дважды кликните на него.
- Появится дополнительное окно настроек, на котором вам надо нажать Включено. Для справки: вы включаете параметр, отвечающий за отключение регулировки мощности. Именно поэтому надо выбирать пункт Включено, а не Отключено. Если выбрать последний, система будет далее тротлить приложения в фоне.
- Нажмите Ок и закройте все окна редактора групповой политики.
После этих процедур Windows 10 перестанет ограничивать работу приложений в фоне вне зависимости от того, какой план энергопотребления у вас выбран. Если вам понадобится включить обратно регулировку мощности, проделайте все то же самое, только в последнем пункте вам надо установить параметр Не задано или Отключено.
Как отключить регулировку мощности в Windows 10 Домашняя
Этот метод для тех, на чьи компьютеры установлена Windows 10 Домашняя. Процедура включает в себя редактирование реестра системы, поэтому будьте внимательны и не ошибитесь с ключами. Неправильное или слепое редактирование реестра может привести к сбоям в работе Windows, что может повлечь за собой потерю данных. Если вы до этого не имели дела с реестром Windows, рекомендуем ознакомиться со статьей, которая вкратце расскажет вам о том, что такое реестр Windows, как его редактировать и из чего он состоит.
- Нажмите Win+ R и введите команду regedit. После этого откроется окно редактора реестра.
- Нажмите на адресную строку в верхней части окна и вставьте туда адрес Компьютер\HKEY_LOCAL_MACHINE\SYSTEM\CurrentControlSet\Control\Power.
- В левой части окна редактора реестра кликните правой кнопкой мыши по папке Power и выберите Создать – Раздел. Назовите новый раздел PowerThrottling.
- Нажмите левой кнопкой мыши на созданную папку (раздел), а затем в правой части окна кликните правой кнопкой мыши и выберите Создать – ПараметрDWORD(32 бита). Назовите новый параметр PowerThrottlingOff.
- Дважды кликните на созданный параметр и установите его значение 1. Нажмите Ок и закройте окна редактора реестра.
После всего этого регулирование мощности будет полностью отключено. Когда возникнет необходимость включить его обратно, откройте редактор реестра, перейдите по указанному выше адресу и удалите раздел PowerThrottling.
Как настроить Power Throttling для отдельных приложений
Быть может, глобальное отключение регулировки мощности не совсем подходит для ваших задач. Практика показала, что функция Power Throttling хорошо экономит заряд батареи, поэтому не всегда стоит отключать ее полностью. Если регулировка мощности мешает работе какого-то конкретного приложения, вы можете индивидуально отключить ее. Для этого сделайте следующее:
- Нажмите Win+ I, либо откройте Параметры любым другим удобным вам способом.
- Перейдите в раздел Система – Батарея и нажмите на надпись Использование заряда батареи конкретными приложениями возле индикатора состояния батареи.
- Найдите в списке приложение, для которого надо отключить регулировку мощности.
- Кликните на нужную программу и снимите все доступные отметки. Для справки: если ваш процессор не поддерживает работу с функцией Power Throttling, вам либо не будут вовсе доступны любые отметки, либо только пункт РазрешитьWindowsрешать, когда это приложение может выполняться в фоновом режиме. Если процессор поддерживает Power Throttling, будет также отображаться пункт снижения активности приложения в фоновой работе. Для отключения регулировки мощности снимите обе отметки.
После этого Windows не будет ограничивать работу приложения в фоне. Еще раз для справки: приложения, активностью которых управляет Windows, обозначаются пометкой Решено Windows. Те же программы, к которым применяются пользовательские параметры, обозначены пометкой Решено мной.
В конечном итоге
Мы не рекомендуем отключать Power Throttling на совместимых компьютерах. Серьезно, эта функция может заметно продлить время жизнь аккумулятора, поэтому пользуйтесь этой инструкцией только в том случае, если вы конкретно подозреваете Power Throttling в причинении проблем в работе конкретных приложений.