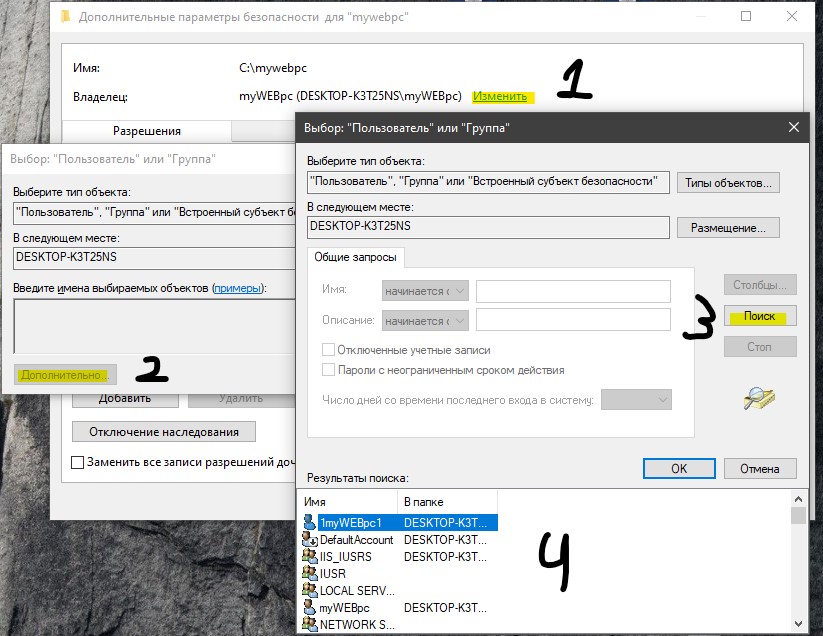- Устранение ошибки «Запрошенная операция требует повышения» в Windows 10
- Решение проблемы «Запрошенная операция требует повышения»
- Способ 1: Ручной запуск установщика
- Способ 2: Запуск с правами администратора
- Другие способы решения проблемы
- Запрошенная операция требует повышения — Код 740
- 1. Запуск программы от имени админа
- 2. Изменить владельца диска
- 3. Отключить одобрение администратора
- 4. Отключить UAC
- Исправляем ошибку «Запрошенная операция требует повышения. Код 740» в Windows 10
- Варианты устранения ошибки с кодом 740
- Способ №1: Запуск приложения с привилегиями администратора
- Способ №2: Изменение владельца диска
- Способ №3: Отключение одобрение администратора
- Способ №4: Настройка UAC
Устранение ошибки «Запрошенная операция требует повышения» в Windows 10
Ошибка «Запрошенная операция требует повышения» возникает в разных версиях операционной системы Windows, в том числе и в десятке. Она не представляет собой что-то сложное и может быть легко устранена.
Решение проблемы «Запрошенная операция требует повышения»
Как правило, эта ошибка носит код 740 и появляется при попытке установки каких-либо программ или любых других, требующих для инсталляции одну из системных директорий Windows.
Она же может появиться и при попытке первого открытия уже установленной программы. Если учетной записи не хватает прав, чтобы самостоятельно провести установку/запустить ПО, пользователь без труда сможет выдать их. В редких ситуациях это происходит даже в учетной записи Администратора.
Способ 1: Ручной запуск установщика
Этот метод касается, как вы уже поняли, только скачанных файлов. Часто после загрузки мы открываем файл сразу из браузера, однако при появлении рассматриваемой ошибки советуем вручную зайти в то место, куда скачали его, и запустить инсталлятор оттуда самостоятельно.
Все дело в том, что запуск установщиков из браузера происходит с правами обычного пользователя даже несмотря на то, что учетка носит статус «Администратор». Возникновение окна с кодом 740 — достаточно редкая ситуация, ведь большинству программ достаточно прав обычного юзера, поэтому разобравшись с проблемным объектом можно снова продолжить открывать инсталляторы через браузер.
Способ 2: Запуск с правами администратора
Чаще всего этот вопрос легко урегулировать, выдав установщику или уже установленному EXE-файлу права администратора. Для этого просто кликните по файлу правой кнопкой мыши и выберите пункт «Запуск от имени администратора».
Этот вариант помогает запустить работу установочного файла. Если же инсталляция уже была произведена, но программа не стартует или же окно с ошибкой появляется более одного раза, выдаем ей постоянный приоритет на запуск. Для этого открываем свойства EXE-файла или его ярлыка:
Переключаемся на вкладку «Совместимость» где ставим галочку рядом с пунктом «Запускать эту программу от имени администратора». Сохраняем на «ОК» и пробуем открыть ее.
Возможен и обратный ход, когда эту самую галочку нужно не установить, а снять, чтоб программа смогла открыться.
Другие способы решения проблемы
В некоторых случаях не удается запустить программу, требующую повышенных прав, если та открывается через другую программу, не имеющую их. Проще говоря, конечная программа запускается через лаунчер с отсутствием администраторских прав. Такая ситуация также не представляет особой сложности в решении, но она может быть не единственной. Поэтому в дополнение к ней мы разберем и другие возможные варианты:
- Когда программа хочет запустить установку других компонентов и из-за этого всплывает рассматриваемая ошибка, оставьте лаунчер в покое, зайдите в папку с проблемным ПО, найдите там установщик компонента и начните его установку вручную. Например, лаунчер не может начать инсталляцию DirectX — перейдите в папку, откуда он пытается его установить, и запустите EXE-файл ДиректИкс вручную. То же самое будет касаться любого другого компонента, название которого фигурирует в сообщении об ошибке.
- При попытке старта работы установщика через BAT-файл ошибка также возможна. В этом случае его можно без проблем отредактировать «Блокнотом» или специальным редактором, кликнув по файлу ПКМ и выбрав его через меню «Открыть с помощью…». В батнике найдите строчку с адресом программы, и вместо прямого пути к ней используйте команду:
cmd /c start ПУТЬ_ДО_ПРОГРАММЫ
Подробнее: Как отключить UAC в Windows 7 / Windows 10
В завершение хочется сказать о безопасности такой процедуры. Выдавайте повышенные права только той программе, в чистоте которой уверены. Вирусы любят проникать именно в системные папки Windows, и необдуманными действиями вы можете лично пропустить их туда. Перед установкой/открытием рекомендуем проверить файл через установленный антивирус или хотя бы через специальные сервисы в интернете, подробнее о которых вы можете прочитать по ссылке ниже.
Запрошенная операция требует повышения — Код 740
При открытии некоторых файлов, папок или при запуске программ, вам может выдать ошибку «Запрошенная операция требует повышения«. Эта ошибка известна также, как «Невозможно выполнить файл» с кодом 740 и описанием CreateProcess, и служит для мер безопасности в Windows. Чтобы преодолеть эту ошибку, Вам нужны более высокие привилегии в системе. Эту ошибку можно встретить в Windows 7 и Windows 8.1, но чаще всего, она появляется в Windows 10, так как система более защищена в плане доступа к папкам, в особенности диска C:\. Также ошибка может появится, когда вы скачали какой-либо файл и пытаетесь запустить его. Давайте разберем, как решить проблему.
1. Запуск программы от имени админа
Когда вы пытаетесь запустить программу или получить доступ к определенному файлу, но сталкиваетесь с ошибкой сбоя 740, то простейшим решением будет запустить программу от имени администратора. Найдите ярлык программы, которая вам выдает ошибку. Это может быть и установщик, который вы скачали. Далее нажмите по нему правой кнопкой мыши и выберите «Свойства«. Перейдите во вкладку «Совместимость» и установите галочку «Запускать эту программу от имени администратора«.
Совет: Если вы нажмете ниже «Изменить параметров для всех пользователей» (выше рисунок), то вы сделаете возможность, чтобы запускали все пользователи.
2. Изменить владельца диска
Следующий способ, чтобы исправить ошибку «Запрошенная операция требует повышения» с кодом 740, будет заключаться в изменении владельца диска. Вы должны быть загружены с учетной записью, которая имеет права администратора. Нажмите правой кнопкой мыши на диске и выберите «Свойства«.
В новом окне перейдите в вкладку «Безопасность» и ниже нажмите на «Дополнительно«.
Далее нажмите в графе Владелец на «Изменить«. В новом окне нажмите на «Дополнительно». В следующем окне нажмите справа на «Поиск» и вам снизу выдаст список всех пользователей в системе. Выберите свою учетную запись и нажмите OK. Не торопитесь закрывать все, смотрите ниже.
Когда вы нажмете OK в предыдущих двух окнах, то в последнем оставшимся окне поставьте галочку «Заменить владельца контейнеров и объектов«. Применить и OK.
3. Отключить одобрение администратора
Ошибка «Невозможно выполнить файл» или «Запрошенная операция требует повышения» с кодом события 740 может появится после обновления системы Windows до последней версии. Это может произойти, так как при обновлении системы иногда по умолчанию включается опция «Утверждение администратором для встроенного администратора» . Следовательно, ваш компьютер будет запрашивать разрешение каждый раз, когда вы делаете все, что требует административного доступа, независимо от типа вашей учетной записи. Таким образом, для решения этой проблемы вам просто нужно отключить опцию «Утверждение администратором для встроенного администратора«.
Нажмите Win+R и введите gpedit.msc, чтобы открыть редактор групповых политик. В редакторе перейдите «Конфигурация компьютера» > «Конфигурация Windows» > «Параметры безопасности» > «Локальные политики» > «Параметры безопасности«. С правой стороны найдите «Контроль учетных записей: режим одобрения администратором для встроенной учетной записи администратора» и нажмете по этой графе два раза. В новом окне выберите «Отключен«, применить и OK. перезагрузите ПК, чтобы изменения вступили в силу.
4. Отключить UAC
Настройки UAC (контроля учетных записей) могут быть причиной этой ошибки. Следовательно, вы можете отключить контроль учетных записей и проверить. Для этого нажмите Win+R и введите UserAccountControlSettings.
Далее перетяните ползунок в самый низ «Никогда не уведомлять«. Тем самым вы отключите контроль учетных записей (UAC). Проверьте решает ли это ошибку с правами повышения в Windows.
Исправляем ошибку «Запрошенная операция требует повышения. Код 740» в Windows 10
Когда пользователь пытается открыть программу или файл, иногда может появляться оповещение о том, что «запрошенная операция требует повышения» или «невозможно выполнить файл». Такая ошибка попадается как в Windows 7, так и более новых операционных системах этого семейства. В нашей статье мы расскажем, как можно устранить возникшую неполадку в Windows 10.
Варианты устранения ошибки с кодом 740
Чтобы избавиться от вышеупомянутой неполадки при запуске программы или открытии файла, можно прибегнуть к нескольким способам решения проблемы — попробовать запустить приложение с правами администратора, изменить настройки системного диска или отключить одобрение администратора и функцию контроля учетных записей. Рассмотрим каждый доступный метод в подробностях.
Способ №1: Запуск приложения с привилегиями администратора
Один из самых простых способов решить проблему — запустить программу с правами администратора. Для этого нам понадобится осуществить следующие операции:
- Кликаем по ярлыку программы, которая выдает ошибку, и из контекстного меню выбираем пункт «Свойства» .
2. Далее переходим на вкладку «Совместимость» .
3. Устанавливаем галочку в пункте « Запускать эту программу от имени администратора» .
4. Кликаем по кнопке «OK» .
Теперь при запуске приложения ошибка больше не должна будет появляться.
Способ №2: Изменение владельца диска
Еще один метод к которому можно прибегнуть для устранения ошибки — это изменить владельца системного диска, а также раздел, где находится приложение. Потребуется проделать следующие шаги, зайдя в учетную запись с правами администратора:
- Открываем «Компьютер» и вызываем контекстное меню системного диска.
- Далее переходим в его «Свойства» .
3. Открываем вкладку «Безопасность» и нажимаем на кнопку «Дополнительно» .
4. Теперь в графе «Владелец» кликаем «Изменить» .
5. В появившемся окне нажимаем «Дополнительно» .
6. В следующем окне нажимаем на кнопку «Поиск» и в появившемся списке пользователей выбираем свою учетную запись.
7. Нажимаем на кнопку «OK» .
8. После этого в предыдущем окне ставим галочку «Заменить владельца подконтейнеров и объектов» .
Теперь ошибка больше не будет возникать.
Способ №3: Отключение одобрение администратора
Ошибка «Запрошенная операция требует повышения» может появится после установки очередного обновления Windows, которое автоматически включает опцию подтверждения действий. Чтобы её отключить, потребуется проделать следующее:
- Нажимаем «Win+R» на клавиатуре и вводим команду gpedit.msc
- Кликаем по кнопке «OK» .
3. Появится редактор групповой политики, в котором нужно будет перейти по адресу: Конфигурация компьютера > Конфигурация Windows > Параметры безопасности > Локальные политики > Параметры безопасности .
4. Теперь справа ищем строку «Контроль учетных записей: режим одобрения администратором…» и кликаем по ней дважды .
5. В появившемся окне устанавливаем вариант «Отключен» .
6. Нажимаем «OK» и перезагружаем компьютер.
Способ №4: Настройка UAC
Иногда причиной ошибки также могут быть настройки контроля учетных записей. Чтобы их изменить, проделаем следующие шаги:
- Вызываем окно «Выполнить», нажав на клавиатуре «Win+R» .
- Далее вводим команду UserAccountControlSettings и нажимаем «OK».
3. После этого устанавливаем ползунок в самое нижнее положение «Никогда не уведомлять» .
4. Кликаем по кнопке «OK»
На этом наша инструкция подошла к концу. Надеемся, что с её помощью вам удастся избавиться от возникшей проблемы без особых затруднений.