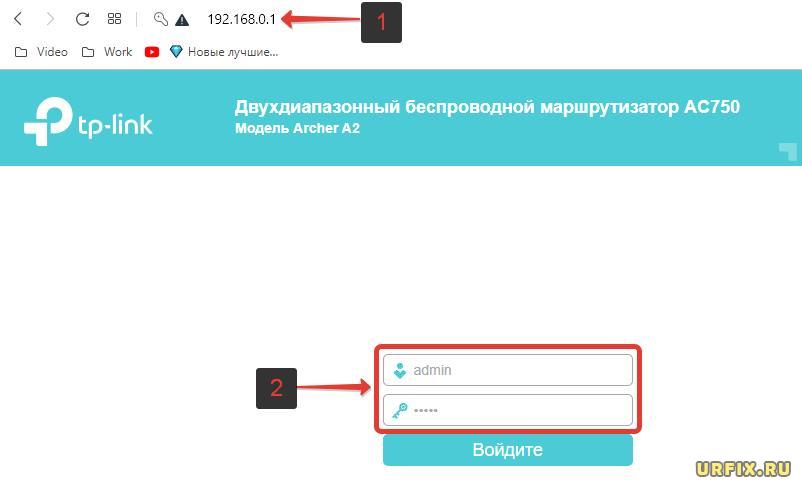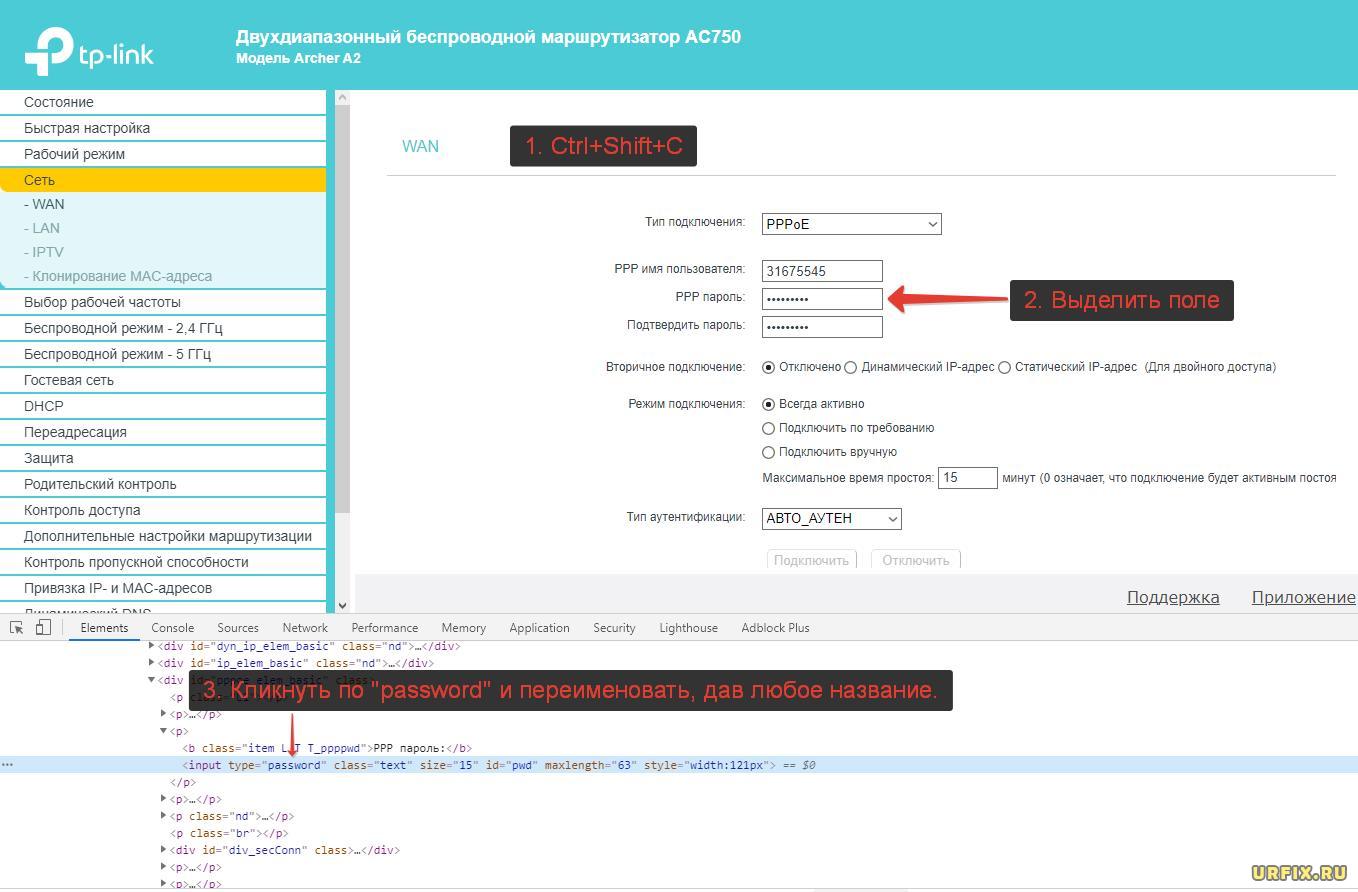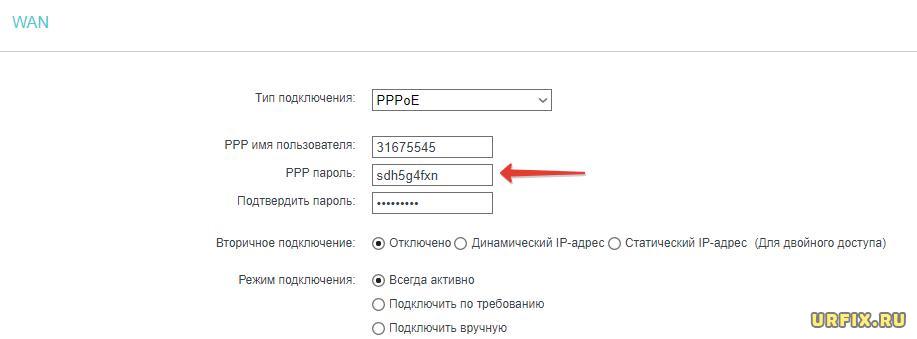- Как узнать PPPoE пароль и логин (Имя пользователя)
- В договоре или регистрационной карте
- Обращение к провайдеру
- В настройках роутера
- С помощью программы
- База знаний Try 2 Fix beta
- Восстановление логина и пароля PPPoE в Windows
- Эти статьи будут Вам интересны
- Установка МФУ HP MFP132nw на Windows Server 2008R2
- Не удалось запустить приложение, поскольку его параллельная конфигурация неправильна.
- Всё сразу: Не работает кнопка «Пуск», класс не зарегистрирован, «мигание» проводника в Windows 10
- База знаний «Try 2 Fix» Beta
- Управление сетевыми паролями в Windows 10
- Как создать ярлык для сохраненных имен пользователей и паролей
- Сохранение имен пользователей и паролей
- Управление сетевыми паролями в Windows 10
- Как создать ярлык для сохраненных имен пользователей и паролей
- Сохранение имен пользователей и паролей
Как узнать PPPoE пароль и логин (Имя пользователя)
Автор: Юрий Белоусов · 30.09.2020
Как правило, современные провайдеры используют DHCP-соединение, которое позволяет подключаться к DHCP-серверу и получать сетевые настройки от него. Но и протокол PPPoE также до сих пор не редко используется. И пользователи, чье устройство получает интернет посредством именно этого протокола могут столкнуться с проблемами по изменению настроек роутера, в связи с отсутствием имени пользователя и пароля от PPPoE.
В этой статье подробно рассмотрим какие методы можно использовать, чтобы узнать PPPoE логин и пароль.
В договоре или регистрационной карте
При заключении договора, в нем, или в прикрепленной к нему регистрационной карте, должны быть указанные данные для подключения к интернету, включая логин и пароль, они-то и необходимы для настройки PPPoE.
Проблема может возникнуть, если договор / карта утеряны или, если изменились настройки на стороне провайдера.
Обращение к провайдеру
Безусловно, если нужно узнать, какие логин и пароль используются для подключения PPPoE, то следует в первую очередь обратиться к поставщику интернета – провайдеру.
Сделать это можно по телефону, позвонив в службу технической поддержки или – при личном визите в офис поставщика.
Контакты популярных провайдеров:
В настройках роутера
Если у пользователя есть активное подключение к интернету на текущем устройстве, то можно посмотреть имя пользователя и пароль от PPPoE в настройках роутера.
Если необходимость настройки роутера вызвана сменой старого устройства на новое, то необходимо подключить старый роутер с действующими настройками и выполнять последующую инструкцию.
Как узнать PPPoE логин и пароль:
- Подключиться к роутеру посредством браузера. Для этого необходимо в адресную строку ввести локальный IP-адрес устройства: http://192.168.0.1 или http://192.168.1.1;
- Ввести логин и пароль от маршрутизатора. Как правило, логин и пароль – admin . Если не подходят, то необходимо посмотреть данные для подключения на обратной стороне роутера или в сопутствующей к устройству документации;
- Перейти в настройки соединения с сетью;
- Вызвать инструмент «Просмотреть код элемента» из контекстного меню, открывающемся при клике правой кнопкой мыши по полю с паролем. Если контекстное меню не вызывается, то нужно нажать сочетание горячих клавиш Ctrl + Shift + C и выделить поле с паролем;
- В окне инструмента в поле ввода , которому присвоен type=”password”, необходимо кликнуть по слову «password» и изменить его на любое другое значение;
- После проделанных действий поле пароля, вместо стандартных «********», покажет действующий пароль от PPPoE и, строкой выше, имя пользователя.
С помощью программы
Также можно использовать специализированный софт, который позволит узнать PPPoE логин и пароль и другие данные о подключении. Например, можно скачать программу Dialupass.
Пользоваться утилитой достаточно просто. Необходимо запустить ее и на первом экране отобразится ваше подключение и пара логин-пароль от него. Для просмотра детальной информации нужно произвести двойной клик по соединению.
Не нашли ответ? Тогда воспользуйтесь формой поиска:
База знаний
Try 2 Fix beta
Восстановление логина и пароля PPPoE в Windows
Многие провайдеры предоставляют доступ в Интернет с помощью присвоения динамического адреса, некоторые прописывают в договоре статические IP адреса, а некоторые предоставляют PPPoE логин и пароль. Эту пару можно вбить либо в роутер или другое сетевое оборудование, а можно создать PPPoE подключение прямо в Windows. Что делать, если Вы пользовались именно таким способом подключения, а теперь решили использовать роутер, а договор, например, потеряли. Рассказываем, как восстановить Ваши PPPoE логин и пароль для доступа в Интернет.
Самым простым способом восстановления Вашего PPPoE логина и пароля для доступа в Интернет является получение этой пары с помощью программы Dialupass.
1. Загружаем программу с официального сайта. Ссылка на саму программу находится ближе к низу страницы.
2. Распаковываем программу, запускаем EXE файл.
3. Сразу видим в окне программы название нашего подключения, а также колонки User Name и Password, в которых соответственно и находятся логин и пароль, которые вы получили от вашего провайдера. Вот и всё. Теперь вы можете настроить любое другое сетевое оборудование для доступа в Интернет.
Эти статьи будут Вам интересны
Установка МФУ HP MFP132nw на Windows Server 2008R2
28 декабря 2016 ВК Tw Fb
Как ни странно, стандартными способами в стиле «Скачал драйверы — установил — забыл» такую связку не настроить. После загрузки «Полнофункционального ПО и драйверов для HP LaserJet Pro MFP M130nw-M132nw» программа установки выдаёт сообщение о том, что у нас неподходящая ОС. Через «Устройства и принтеры → Добавить сетевой принтер. » тоже ничего не сделать: драйверов для этой свежей модели МФУ нет на серверах Microsoft. Используем джедайские методы!
Не удалось запустить приложение, поскольку его параллельная конфигурация неправильна.
Не удалось запустить приложение, поскольку его параллельная конфигурация неправильна. Дополнительные сведения содержаться в журнале событий приложения. — такое сообщение у нас появлялось при первом запуске Autodesk Autocad, Microsoft Office и т. д. Ничего страшного, решаем эту проблему.
Всё сразу: Не работает кнопка «Пуск», класс не зарегистрирован, «мигание» проводника в Windows 10
23 сентября 2016 ВК Tw Fb
К нам в сервис попал старенький ПК, купленный примерно в 2009. Раньше на нём стояла Windows 7, а после террора Microsoft обновлением установилась Windows 10. Всё было не так уж плохо до тех пор, пока (со слов пользователя) не прошло последнее обновление. Материала из этой статьи хватило бы на три-четыре самодостаточных публикации, но поскольку это всё встретилось нам на одном ПК и сразу, делить не будем. Итак, симптомы: не работает кнопка «Пуск»; не работают Metro приложения; индикатор HDD на корпусе ПК не мигает, а горит ровно; при открытии браузера Edge появляется ошибка «Explorer.exe Класс не зарегистрирован»; и на закуску: после загрузки рабочего стола все ярлыки мигают в стиле полной перезагрузки Проводника, а панель задач пуста. Длиться это минуты две-три, потом догружается панель задач со всеми иконками, которые, как сказано выше, ни черта не работает.
База знаний «Try 2 Fix» Beta
Все материалы свободны
к распространению с обязательным
указанием источника
Управление сетевыми паролями в Windows 10
В этой статье описано, как добавлять, удалять, редактировать, архивировать, восстанавливать, а также как создать ярлык для сохраненных имен пользователей и паролей учетных данных в Windows 10. «Сохранение имен пользователей и паролей» в Windows10 позволяет безопасно управлять именами пользователей и паролями вашего профиля. Он позволяет автоматически вводить сохраненные имена пользователей и пароли для различных сетевых ресурсов и серверов.
Как создать ярлык для сохраненных имен пользователей и паролей
Кликните правой кнопкой мыши на рабочем столе и выберите «Создать \ Ярлык» в меню.
В поле расположения объекта, введите следующую команду:
rundll32.exe keymgr.dll, KRShowKeyMgr Копировать
В следующем окне укажите имя ярлыка.
После создания ярлыка, можно сменить значок. Для этого нажмите на нем правой кнопкой мыши и выберите «Свойства», а затем нажмите кнопку «Изменить значок» на вкладке «Ярлык»
Если изменить путь на: C:\Windows\System32\keymgr.dll, появятся подходящие значки.
Теперь у вас будет соответствующий ярлыку значок.
При запуску которого, откроется окно «Сохранение имен пользователей и паролей».
Сохранение имен пользователей и паролей
Чтобы открыть окно «Сохранение имен пользователей и паролей» нажмите Win+X, в результате откроется окно, выберите «Командная строка (администратор)», введите следующую команду:
rundll32.exe keymgr.dll,KRShowKeyMgr Копировать
и нажмите «Enter». Или воспользуйтесь ранее созданным ярлыком.
Подробнее как запустить командную строку смотрите видео нашего канала в YouTube
Откроется окно «Сохранение имен пользователей и паролей».
Еще один способ открыть это окно можно сочетанием клавиш Win+R, ввести ту же команду:
rundll32.exe keymgr.dll,KRShowKeyMgr Копировать
В нём можно посмотреть сохраненные имена и пароли пользователей. Чтобы добавить новые учетные данные, нажмите кнопку «Добавить» и заполните необходимые данные.
Чтобы удалить сохраненный пароль, выберите учетные данные и нажмите кнопку «Удалить».
Вы увидите окно с просьбой подтверждения.
Для смены пароля, нажмите кнопку «Изменить». В этом окне вы можете отредактировать свой логин и пароль.
Это могут быть учетные данные для входа в систему Windows или пароль для веб-сайта или программы.
Очень полезно создавать резервные копии сохраненных имен пользователей и паролей. Для этого в окне «Сохранение имен пользователей и паролей» нажмите «Архивировать».
И укажите путь куда сохранять архив.
Нажмите «Далее» и следуйте указаниям мастера до его завершения.
Теперь есть возможность, при необходимости, восстановить резервную копию, нажав кнопку «Восстановить». Найти файл можно в папке которой сохраняли ранее.
Автор: Vladimir Mareev, Технический писатель
Владимир Мареев — автор и переводчик технических текстов в компании Hetman Software. Имеет тринадцатилетний опыт в области разработки программного обеспечения для восстановления данных, который помогает ему создавать понятные статьи для блога компании. Спектр публикаций довольно широк и не ограничивается только лишь темой программирования. Статьи включают также разнообразные обзоры новинок рынка компьютерных устройств, популярных операционных систем, руководства по использованию распространенных и специфических программ, примеры решений возникающих системных или аппаратных проблем и многие другие виды публикаций. Подробнее
Управление сетевыми паролями в Windows 10
В этой статье описано, как добавлять, удалять, редактировать, архивировать, восстанавливать , а также как создать ярлык для сохраненных имен пользователей и паролей учетных данных в Windows 10 . «Сохранение имен пользователей и паролей» в Windows10 позволяет безопасно управлять именами пользователей и паролями вашего профиля. Он позволяет автоматически вводить сохраненные имена пользователей и пароли для различных сетевых ресурсов и серверов.
Как создать ярлык для сохраненных имен пользователей и паролей
Кликните правой кнопкой мыши на рабочем столе и выберите «Создать \ Ярлык» в меню.
В поле расположения объекта, введите следующую команду:
rundll32.exe keymgr.dll, KRShowKeyMgr
В следующем окне укажите имя ярлыка.
После создания ярлыка, можно сменить значок. Для этого нажмите на нем правой кнопкой мыши и выберите «Свойства» , а затем нажмите кнопку «Изменить значок» на вкладке «Ярлык»
Если изменить путь на: C:\Windows\System32\keymgr.dll , появятся подходящие значки.
Теперь у вас будет соответствующий ярлыку значок.
При запуску которого, откроется окно «Сохранение имен пользователей и паролей» .
Сохранение имен пользователей и паролей
Чтобы открыть окно «Сохранение имен пользователей и паролей» нажмите Win+X, в результате откроется окно, выберите «Командная строка (администратор)» , введите следующую команду:
и нажмите «Enter» . Или воспользуйтесь ранее созданным ярлыком.
Подробнее как запустить командную строку смотрите видео нашего канала в YouTube
Откроется окно «Сохранение имен пользователей и паролей» .
Еще один способ открыть это окно можно сочетанием клавиш Win+R, ввести ту же команду:
В нём можно посмотреть сохраненные имена и пароли пользователей. Чтобы добавить новые учетные данные, нажмите кнопку «Добавить» и заполните необходимые данные.
Чтобы удалить сохраненный пароль, выберите учетные данные и нажмите кнопку «Удалить» .
Вы увидите окно с просьбой подтверждения.
Для смены пароля, нажмите кнопку «Изменить» . В этом окне вы можете отредактировать свой логин и пароль.
Это могут быть учетные данные для входа в систему Windows или пароль для веб-сайта или программы.
Очень полезно создавать резервные копии сохраненных имен пользователей и паролей. Для этого в окне «Сохранение имен пользователей и паролей» нажмите «Архивировать» .
И укажите путь куда сохранять архив.
Нажмите «Далее» и следуйте указаниям мастера до его завершения.
Теперь есть возможность, при необходимости, восстановить резервную копию, нажав кнопку «Восстановить» . Найти файл можно в папке которой сохраняли ранее.