- Как включить скрытую учетную запись администратора в Windows 10?
- Способ первый: через системную строку
- Способ второй: через приложение компьютера
- Третий: через редактор локальных политик
- Вывод
- Ошибка полного доступа в учетной записи администратора Windows 10
- Доступ запрещен при использовании учетной записи администратора в Windows 10
- Решение 1. Проверьте свой антивирус
- Решение 2 – Отключить контроль учетных записей пользователей
- Решение 3. Попробуйте запустить приложение от имени администратора.
- Решение 4. Запустите Windows Explorer от имени администратора.
- Решение 5 – Изменить владельца каталога
- Решение 6. Убедитесь, что ваша учетная запись добавлена в группу «Администраторы».
- Решение 7. Выполните обновление на месте
Как включить скрытую учетную запись администратора в Windows 10?
Многих пользователей, которые столкнулись с последней операционной системой Windows, интересует вопрос: как получить права администратора в Windows 10? Ведь для выполнения многих задач – запуска приложений, установки программ и так далее – нужно обладать полными правами администратора, которых не даёт даже уже привычная для пользователей возможность просто создать свою учётную запись, нажав пару кнопок.
В Windows 10 всё немного сложнее, и для получения полной свободы действий нужно сделать немного больше. Здесь уже существует запись администратора, обладающая неограниченными правами, но она заблокирована и скрыта. На неё не распространяется User Account Control, с неё можно делать всё, что угодно, при действиях от её лица не отправляется запрос User Account Control – это основное отличие этой записи от обычной.
Есть несколько способов, которые помогут вам «договориться» с системой и разблокировать учетную запись «админа». Тем не менее, делайте это на свой страх и риск: ограничение прав поставлено для вашей же безопасности.
Способ первый: через системную строку
Этот вариант – самый быстрый и не требующий особенных навыков общения с компьютером. Нажмите на «Пуск» правой кнопкой мыши (или Win + X) и найдите в появившемся меню строку «Командная строка (администратор)». Появится чёрный экран с белыми символами. Там необходимо прописать текст:
net user администратор /active:yes для русскоязычной версии ОС,
net user administrator /active:yes , если работаете с «классической» Windows. Нажмите Enter.
Открывайте «Пуск» и нажимайте левой кнопкой мыши на имя пользователя в левом верхнем углу. Откроется меню, в котором нужно найти строчку «Администратор» и кликнуть по ней. Готово! Теперь вы обладаете полными правами.
Чтобы отключить их, снова зайдите в командную строку и пропечатайте net user администратор /active:no (или administrator для английской системы).
Способ второй: через приложение компьютера
Если вам по какой-то причине неудобно пользоваться командной строкой, есть и другой способ, позволяющий получить права.
Сначала найдите приложение «Управление компьютером». Для этого можно воспользоваться «Поиском в Windows» или меню «Пуск». Просто введите название приложения и активируйте его.
Вы увидите древовидный список. В нём нужно будет нажать «Служебные программы», после «Локальные пользователи» и, наконец, «Пользователи». Кликните дважды левой кнопкой мышки по строке «Администратор». Там по умолчанию отмечен флажком пункт «Отключить учётную запись». Снимите этот флажок и подтвердите внесённые изменения кнопкой «ОК». Чтобы отключить запись администратора, верните флажок обратно.
Можно немного сократить этот способ: в «Поиске в Windows» забейте «lusrmgr.msc» и активируйте приложение. Так вы немедленно попадёте в меню управления учётными записями, где нужно будет отыскать строку «администратор» и убрать галочку с «Отключить учётную запись». Сохраните, что поменяли – и пользуйтесь!
Третий: через редактор локальных политик
Начала, как и в предыдущем варианте, запустите «Пуск» или «Поиск в Windows». Наберите «gpedit.msc», кликните по найденному файлу. Откроется «Редактор групповой политики». В нём найдите строку «Конфигурация компьютера», потом запустите «Конфигурацию Windows», следом – «Параметры безопасности», «Локальные политики» и, наконец, опять «Параметры безопасности». В открывшемся меню увидите «Учётные записи: Состояние учётной записи «Администратор». Откройте, два раза щёлкнув по нему левой кнопкой мышки. Появятся две строчки: «Включён» и «Отключён». Выберите первую, сохраните, что поменяли, кнопкой «ОК».
Можно также значительно сократить проделанный путь, если в самом первом пункте ввести не «gpedit.msc», а «secpol.msc». Вам сразу выпадет программа «Локальная политика безопасности», где нужно будет последовательно открыть «Локальные политики» и «Параметры безопасности». Повторите последний пункт, включив учетную запись администратора.
Вывод
Помните: такая учётная запись заблокирована не из-за прихоти разработчиков, а для вашего же блага и безопасной работы на компьютере. Работая с полными правами администратора, выше вероятность нахватать вирусов или что-то непоправимо нарушить в работе системы. Поэтому даже профессионалам рекомендуется включать учетную запись администратора только для решения конкретной проблемы или выполнения конкретного действия, после завершения работы снова переключаясь на обычную запись пользователя – будут целее и компьютер, и ваши нервы, и деньги, которые не придётся отдавать за ремонт.
Будьте аккуратны при использовании Windows 10, и ваше устройство отплатит вам хорошей и быстрой работой!
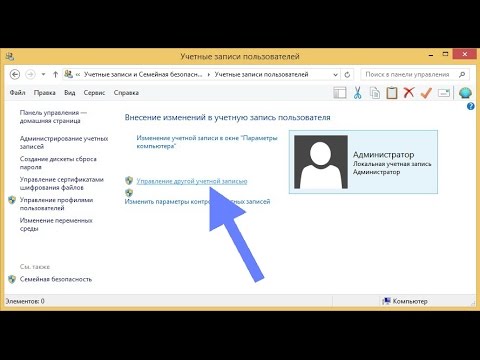
Ошибка полного доступа в учетной записи администратора Windows 10
Сообщение об отказе в доступе может помешать вам удалить или получить доступ к определенным каталогам на вашем компьютере. В большинстве случаев вы можете избежать этого сообщения, просто переключившись на учетную запись администратора.
Однако несколько пользователей сообщили, что сообщение об отказе в доступе появляется даже при использовании учетной записи администратора, и в этой статье мы рассмотрим несколько способов решения этой проблемы.
Сообщение об отказе в доступе иногда может появляться даже при использовании учетной записи администратора. Говоря об этой проблеме, вот некоторые похожие проблемы, о которых сообщили пользователи:
- Администратор доступа к папке Windows запрещен . Иногда вы можете получить это сообщение при попытке доступа к папке Windows. Обычно это происходит из-за вашего антивируса, поэтому вам, возможно, придется отключить его.
- Отказано в доступе Командная строка Windows 10 . Если эта ошибка появляется в командной строке, обязательно запустите ее с правами администратора и проверьте, решает ли это вашу проблему.
- Невозможно установить права доступа для нового владельца. . Иногда вы не можете сменить владельца определенного каталога. Это может произойти из-за функции контроля учетных записей, поэтому вы можете отключить ее.
- Доступ администратора запрещен: вступить во владение, удалить папку, файл . Это некоторые похожие ошибки, о которых сообщили пользователи, но вы сможете исправить их с помощью одного из наших решений.
Доступ запрещен при использовании учетной записи администратора в Windows 10
- Проверьте свой антивирус
- Отключить контроль учетных записей
- Попробуйте запустить приложение от имени администратора .
- ЗапуститеПроводник Windows от имени администратора .
- Изменить владельца каталога
- Убедитесь, что ваша учетная запись добавлена в группу администраторов .
- Выполните обновление на месте
Решение 1. Проверьте свой антивирус
Защита ваших файлов от сетевых угроз очень важна, но иногда ваш антивирус может мешать работе вашей системы и препятствовать доступу к определенным файлам или каталогам. Многие антивирусные инструменты блокируют системные файлы для предотвращения доступа и изменения вредоносных программ.
Однако иногда антивирус может блокировать доступ всех пользователей, даже администраторов, к этим папкам. Это может быть большой проблемой, и для ее устранения необходимо отключить функции защиты папок в своем антивирусе. В дополнение к отключению этой функции вы также можете попробовать отключить антивирус.
В худшем случае вам может даже понадобиться удалить антивирус. Мы должны отметить, что ваш компьютер по-прежнему будет защищен Защитником Windows, поэтому вам не нужно беспокоиться о вашей безопасности в Интернете, даже если вы удалите антивирус.
После удаления антивируса убедитесь, что проблема все еще существует. Если нет, вам следует подумать о переходе на другое антивирусное решение. На рынке есть много отличных антивирусных инструментов, но если вы хотите получить максимальную защиту, которая не будет мешать вашей системе, вам обязательно стоит попробовать Bitdefender .
- ЧИТАЙТЕ ТАКЖЕ: полное исправление: ошибка OneDrive Access Denied
Решение 2 – Отключить контроль учетных записей пользователей
Windows 10 поставляется с полезной функцией безопасности, которая называется Контроль учетных записей, и эта функция предназначена для уведомления вас, когда вы или приложение пытаетесь выполнить действие, требующее административных привилегий.
Это хорошая функция в теории, но на практике это может привести к сообщению об отказе в доступе, даже если вы используете административную учетную запись. Однако это можно исправить, отключив функцию контроля учетных записей. Для этого выполните следующие действия:
- Нажмите Windows Key + S и введите контроль учетной записи пользователя . Теперь выберите Изменить настройки контроля учетных записей в списке результатов.
- Переместите ползунок полностью вниз и нажмите кнопку ОК .
После того, как вы отключите контроль учетных записей, проблема должна быть решена, и все снова начнет работать.
Решение 3. Попробуйте запустить приложение от имени администратора.
Если при попытке запустить определенное приложение появляется сообщение «Отказано в доступе», вы можете решить проблему, просто попытавшись запустить проблемное приложение от имени администратора. Это довольно просто сделать, и вы можете сделать это, выполнив следующие действия:
- Найдите приложение, которое отправляет вам сообщение Access Denied .
- Нажмите правой кнопкой мыши на приложение и выберите Запуск от имени администратора .
После этого приложение должно запуститься. Если этот метод работает, вы можете изменить настройки приложения, чтобы всегда запускать его с правами администратора. Для этого выполните следующие действия:
- Найдите проблемное приложение, щелкните его правой кнопкой мыши и выберите Свойства .
- Перейдите на вкладку Совместимость и установите флажок Запускать эту программу от имени администратора . Теперь нажмите Применить и ОК , чтобы сохранить изменения.
После этого приложение всегда будет запускаться с правами администратора. Помните, что это не самое надежное решение, но оно может работать для некоторых пользователей.
- ЧИТАЙТЕ ТАКЖЕ: Исправлено: запрещен доступ к вашему собственному компьютеру с Windows
Решение 4. Запустите Windows Explorer от имени администратора.
По словам пользователей, иногда вы можете исправить сообщение «Отказано в доступе», просто запустив Windows Explorer от имени администратора. Некоторые папки на вашем компьютере могут быть недоступны без прав администратора, и чтобы это исправить, вам нужно запустить Windows Explorer от имени администратора. Для этого вам необходимо выполнить следующие шаги:
- Нажмите Ctrl + Shift + Esc , чтобы открыть Диспетчер задач .
- Теперь найдите процесс Windows Explorer , щелкните его правой кнопкой мыши и выберите в меню Завершить задачу .
- Теперь перейдите в Файл> Запустить новое задание .
- Введите проводник и установите флажок Создать эту задачу с правами администратора . Теперь нажмите ОК .
Проводник Windows теперь запустится с правами администратора, и вы сможете получить доступ к нужному местоположению на вашем ПК.
Решение 5 – Изменить владельца каталога
Если вы продолжаете получать сообщение «Отказано в доступе» даже при использовании учетной записи администратора, проблема может быть вызвана отсутствием определенных привилегий. Администратор может не иметь полного доступа ко всем каталогам на своем ПК, и это может вызвать появление этого сообщения.
Чтобы решить эту проблему, вам нужно сменить владельца каталога, в котором возникла эта проблема. Для этого выполните следующие действия:
- Найдите каталог, к которому у вас нет доступа, щелкните его правой кнопкой мыши и выберите в меню Свойства .
- Когда откроется окно Свойства , перейдите на вкладку Безопасность и нажмите Дополнительно .
- Теперь нажмите кнопку Изменить рядом с именем владельца.
- Введите свое имя пользователя и нажмите кнопку Проверить имена . Если все в порядке, нажмите ОК .
- Установите флажок Заменить владельца на подчиненных объектах и объектах и Отменить все записи разрешений дочерних объектов . Нажмите Применить и ОК .
- В окне Свойства убедитесь, что группа «Все» доступна в списке Группы или имена пользователей . Если нет, нажмите кнопку Изменить .
- Нажмите кнопку Добавить .
- Введите Все и нажмите кнопку Проверить имена . Теперь нажмите ОК .
После внесения этих изменений вы сможете получить доступ к проблемному каталогу без каких-либо серьезных проблем.
- ЧИТАЙТЕ ТАКЖЕ: Исправлено: доступ к целевой папке запрещен в Windows 10, 8.1
Решение 6. Убедитесь, что ваша учетная запись добавлена в группу «Администраторы».
Если у вас возникают проблемы с сообщением «Отказано в доступе», даже при использовании учетной записи администратора, возможно, проблема заключается в том, что ваша учетная запись не добавлена в группу «Администраторы» в Windows. Однако вы можете добавить свою учетную запись вручную в группу администраторов, выполнив следующие действия:
- Нажмите Windows Key + R и введите lusrmgr.msc . Теперь нажмите Enter или нажмите ОК .
- Перейдите в Группы на левой панели. На правой панели дважды нажмите Администраторы .
- Когда откроется окно Свойства , нажмите кнопку Добавить .
- Введите имя своей учетной записи, нажмите Проверить имена , а затем ОК .
- После этого нажмите Применить и ОК , чтобы сохранить изменения.
После сохранения изменений перезагрузите компьютер и проверьте, сохраняется ли проблема.
Если этот метод кажется слишком длинным, вы всегда можете добавить пользователя в группу «Администраторы» просто с помощью командной строки. Для этого выполните следующие действия:
- Нажмите Windows Key + X и выберите Командная строка (Администратор) из списка. Если Командная строка недоступна, вы также можете использовать PowerShell (Admin) .
- Открыв командную строку, введите команду администраторы локальной локальной сетиWindowsReport/add и нажмите Enter . Конечно, вам нужно будет использовать фактическое имя пользователя учетной записи на вашем компьютере.
После выполнения этой команды вы добавите свою учетную запись в группу администраторов, и проблема должна быть полностью решена.
Решение 7. Выполните обновление на месте
Если у вас возникли проблемы с сообщением «Отказано в доступе» в учетной записи администратора, вы можете решить эту проблему, просто выполнив обновление на месте. В случае, если вы не знаете, обновление на месте переустановит Windows 10, но сохранит все ваши личные файлы и приложения. Чтобы выполнить обновление на месте, необходимо выполнить следующие действия:
- Загрузите и запустите Инструмент создания мультимедиа .
- Выберите вариант Обновить этот компьютер .
- Обязательно выберите Загрузить и установить обновления (рекомендуется) и нажмите Далее .
- Необходимые обновления теперь будут загружены. Этот процесс может занять некоторое время, так что наберитесь терпения.
- Следуйте инструкциям, пока не дойдете до экрана Готов к установке . Выберите Изменить то, что оставить .
- Выберите Сохранить личные файлы и приложения , а затем нажмите Далее .
- Следуйте инструкциям на экране, чтобы завершить процесс.
После завершения процесса обновления проверьте, сохраняется ли проблема. Если проблема сохраняется даже после обновления на месте, вам, возможно, придется сбросить Windows 10 до значения по умолчанию и проверить, решает ли это вашу проблему.
Сообщение «Отказано в доступе» может вызвать много проблем, но мы надеемся, что вам удалось решить эту проблему в учетной записи администратора с помощью одного из наших решений.






