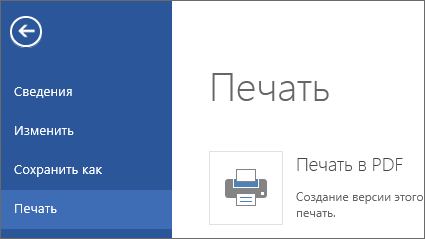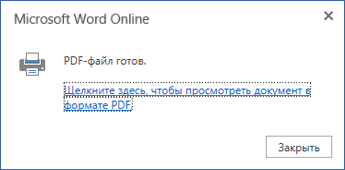- Windows 10 предварительный просмотр файлов word
- Описание проблемы
- Причины почему не работает область предпросмотра?
- Создаем ключи реестра для области просмотра файлов Exel и не только
- Как включить в Проводнике Windows 8.1 и 10 просмотр миниатюр файлов Microsoft Office
- Предварительный просмотр документа
- Предпросмотр фото и документов в правой части проводника Windows 10.
- Как Показать \ Скрыть область предварительного просмотра с помощью сочетания клавиш.
- С помощью ленты Проводника.
- С помощью редактора реестра.
- Предварительный просмотр документа Microsoft Word перед печатью
- Предпросмотр документов в Ворде
- Способ 1: Меню программы
- Способ 2: Горячие клавиши
- Дополнительно: Режимы просмотра документа
- Заключение
Windows 10 предварительный просмотр файлов word
Добрый день! Уважаемые читатели и гости одного из крупнейших IT блогов в рунете по системному администрированию Pyatilistnik.org. В прошлый раз мы с вами исправили ошибку с оборудованием «Сбой запроса дескриптора устройства», двигаемся дальше и вновь поговорим по офисный продукт от компании Microsoft. Сейчас в компании идет процесс миграции с Windows Server 2012 R2, на более свежие редакции и на одном из новых серверов люди стали жаловаться, что у них перестала работать область просмотра при выборе файлов Exel, как в проводнике, так и в Outlook, выскакивало сообщение «Нет данных для предварительного просмотра» . Ниже я вам покажу, как это исправить.
Описание проблемы
Не так давно я развернул терминальную ферму на базе Windows Server 2019, об этом я подробно писал. Произвел миграцию профилей пользователей и восстановил все предыдущие групповые политики, были проблемы с ассоциациями файлов, но я все поправил через GPO. RDS ферма стала жить своей новой жизнью, через какое-то время ко мне прилетела заявка из сервисдеска, где пользователь жаловался, что у него не работает область просмотра при выборе файла Exel. Выглядело, это вот так:
А должно быть вот так. Мне сложно оценить на сколько это критично, но самому было интересно в этом разобраться.
В Outlook 2016 это выглядит вот так:
Причины почему не работает область предпросмотра?
Если мы говорим про клиентские операционные системы, то например, после установки Windows 10 и установке в него офисного пакета, у вас не возникнет проблем с отображением области предварительного просмотра. За это отвечает такой компонент «Предварительный просмотр Microsoft Excel (Microsoft Excel previewer)«, который устанавливается вместе с самим MS Office, он так же есть и в пакете Office 365. И основной причиной выступает не правильная запись в реестре Windows, это может быть из-за установки других утилит или после восстановления системы.
Создаем ключи реестра для области просмотра файлов Exel и не только
Сразу хочу отметить, что принцип данного метода одинаков для любой версии MS Office, единственное отличие это конечная ветка, а сами ключи одинаковы. Для начала давайте я вам покажу ветки реестра для разных редакций и версий MS Office, где мы будим создавать ключи:
напоминаю, что открыть оснастку редактор реестра Windows вы можете из окна «Выполнить», написав в нем regedit.
Переходите по нужному пути, у меня операционная система Windows Server 2019 и тут уже существовал ключ реестра с нужным названием, но он имел не тот тип и не то содержимое, я говорю про ключ <00020827-0000-0000-c000-000000000046>.
Как видите тут ключ имеет не верное значение «@%CommonProgramFiles%\Microsoft Shared\Office16\oregres.dll,-403», и именно из-за этого у нас при выборе фалов Excel не отображается зона просмотра.
Щелкаем правым кликом по данному ключу и смело его удаляем.
Щелкаем правым кликом и из контекстного меню выбираем пункт «Строковый параметр (REG_SZ)»
Задаем ему название и значение Microsoft Excel previewer или Предварительный просмотр Microsoft Excel
Изменения вступят в силу сразу, перезагружать сервер или компьютер вам не потребуется.
Если у вас по прежнему выскакивает ошибка и в проводнике или в Outlook, то еще нужно проверить один параметр реестра, где идет сопоставление форматов файлов с приложениями. Откройте раздел:
Убедитесь, что есть сам куст и в нем есть ключ с именем (По умолчанию) и содержимым <00020827-0000-0000-c000-000000000046>, это все тот же GUID MS Excel.
Как включить в Проводнике Windows 8.1 и 10 просмотр миниатюр файлов Microsoft Office
В о всех популярных версиях Windows, включая старушку XP , есть функция, позволяющая просматривать содержимое файлов в специальной области Проводника слева. Компонент поддерживает предпросмотр изображений, медиа- и текстовых файлов, а также документов Microsoft Office при условии наличия пакета на компьютере. Для последних в Windows есть также альтернатива — просматривать эскизы файлов Word , Excel и PowerPoint можно прямо в Проводнике.
По умолчанию файлы Microsoft Office в окне Проводника представлены обычными значками, но если вы включите в программе функцию отображения эскизов, их содержимое можно будет видеть в основном окне Проводника, правда, чтобы вы смогли в них что-то рассмотреть, придется изменить представление в меню «Вид», выбрав «Огромные значки».
Кроме того, сам шрифт в документе должен быть большим. Давайте же посмотрим, как это можно сделать на примере файлов формата DOC и DOCX .
Откройте документ и выберите в меню «Файл» -> «Сведения». В правой части откройте «Свойства», затем «Дополнительные свойства».
И установите в открывшемся окошке галочку в чекбоксе «Сохранять эскизы для всех документов Word».
После этого заново сохраните документ. Теперь в Проводнике он будет отображаться в виде эскиза. К сожалению, новые настройки будут применяться только к новым документам Word , если же вы хотите, чтобы в режиме эскиза отображались все ранее созданные или скачанные с интернета файлы, вам придётся их пересохранить .
Аналогичным образом включается отображение эскизов для файлов Excel и PowerPoint , только в последнем соответствующая опция называется «Создать рисунок для предварительного просмотра».
Режим эскизов в Microsoft Office работает в представлении файлов огромные, крупные и обычные значки, а также плитка и содержимое.
Предварительный просмотр документа
Предварительный просмотр документа в Word в Интернете может показаться немного запутанным. Это вызвано тем, что для сохранения макета и форматирования сначала создается PDF-файл, который затем можно просмотреть.
Примечание: Если вы используете Internet Explorer в Windows 7 или более ранней версии операционной системы, вам потребуется скачать и установить средство просмотра PDF-файлов, например бесплатное приложение Adobe Reader , прежде чем вы сможете просмотреть документ.
На вкладке файл вWord в Интернете нажмите кнопку Печать. Даже если доступен только параметр Печать в PDF-файл, этот способ позволяет наиболее точно воспроизвести документ при печати.
Word Web App создает копию документа в формате PDF.
Выберите Щелкните здесь, чтобы просмотреть документ в формате PDF для предварительного просмотра PDF.
Совет: Если в качестве используемого по умолчанию средства просмотра PDF используется Word, отмените Word в Интернете задание печати, откройте документ в Word ( изменить документ Word в Интернете редактировать в Word) и просмотрите его в Word ( файл > печать).
После того как вы закончите предварительный просмотр документа, нажмите кнопку «Отмена» , чтобы выйти из режима предварительного просмотра и вернуться в Word в Интернете.
Примечание: Эта страница переведена автоматически, поэтому ее текст может содержать неточности и грамматические ошибки. Для нас важно, чтобы эта статья была вам полезна. Была ли информация полезной? Для удобства также приводим ссылку на оригинал (на английском языке).
Предпросмотр фото и документов в правой части проводника Windows 10.
Публикация: 23 Апрель 2018 Обновлено: 12 Июнь 2019
Как вы уже знаете, Проводник Windows 10 может отображать миниатюры изображений и значки файлов и папок. В этом руководстве мы покажем, как включить или отключить предварительный просмотр изображений и документов в правой части проводника Windows 10.
Область предварительного просмотра в проводнике Windows 10.
В проводнике Windows 10 можно включить функцию «Область просмотра», данная функция позволяет, не открывая файл посмотреть его содержание. Например, вы открыли папку с большим количеством фотографий или документами Word, Exel в правой части проводника вы можете посмотреть содержимое любого файла, просто кликнув на нем мышкой. Также вы можете изменить размер области предварительного просмотра, перетащив левую границу области пред просмотра. См. картинку ниже:
Как Показать \ Скрыть область предварительного просмотра с помощью сочетания клавиш.
Откройте проводник файлов Windows и нажмите сочетание клавиш Alt + P
Примечание: установите раскладку клавиатуры как — ENG.
С помощью ленты Проводника.
В ленте проводника перейдите на вкладку Вид и нажмите на значок Область просмотра . См. картинку ниже:
С помощью редактора реестра.
Примечание: Перед тем как внести изменения в реестр Windows рекомендуется создать точку восстановления системы.
2. Перейдите по следующему пути:
- В разделе «Sizer» измените параметр «DetailsContainerSizer».
А) Показать область предварительного просмотра измените в первой строке значение шестого столбика на 01 и нажмите «ОК».
В) Отключить показ области просмотра измените в первой строке значение шестого столбика на 00 и нажмите «ОК».
4. Теперь перейдите в раздел:
5.В разделе «DetalisContainer» откройте параметр «DetailsContainer».
А) Показать область предварительного просмотра измените в первой строке значение шестого столбика на 01 и нажмите «ОК».
В) Отключить показ области просмотра измените в первой строке значение шестого столбика на 02 и нажмите «ОК».
6.Закройте редактор реестра и перезагрузите систему, чтобы изменения вступили в силу.
Предварительный просмотр документа Microsoft Word перед печатью
Функция предварительного просмотра в программе Microsoft Word — это хорошая возможность увидеть то, как будет выглядеть электронный документ в распечатанном виде. Таким образом можно сразу понять, правильно ли оформлен текст на странице еще до того, как он будет отправлен на печать. О том, как перейти в этот режим, расскажем далее.
Предпросмотр документов в Ворде
Включить предварительный просмотр в Word очень просто, вне зависимости от используемой версии программы. Разница лишь в названии кнопки, которую необходимо нажать первой. При этом находиться она будет в одном и том же месте — в самом начале ленты с инструментами (панель управления).
Способ 1: Меню программы
Итак, чтобы включить предварительный просмотр документа перед его печатью, необходимо попасть в раздел «Печать». Сделать это можно следующим образом:
- Откройте меню «Файл» (в версиях Word 2010 и выше) или нажмите на кнопку с логотипом «MS Office» (в версиях программы до 2007 года включительно).
Перейдите к разделу «Печать».
Примечание: В Word 2016 и версиях приложения из пакета Microsoft Office 365 и 2019 предварительный просмотр документа доступен сразу после открытия раздела «Печать» — текстовый документ отображается справа от настроек печати. Именно такой пример показан на изображениях выше и ниже.
Если вас устраивает то, как выглядит текстовый документ, можно смело отправлять его на печать. О нюансах данной процедуры, а также необходимых в некоторых случаях настройках мы рассказывали в отдельной статье.
Распространенной проблемой, возникающей непосредственно перед распечаткой документов на принтере, является то, что их текстовое содержимое выходит за пределы области печати. Исправить это поможет правильная настройка полей, о чем рассказывается в представленной по ссылке ниже статье.
Вот так легко, буквально в несколько кликов, можно перейти в режим предварительного просмотра документа, но существует и еще более простое и быстрое в своей реализации решение.
Способ 2: Горячие клавиши
Попасть в раздел «Печать» можно и не обращаясь к меню изучаемого текстового редактора. Достаточно воспользоваться указанными ниже горячими клавишами – это откроет тот же раздел, в который мы с вами переходили через вкладку «Файл» или кнопку «MS Office» в 1-2 шагах предыдущего способа.
Кроме того, непосредственно из основного (рабочего) интерфейса программы можно сразу включить предварительный просмотр документа Ворд — для этого просто нажмите указанное ниже сочетание клавиш:
Дополнительно: Режимы просмотра документа
Если под предпросмотром вы подразумеваете не «оценку» документа перед его печатью на принтере, а просмотр его структуры, веб-версии или, например, более наглядное представление в режиме чтения, обращаться необходимо к другому разделу Майкрософт Ворд.
Откройте вкладку «Вид» и в расположенной слева группе инструментов «Режимы» выберите то, как вы хотите видеть текстовый документ.
Доступны следующие варианты:
- «Разметка страницы» — режим по умолчанию;
«Режим чтения» — убирает все лишнее из интерфейса программы, позволяя просто читать текст;
«Веб-документ» — представляет текст в том виде, в котором он будет отображаться в браузере;
«Структура» — отображает документ в виде своего рода схемы, элементами которой являются фрагменты текста (заголовки, подзаголовки, абзацы, отдельные строки). Позволяет перемещаться между ними и/или перемещать их, выполнять поиск;
Примечание: Выйти из режима разметки, веб-документа и черновика можно путем переключения на любой другой. В «Режиме структуры» необходимо нажать на кнопку «Закрыть режим структуры», а в «Режиме чтения» — кнопку «ESC» на клавиатуре.
С недавнего времени в Word, входящем в состав пакета Microsoft Office 365, появился режим «Фокус», позволяющий в полной мере сосредоточиться на работе с текстовыми документами. При его включении из интерфейса программы убираются абсолютно все элементы управления и инструменты, на экране отображается только страница с текстом, за границами которой находится черный фон.
Для активации такого вида просмотра нажмите по кнопке «Фокус», расположенной в группе «Иммерсивный режим» вкладки «Вид» либо воспользуйтесь кнопкой в строке состояния. К слову, правее от нее можно активировать три основных режима просмотра – чтение, разметка, веб-документ.
В режиме фокусировки, в отличие от того же «Режима чтения», можно продолжать работать с текстом, печатая его с клавиатуры, используя горячие клавиши и мышку. Выход осуществляется так же – нажатием кнопки «ESC».
Заключение
Теперь вы знаете не только о том, как включить предварительный просмотр документа Microsoft Word перед его печатью на принтере, но и о том, как изменить режим отображения файла непосредственно в интерфейсе программы.