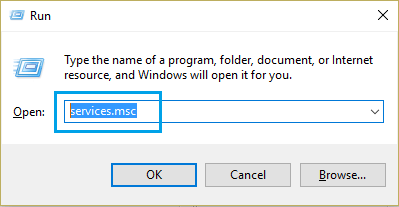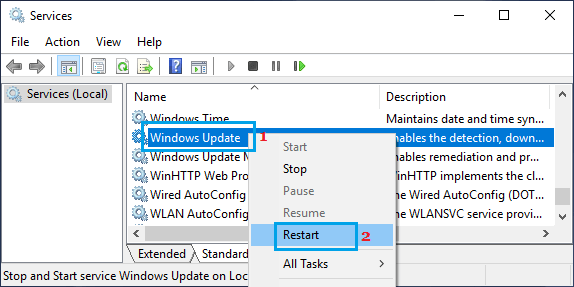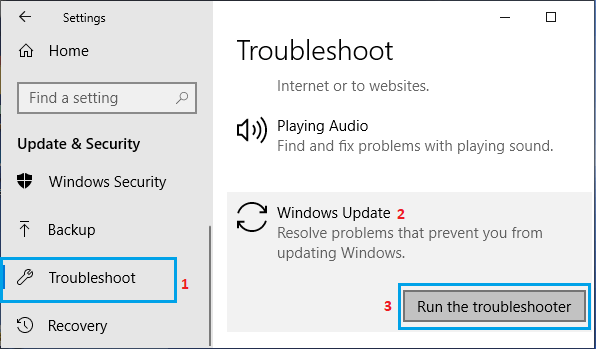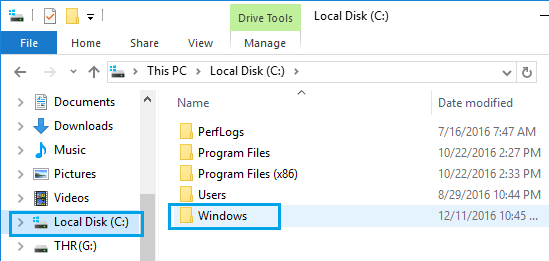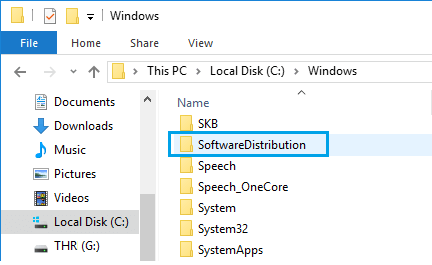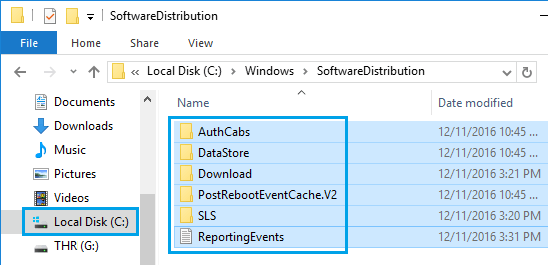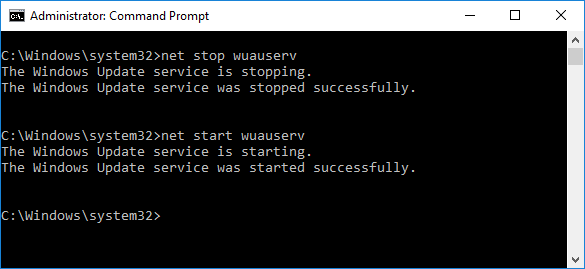- При обновлении Windows 10 зависает всё на отметке в 48%
- Как исправить зависание Windows 10 при проверке обновлений
- Windows 10 завис при проверке обновлений
- 1. Перезагрузите компьютер
- 2. Перезапустите службу Windows Update
- 3. Запустите средство устранения неполадок Windows
- 4. Очистка папки распространения программного обеспечения
- Windows 10 застряла в бесконечном цикле перезагрузки
- Windows 10 застряла в бесконечном цикле перезагрузки
- 1] Постоянная перезагрузка после установки обновления, драйвера или программы
- 2] Непрерывный перезапуск из-за аппаратного сбоя
- 3] Перезагрузка после синего экрана или ошибки Stop
- 4] Перезагрузите цикл после обновления
При обновлении Windows 10 зависает всё на отметке в 48%
При обновлении Win10 версии 1903 до любой из последних, например, 20H1 при первой перезагрузки после установки обновления зависает все на 48% процесса. Что мне делать, как не ломая существующий программный круг, обновить систему?
При этом, все автозагружаемые программы отключены, антивирус и прочие помощники отключены, USB устройства отключены. Запускал DISM /Online /Cleanup-Image /CheckHealth, Ответ 100% Ок.
Также, запускал CBS , по окончании, пишет что не может восстановить некоторые файлы. Вот лог этого процесса:
CBS Total Operation Time: 160 seconds.
2021-02-27 15:13:24, Info CBS Ensure CBS corruption flag is clear
2021-02-27 15:13:24, Info CBS Ensure WCP corruption flag is clear
2021-02-27 15:13:24, Info CBS All CSI corruption was fixed, ensure CorruptionDetectedDuringAcr is clear
2021-02-27 15:13:24, Info CBS Failed to clear CorruptionDetectedDuringAcr store corrupt flag (slow mode trigger). [HRESULT = 0x80070002 — ERROR_FILE_NOT_FOUND]
2021-02-27 15:13:24, Info CBS CheckSur: hrStatus: 0x0 [S_OK], download Result: 0x0 [S_OK]
2021-02-27 15:13:24, Info CBS Count of times corruption detected: 2
2021-02-27 15:13:24, Info CBS Seconds between initial corruption detections: -1
2021-02-27 15:13:24, Info CBS Seconds between corruption and repair: -1
2021-02-27 15:13:24, Info CBS Reboot mark cleared
2021-02-27 15:13:24, Info CBS Winlogon: Simplifying Winlogon CreateSession notifications
2021-02-27 15:13:24, Info CBS Winlogon: Deregistering for CreateSession notifications
2021-02-27 15:13:24, Info CBS Exec: Processing complete, session(Corruption Repairing): 31519497_2864730659 [HRESULT = 0x00000000 — S_OK]
2021-02-27 15:13:24, Info CBS Session: 31519497_2864730659 finalized. Reboot required: no [HRESULT = 0x00000000 — S_OK]
2021-02-27 15:13:24, Info CBS Maint: idle processing paused
2021-02-27 15:13:24, Info CBS Session: 31519497_2864730660 initialized by client DISM Package Manager Provider, external staging directory: (null), external registry directory: (null)
Как исправить зависание Windows 10 при проверке обновлений
Хотя обновления для Windows 10 теперь стали более плавными и беспроблемными, некоторые пользователи по-прежнему сообщают о случаях, когда Windows 10 постоянно проверяет наличие обновлений.
 Windows 10 завис при проверке обновлений
Windows 10 завис при проверке обновлений
Сбивает с толку, когда Windows 10 зависает при проверке обновлений, и кажется, что ничего не происходит.
Когда Windows 10 зависает проверяя обновления, нет никаких указаний относительно того, что происходит за кулисами.
На самом деле нет никакого способа угадать или сказать, ждет ли компьютер загрузки, готовится ли установить обновления или просто завис.
Ниже вы найдете некоторые способы, которые, как известно, решают проблему зависания Windows 10 при проверке обновлений.
1. Перезагрузите компьютер
Иногда простой процесс перезагрузки компьютера может завершить зависшие процессы, разрешить конфликты и решить проблему зависания компьютера при проверке обновлений.
Просто закройте экран параметров и перезагрузите компьютер через 30 секунд.
После перезагрузки компьютера перейдите в Параметры > Обновление и безопасность > нажмите Центр обновления Windows на левой панели и нажмите кнопку Проверить наличие обновлений .
2. Перезапустите службу Windows Update
1. Щелкните правой кнопкой мыши кнопку Пуск и выберите Выполнить .
2. В командном окне Выполнить введите services.msc и нажмите ОК .
3. На экране служб щелкните правой кнопкой мыши Центр обновления Windows и выберите пункт Перезагрузить .
После этого проверьте, можно ли установить обновления Windows на компьютер.
3. Запустите средство устранения неполадок Windows
Следуйте приведенным ниже инструкциям, чтобы устранить проблемы с обновлением с помощью встроенного средства устранения неполадок, доступного на вашем компьютере.
1. Перейдите в Параметры > Обновление и безопасность
2. Затем нажмите Устранение неполадок > Центр обновления Windows > Запустить средство устранения неполадок .
3. При появлении запроса введите свой пароль администратора .
4. Дождитесь, пока Windows найдет и исправит проблемы, связанные с Центром обновления Windows, на вашем компьютере.
В большинстве случаев средство устранения неполадок способно выявлять и устранять проблемы Центра обновления Windows.
4. Очистка папки распространения программного обеспечения
Обновления Windows могут зависнуть из-за наличия поврежденных файлов обновлений в папке SoftwareDistribution, расположенной по адресу C:\Windows\SoftwareDistribution .
Это можно исправить, остановив службу Windows Update, удалив все в папке SoftwareDistribution и перезапустив службу Windows Update.
1. Щелкните правой кнопкой мыши кнопку Пуск и выберите Командная строка (администратор) или Windows PowerShell (администратор) .
2. В окне командной строки введите net stop wuauserv и нажмите клавишу Enter. Эта команда остановит службу Windows Update на вашем компьютере.
Примечание. Не закрывайте окно командной строки, оставьте его открытым и переходите к шагу 3 ниже.
3. Затем щелкните правой кнопкой мыши кнопку Пуск и выберите Проводник .
4. В окне Проводник перейдите к Этот компьютер (или Локальный диск (C 🙂 )> Папка Windows .
5. В папке Windows откройте папку SoftwareDistribution .
Примечание. Чтобы обезопасить себя, скопируйте папку SoftwareDistribution на рабочий стол в качестве резервной копии.
6. В папке SoftwareDistribution выберите и удалите все файлы .
Примечание. Это временные файлы и Windows 10 создаст их заново с нуля.
7. После удаления файлов в папке SoftwareDistribution перезапустите службу Windows Update, введя net start wuauserv в окне командной строки и нажав клавишу Enter .
После этого перейдите в Параметры > Обновление и безопасность > Центр обновления Windows и нажмите кнопку Проверить наличие обновлений .
Надеюсь, на этот раз вы сможете установить обновления на свой компьютер.
Windows 10 застряла в бесконечном цикле перезагрузки
Если ваш компьютер с Windows 10 застрял в проблеме непрерывного бесконечного цикла перезагрузки после обновления, обновления Windows, сброса или «синего экрана», то в этом посте вы найдете некоторые идеи о том, как решить эту проблему. Перед перезагрузкой компьютера он может отображать или не отображать какие-либо сообщения; и если это так, это может быть что-то вроде следующих:
- Сбой при настройке обновлений Windows, отмена изменений
- Мы не смогли завершить обновления, отмена изменений
- Автоматическое восстановление не удалось, застрял в цикле перезагрузки
- Ваш компьютер автоматически перезагрузится через одну минуту.
Так что, если ваш компьютер с Windows перезагружается без предупреждения и перезагружается, вот несколько вещей, которые вы можете попробовать. Пожалуйста, сначала просмотрите все сообщения вместе с упомянутыми ссылками и посмотрите, какая ситуация может иметь к вам отношение.
Windows 10 застряла в бесконечном цикле перезагрузки
Какой бы ни была причина, ваш приоритет должен состоять в том, чтобы попытаться войти в Безопасный режим . Если вы можете войти в безопасный режим, отлично; в противном случае вам придется использовать установочный носитель Windows .
Прежде всего, дайте ему пару раз перезагрузиться и посмотрите, все ли уладится. Иногда Windows может автоматически отображать параметр Восстановить Windows или автоматически запускать Автоматическое восстановление . Но если он продолжает перезагружаться, попробуйте эти предложения.
1] Постоянная перезагрузка после установки обновления, драйвера или программы
Если вы используете систему с двойной загрузкой , все будет немного проще. На экране выбора ОС с двойной загрузкой, где вы выбираете ОС для загрузки, вы увидите Изменить значения по умолчанию или выбрать другие параметры .
Выберите его, затем Устраните неполадки> Дополнительные параметры> Параметры запуска Windows.
Когда откроются параметры запуска, нажмите 4 на клавиатуре, чтобы выбрать параметр Включить безопасный режим .
Это перезагрузит ваш компьютер в безопасном режиме.
Если на вашем компьютере установлена только отдельная операционная система , вам нужно найти способ загрузки Windows 10 в безопасном режиме. Варианты включают в себя:
- Нажмите Shift и нажмите «Перезагрузить», чтобы загрузить экран дополнительных параметров запуска
- Откройте Настройки> Обновление и безопасность> Восстановление> Расширенный запуск> Перезагрузите сейчас.
- Введите shutdown/r/o в командной строке с повышенными привилегиями CMD, чтобы перезагрузить компьютер с параметрами расширенной загрузки или консолью восстановления.
Если вы уже включили клавишу F8 ранее, вам будет проще, если вы нажмете F8 во время загрузки, чтобы войти в безопасный режим.
Если вы не можете войти в безопасный режим , то вам, возможно, придется загрузить Windows 10 с установочного носителя Windows или Recovery Drive и выбрать Восстановите компьютер , чтобы войти в Устранение неполадок> Дополнительные параметры запуска> Командная строка. Теперь вы можете использовать CMD для запуска команд. Вы можете использовать DVD-диск Windows 10 или загрузочный USB-накопитель или записать ISO-образ Windows 10 на USB-накопитель с помощью другого компьютера.
В любом случае, когда вы вышли из цикла перезагрузки и перешли в безопасный режим или получили доступ к дополнительным параметрам , у вас есть следующие варианты:
Если вы вошли в безопасный режим , вы можете:
- Откройте Панель управления> Программы и компоненты> Просмотр установленных обновлений. Здесь вы можете удалить ошибочное обновление (включая обновление функции), которое вы, возможно, установили недавно, непосредственно перед тем, как возникла ваша проблема. Если вы установили какую-либо программу, вы можете удалить ее тоже.
- Если вы недавно обновили драйверы устройств и обнаружили, что Windows постоянно перезагружается, возможно, вы захотите устранить неполадки с драйвером или откатить драйвер до более ранней версии.
Следующие параметры доступны вам, если вы вошли в безопасный режим или получили доступ в Дополнительные параметры запуска :
- Запустите командную строку от имени администратора. В поле CMD, которое появляется на экране компьютера, введите следующие строки текста, по одной за раз, и нажмите Enter.
Теперь перейдите в папку C: \ Windows \ SoftwareDistribution и удалите все файлы и папки внутри.
Перезагрузите компьютер. Он должен иметь возможность загружаться на рабочий стол.
При желании вы также можете запретить перезапуск Windows после обновлений Windows с помощью групповой политики или редактора реестра.
2] Непрерывный перезапуск из-за аппаратного сбоя
Сбой оборудования или нестабильность системы могут привести к непрерывной перезагрузке компьютера. Проблема может быть в ОЗУ, жестком диске, блоке питания, графической карте или внешних устройствах: – или это может быть перегрев или проблема с BIOS. Этот пост поможет вам, если ваш компьютер зависает или перезагружается из-за аппаратных проблем. Вы должны быть в безопасном режиме, чтобы иметь возможность вносить изменения.
3] Перезагрузка после синего экрана или ошибки Stop
Чтобы проблема программного обеспечения или драйвера не перезагружала компьютер несколько раз после ошибки Stop, сделайте следующее. Это необходимо сделать, чтобы вы могли прочитать код ошибки, который, в свою очередь, может помочь вам решить проблему. Вы должны быть в безопасном режиме, чтобы иметь возможность вносить изменения.
Используя меню WinX Windows 10, откройте System. Затем нажмите «Дополнительные параметры системы»> вкладка «Дополнительно»> «Запуск и восстановление»> «Настройки». Снимите флажок Автоматический перезапуск . Нажмите Применить/ОК и Выйти.
Или откройте Редактор реестра и перейдите к следующему ключу:
Здесь создайте или измените DWORD с именем Автозагрузка и установите его значение как 0 .
Теперь, если ваш Windows потерпел крах из-за ошибки Stop, он не перезагрузит компьютер, а отобразит сообщение об ошибке, которое может помочь устранить неполадки в «голубом экране».
4] Перезагрузите цикл после обновления
Этот пост поможет вам, если обновление Windows завершится неудачно и перейдет в цикл перезагрузки.
Вредоносное ПО или вирусная инфекция также могут быть причиной перезагрузки компьютера. Глубокое сканирование вашего компьютера с вашим антивирусом. Вы можете также использовать антивирусное программное обеспечение по требованию второго мнения для сканирования вашей Windows, просто чтобы быть вдвойне уверенным.
Полезное чтение . В этом сообщении показано, как получить доступ к безопасному режиму или дополнительным параметрам запуска, когда Windows 10 застревает при загрузке некоторого экрана с бесконечно перемещающейся анимацией вращающихся точек, режима приветствия, экрана входа в систему, запуска Windows или запуска. не загружается.
 Windows 10 завис при проверке обновлений
Windows 10 завис при проверке обновлений