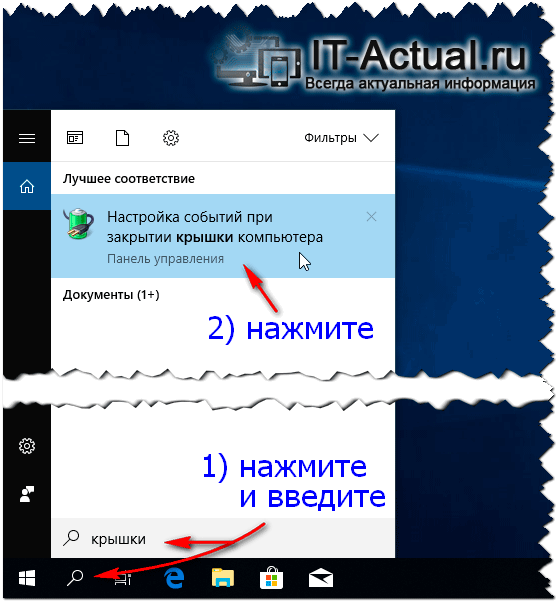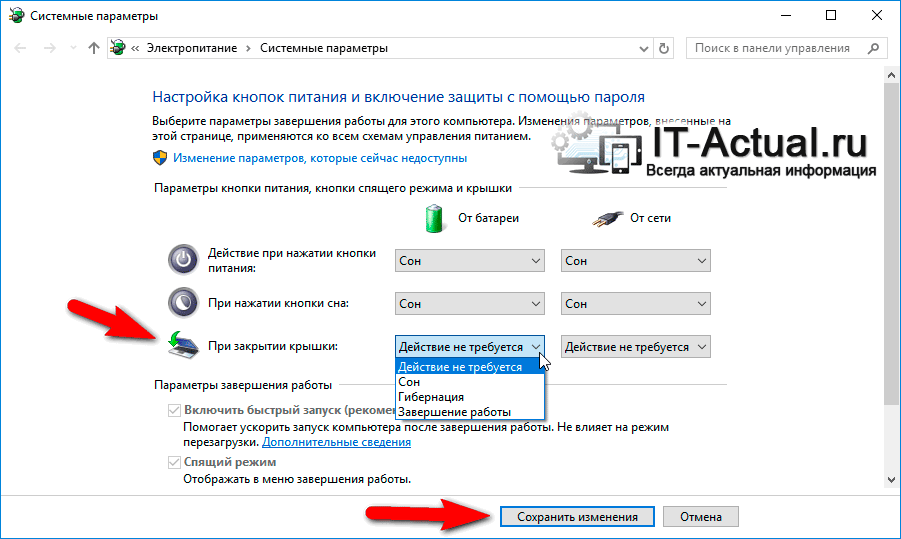- (Windows 10) Как заставить ноутбук работать с закрытой крышкой.
- Ноутбук Windows 10 может работать с закрытой крышкой.
- Как настроить автоматическое завершение работы Windows 10, при закрытии крышки ноутбука
- Как сделать так, чтобы после закрытия крышки ноутбука, Windows 10 автоматически завершала работу и аппарат полностью выключался?
- Как закрыть ноутбук, чтобы он не выключился
- Windows 10
- Через Параметры
- С помощью окна Выполнить
- Windows 7
- Как сделать, чтобы ноутбук не выключался при закрытии крышки в Windows 10
- Инструкция как заставить ноутбук не реагировать отключением (гибернацией, или спящим режимом) на крышку при её закрытии
- Отключение перехода в спящий режим или гибернацию после закрытия крышки ноутбука
- Дополнительный метод включить работу ноутбука при закрытой крышке
- Настройка действий при закрытии крышки ноутбука в Windows 10
- Тонкие настройки реакции на закрытие крышки мобильного ПК в Windows 10
- Видеоинструкция
(Windows 10) Как заставить ноутбук работать с закрытой крышкой.
Публикация: 29 Март 2018 Обновлено: 5 Август 2020
Многие из нас подключают ноутбуки для удобства и производительности к большим внешним мониторам. После подключения ноутбука к внешнему монитору многие пользователи предпочитают использовать внешнюю клавиатуру и мышь.
После подключения ноутбука к внешнему экрану многие из нас оставляют крышку ноутбука открытой, поскольку закрытие крышки ноутбука отключает ноутбук.
В Windows 10 и более ранних версиях, когда вы закрываете крышку ноутбука, система по умолчанию переходит в спящий режим. Из-за этого большинство пользователей не закрывают крышку даже при использовании внешнего монитора (второй экран).
По правде говоря, в Windows 10 есть настройка, позволяющая ноутбуку работать даже с закрытой крышкой, не входя в спящий режим.
Данная функция пригодится, когда вы хотите подключить ноутбук к второму экрану и использовать внешнюю клавиатуру и мышь.
- Откройте панель управления.
- Найдите «Параметры электропитания» в панели управления.
- Нажмите «Действия кнопок питания».
- В параметрах кнопки питания найдите опцию — «При закрытии крышки».
- Выберите «Действие не требуется».
- Нажмите на кнопку «Сохранить изменения».
Чтобы узнать больше об этих шагах, читайте дальше.
Ноутбук Windows 10 может работать с закрытой крышкой.
Шаг 1: Кликните правой кнопкой мыши значок аккумулятора на панели задач и выберите «Электропитание».
Шаг 2: В левой панели окна «Параметры электропитания» нажмите на ссылку «Действия кнопок питания». Это откроет окно «Системные параметры».
Шаг 3: Здесь, в разделе Параметры кнопки питания, кнопки спящего режима и крышки, напротив опции — «При закрытии крышки», в раскрывающемся списке выберите «Действие не требуется» для пунктов «От батареи» и «От сети». см. скрин:
Нажмите кнопку «Сохранить изменения». Все!
Вы можете подключить ноутбук к внешнему монитору, телевизору, подключить внешнюю мышь и клавиатуру, а затем закрыть крышку, чтобы продолжить работу с ноутбуком.
Когда вы хотите выключить или перевести ноутбук в режим сна, используйте внешний монитор, клавиатуру и мышь.
Как настроить автоматическое завершение работы Windows 10, при закрытии крышки ноутбука
Как сделать так, чтобы после закрытия крышки ноутбука, Windows 10 автоматически завершала работу и аппарат полностью выключался?
При закрытии крышки ноутбука, работающего на операционной системе Windows 10, аппарат выключает экран и уходит в сон. Такие настройки заданы системой по умолчанию.
Однако, их можно изменить, и, настроить Windows на автоматическое завершение работы и полное выключение лэптопа после закрытия.
Итак, для того, чтобы ноутбук выходил из системы и выключался сам при опускании крышки:
- Нажимаем комбинацию клавиш Win + I (то есть — зажимаете клавишу «win», и, не отпуская ее, один раз нажимаете клавишу «I»)
В появившемся окне, выбираем пункт «система»
В результате, перед вами откроются настройки экрана, однако, нам нужна другая вкладка — «питание и спящий режим«. Нажимаем на нее левой кнопкой мыши.
Теперь, нас интересует строка «Дополнительные параметры питания» в правой части экрана- кликаем по ней.
Появится новое окно настроек, в котором нужно нажать на запись «Действия при закрытии крышки» в левой части экрана.
После чего, нужно выставить интересующие параметры в строке «При закрытии крышки». Для этого — нажимаем левой кнопкой мыши на соответствующий блок, для вывода на экран всех возможных вариантов
И кликаем по пункту «Завершение работы»
Далее, проделываем то же самое в соседнем столбце
И нажимаем «Сохранить изменения», для подтверждения настроек
Как закрыть ноутбук, чтобы он не выключился
Ситуаций, когда приходится надолго оставлять ноутбук включенным не много. Например, вы вывели картинку на большой экран, или скачивайте фильм с Торрента. В этих случаях логично не оставлять крышку открытой, но как только вы ее закрываете, картинка с большого экрана пропадает и файлы перестают качаться. Все это потому, что ноутбук переходит в режим сна, или гибернации, или вообще отключается.
Сейчас мы решим эту проблему и разберемся, что нужно сделать, чтобы ноутбук при закрытии крышки не выключался. Если вы ничего не меняли в параметрах, то по умолчанию лэптоп переходит в режим сна, когда вы его закрываете. Наша задача, выбрать другое значение для данного параметра, которое нас бы устраивало.
Если ноутбук через некоторое время выключается, то убедитесь, что батарея исправна и долго держит заряд. Если от батареи он работает недолго, то подключите устройство к сети.
Windows 10
Окно, с которым мы будем работать, выглядит одинаково, что в Windows 7, что в Windows 10, но добраться до него можно разными способами. Также сделать все можно или через «Системные параметры» , или через «Настройку схемы электропитания» . Рассмотрим все это по порядку.
Через Параметры
Настроить действие при закрытии крышки ноутбука в Windows 10 можно, зайдя в «Параметры» . Для этого нажмите «Пуск» , и кликните по значку шестеренки. Либо воспользуйтесь комбинацией клавиш Win+I .
Затем перейдите в раздел «Система» .
Слева выберите вкладку «Питание и спящий режим» . Пролистайте страницу вниз и жмите по пункту «Дополнительные параметры питания» .
В следующем окне, слева, вы увидите несколько ссылок на друге страницы. Нас интересует та, которая касается крышки ноутбука – жмите по ней.
Затем найдите строку, где лэптоп закрывается, и в столбцах «От батареи» и «От сети» из выпадающего списка выберите «Действие не требуется» . Сохраните все и можно закрывать окно.
С помощью окна Выполнить
Заставить ноутбук работать с закрытой крышкой можно и по-другому. Открывайте окно «Выполнить» , клавишами Win+R , и вводите команду powercfg.cpl .
Появится уже знакомое окошко, в котором можно выполнить всё то, что было описано в предыдущем пункте. Но кроме этого, в нем еще можно нажать на кнопку «Настройка схемы электропитания» напротив той схемы, которая выбрана (если у вас их несколько).
Дальше нас интересует кнопка «Изменить дополнительные параметры питания» .
Кстати, если вы изменяете действие для крышки, но через какое-то время ноутбук все-равно отключается, то в данном окне в полях «Отключать дисплей» и «Спящий режим» выберите «Никогда» .
В открывшемся списке раскройте «Кнопки питания и крышка» – «Действие закрытия крышки» . Затем из выпадающих списков выберите нужные пункт. Применяйте изменения.
Windows 7
Если у вас установлена операционная система Windows 7, то действия в ней нужно выполнять похожие. Чтобы оставить ноутбук включенным при закрытой крышке, кликните по кнопке «Пуск» и перейдите в «Панель управления» .
Затем посмотрите, чтобы для «Просмотра» были выбраны «Крупные значки» , и нажмите по разделу «Электропитание» .
Дальше нажимайте или по кнопке «Действие при закрытии крышки» , которая находится в меню слева, или рядом с выбранным планом электропитания нажимайте на кнопку «Настройка…» . Все последующий окна будут точно такие же, как и для Windows 10, а их мы рассматривали в предыдущих пунктах.
Думаю, теперь у вас получится закрыть ноутбук, чтобы он не выключился. Смотрите свои любимые фильмы на большом экране телевизора, или качайте что-то из Интернета при закрытом лэптопе и не переживайте, что он внезапно уснет или выключится.
Как сделать, чтобы ноутбук не выключался при закрытии крышки в Windows 10
Инструкция как заставить ноутбук не реагировать отключением (гибернацией, или спящим режимом) на крышку при её закрытии
Гибернация(англ. hibernation — «зимняя спячка») — энергосберегающий режим. Был разработан специально для ноутбуков и может быть доступен не на всех компьютерах. В режиме гибернации компьютер потребляет меньше энергии, чем в спящем режиме. После включения вы вернетесь к моменту приостановки работы (хотя и не так быстро, как после спящего режима).
В данной инструкции для начинающих подробно о том, как отключить спящий режим или гибернацию при закрытии крышки ноутбука и сделать так, чтобы после этого действия он продолжал работать.
Аналогичным способом можно настроить ноутбук не выключаться в Windows 7, Windows 8.1. Разница будет лишь в названиях меню, но принцип останется тот же.
Отключение перехода в спящий режим или гибернацию после закрытия крышки ноутбука
Необходимые параметры для того, чтобы ноутбук продолжал работать после закрытия крышки, находятся в настройках электропитания, которые можно открыть правым кликом по значку батареи в области уведомлений, в панели управления Windows 10 или использовать следующие шаги:
- Вызовите окно командной строки — нажмите клавиши Win+R на клавиатуре. Затем введите powercfg.cpl и нажмите Enter.
По сути, этого достаточно: теперь, когда вы закрываете крышку ноутбука, он не будет выключаться. Не забудьте также проверить параметры перехода в спящий режим, так как если у вас установлено включение спящего режима по истечении определенного времени бездействия, оно продолжит срабатывать.
Также учитывайте следующий нюанс: на этапе до загрузки Windows 10 ваше устройство может вести себя иначе, чем это настроено в системе. К примеру, вы открыли ноутбук, нажали кнопку включения, и после появления логотипа производителя сразу его закрыли — не исключено, что он выключится или перейдет в спящий режим, настройками Windows 10 это не меняется (на редких моделях необходимые параметры поведения в этом случае присутствуют в БИОС).
Дополнительный метод включить работу ноутбука при закрытой крышке
Существует еще один способ настройки работы ноутбука после, являющийся, по сути, вариантом предыдущего варианта:
- Зайдите в настройки электропитания (Win+R — powercfg.cpl).
- В разделе «Выбранная схема», рядом с именем активной схемы электропитания, нажмите «Настройка схемы электропитания».
- В следующем окне нажмите «Изменить дополнительные параметры питания».
Теперь крышку ноутбука можно закрывать, при этом он продолжит работать без перехода в спящий режим или выключения в закрытом состоянии.
Настройка действий при закрытии крышки ноутбука в Windows 10
Приветствую!
Практически во всех современных (и не очень) ноутбуках имеется датчик закрытия крышки, при срабатывании которого можно в операционной системе назначить то или иное действие. В данном случае речь пойдёт о настройке оного действия в последней на сегодняшней день версии ОС от Майкрософт – Windows 10.
Тонкие настройки реакции на закрытие крышки мобильного ПК в Windows 10
- В Windows 10 добраться до тонких настроек, в которых и осуществляется данная настройка, штатным способом стало несколько труднее, однако ситуацию спасает имеющийся поисковый механизм. Им и воспользуемся.
Стоит ввести лишь слово «крышки» (без кавычек), как необходимый вариант уже выводится к выбору – нажмите его.
Перед вами откроется окно системных параметров электропитания. Среди пунктов будет настройка реакции на кнопки питания, сна (имеется не на всех клавиатурах) и закрытии крышки. Нам, естественно, нужен последний вариант.
Можно настроить реакцию раздельно для ситуации, когда ноутбук работает от батареи или от сети электропитания. Среди возможных действий доступны следующие:
- Действие не требуется – если выбрать данный вариант, то ноутбук продолжит работу в штатном режиме, даже если закрыть его крышку. Единственное, дисплей будет отключен на момент закрытия крышки, за это отвечает уже другой физический датчик, который не поддаётся настройке.
- Сон – в данном режиме компьютер обесточивает большинство подсистем, оставляя питание только для оперативной памяти. Благодаря этому возврат в рабочий режим осуществляется молниеносно, причём с того же самого момента, на котором и закончили.
Находясь в режиме сна, компьютер потребляет некоторое количество энергии, хотя и несравненно меньше, чем если бы он был в штатном включённом состоянии. - Гибернация – в данном режиме компьютер переносит текущие данные из оперативной памяти на жёсткий диск (или SSD накопитель), и полностью обесточивает компьютер. При включении данные с жёсткого диска загружаются обратно в оперативную память, и вы можете продолжить работу ровно с того момента, на котором остановились.
- Завершение работы – в данном случае операционная система закрывает все текущие программы, завершает свою работу и полностью обесточивает компьютер.
Видеоинструкция
Всё. На этом описание тонкой настройки реакции системы на закрытие крышки ноутбука можно считать оконченной.
В свою очередь, Вы тоже можете нам очень помочь.
Просто поделитесь статьей в социальных сетях и мессенджерах с друзьями.
Поделившись результатами труда автора, вы окажете неоценимую помощь как ему самому, так и сайту в целом. Спасибо!