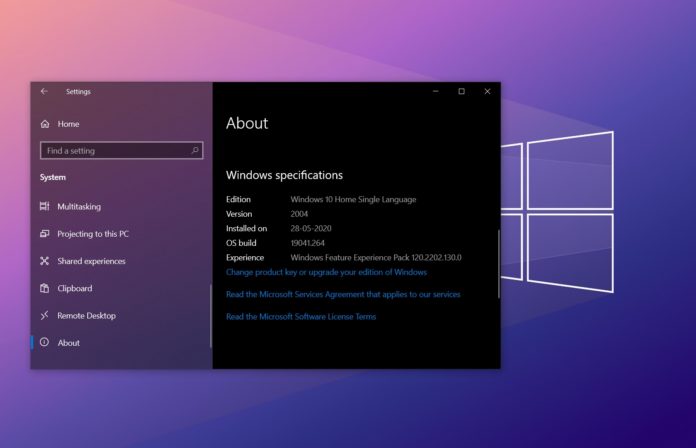- 6 причин почему не ставится windows 10
- Первая причина почему не устанавливается windows 10 — несоответствие компьютера или ноутбука системным требованиям
- Причина вторая почему не ставится windows 10 – неправильные настройки биос
- Причина третья почему не устанавливается windows 10 – запускается семерка или восьмерка
- Причина четвертая почему не устанавливается windows 10 — ошибка обновления 80240020
- Причина пятая почему не устанавливается windows 10 — обновление зависает
- Причина шестая почему не устанавливается windows 10 — проблема с приводом DVD или загрузочной флешкой
- Можно ли выполнить чистую переустановку Windows 10 после обновления
- Microsoft просит не устанавливать новую версию Windows 10 в ряде случаев и список длинный
- Опубликованы известные проблемы, над которыми сейчас ведётся работа
- Не устанавливается Windows 10: типовые причины и решение
- Основные причины, из-за которых не получается установить Windows 10
- BIOS / UEFI не настроен для загрузки с установочного накопителя
- Неправильно записан загрузочный носитель (флешка)
- Беспроводная клавиатура не реагирует на нажатия
- Выбран некорректный ISO-образ
- Установка ОС происходит заново, после каждой перезагрузки (замкнутое кольцо)
- Поврежден (отключен) USB-порт
- К компьютеру подключено много периферийного оборудования
6 причин почему не ставится windows 10

Майкрософт даже предоставила ссылку для бесплатной загрузки windows 10 и утилиту для обновления с предыдущих версий.
Более того почти каждый владелец ПК получает предложение бесплатно обновиться до windows 10.
Случаются даже чудеса. Пользователь выключает компьютер или ноутбук с установленной семеркой / восьмеркой, а включает уже с десяткой.
К сожалению, у некоторых получить десятку не получается – возникают проблемы с установкой.
Почему же не устанавливается Windows 10? В этой записи найдете основные причины, почему не ставится windows 10.
ВНИМАНИЕ: эта запись написано давно. С тех пор появились новые модели ПК, обновилась десятка и естественно возникли другие проблемы при установке — узнать о них и решить вам поможет эта запись.
Первая причина почему не устанавливается windows 10 — несоответствие компьютера или ноутбука системным требованиям
Если ваш ПК не соответствует требуемым параметрам, windows 10 может не установится, а они следующие.
Процессор должен иметь тактовую частоту как минимум 1 ГГц. Оперативная память при этом для 32 версий должна быть минимум 1 ГБ, а для 64 битных 2 Гб.
Это еще не все. Видеокарта должна обладать архитектурой WDDM и поддерживать как минимум DirectX 9.
Жесткий диск при этом должен иметь в своем распоряжении хотя бы 70 Гб объема. В целом можете рискнуть и с несоответствующими параметрами – если разница небольшая, может получится.
Причина вторая почему не ставится windows 10 – неправильные настройки биос
Если в BIOS ПК или ноутбука неправильно выставлена последовательность загрузки – windows 10 не установится.
Приоритетным должен быть диск DVD или флешка, смотря с чего вы планируете установку.
Потом менять приоритет не обязательно – просто где-то на секунду система будет загружаться дольше – это почти не заметно.
Причина третья почему не устанавливается windows 10 – запускается семерка или восьмерка
Даже если приоритет загрузки с привода выставлен правильно, установка может не начаться.
При появлении уведомления «Press any key to boot from CD» вам нужно подтвердить начало установки нажатием клавиши.
Иначе загрузится ОС с жесткого диска – семерка или восьмерка (та что у вас на данный момент установлена.
Также после копирования установочных файлов с флешки, ее желательно извлечь, иначе после перезагрузки процесс может начаться с самого начала.
Причина четвертая почему не устанавливается windows 10 — ошибка обновления 80240020
Эта ошибка больше относится к установке windows 10 через центр обновления майкрософт
Как ее устранить? Найдите ключ реестра: [HKEY_LOCAL_MACHINE \ SOFTWARE \ Microsoft \ Windows \ CurrentVersion \ WindowsUpdate \ OSUpgrade].
Она должен быть в указанном выше месте. Если нет, то создайте его. Создайте новый параметр DWORD (32-разрядная версия) под названием «AllowOSUpgrade» (без кавычек) и установите ему значение 0x00000001.
Далее закройте реестр, перезапустите компьютер или ноутбук, перейдите в Центр обновления Windows и нажмите кнопку «проверить наличие обновлений».
Теперь вам должна быть доступна кнопка «старт» для установки ОС Windows 10.
Причина пятая почему не устанавливается windows 10 — обновление зависает
На некоторых компьютерах, загрузка Windows 10 может занять некоторое время, в зависимости от качества интернет соединения, объема данных для передачи и производительности ПК.
Иногда это может занять до 24 часов, так что будьте терпеливы. Есть несколько конкретных моментов, где установка может значительно замедлиться и даже казаться что остановилась.
Это может быть на черном фоне с синим кругом на 30-39 процентах – тогда система получает динамические обновления.
Также такое может случится на 96%, когда ОС занята созданием резервной копии ваших данных.
Если обновление происходит очень медленно, попробуйте отключить все USB устройства и кабели на дополнительных устройствах – это должно значительно ускорить процесс загрузки.
Причина шестая почему не устанавливается windows 10 — проблема с приводом DVD или загрузочной флешкой
Поломать планы насчёт установки Windows, может привод CD / DVD и не обязательно он должен быть в нерабочем состоянии.
Некоторым приводам может попросту не понравится качество болванки, на которую записан установочный диск, или наличие на ней царапин. В этом плане более надёжным загрузочным носителем является флешка.
Хотя она более надёжный носитель информации, чем DVD-диски, тем не менее, и флешка может выйти из строя.
Чтобы этого не произошло в ответственный момент во время установки Windows 10, необходимо предварительно проверить ее работоспособность.
Загрузочную флешку с Windows 10 можно создать утилитой Media Creation Tool, с помощью которой осуществляется загрузка дистрибутива этой системы.
Можно ли выполнить чистую переустановку Windows 10 после обновления
После того, как вы завершили обновление до Windows 10 система автоматически ее активирует в режиме онлайн — лицензия присваивается конфигурации оборудования.
Вы можете это проверить процесс путем проверки состояния активации, открыв Настройки>> Обновление и безопасность>> Активация — там должна быть информация, что система была активирована.
Теперь можете выполнить чистую установку (например, можете загрузиться с установочного диска) в том же издании без ввода ключа продукта. Для этого:
- Убедитесь, что ваша система была активирована.
- Создайте свой установочный диск, чтобы выполнить чистую переустановку на том же компьютере.
- Пропустите ввод ключа. Windows 10 автоматически активируется в режиме онлайн на этом компьютере
Автоматическая активация выполняется правильно после чистой установки, если ОС уже обновлена и активирована в интернете в том же издании.
Невозможно активировать Windows 10 с помощью ключа продукта семерки или восьмерки.
Помните, если аппаратная конфигурация вашего компьютера значительно изменится (например, после замены материнской платы), ОС может потребоваться повторная активация.
Это работает так же, как и в предыдущих версиях и вы должны связаться в этом случае с технической поддержкой.
Чистая установка без обновления перед этим не будет поддерживаться и может вызвать проблемы активации.
Не устанавливайте Windows 10, если ваш компьютер не отображает информацию что система активирована.
Имейте в виду, что все описанное выше это только советы для общих проблем. Если вы встретились с другими проблемами и не знаете, как бороться с ними, опишите их в комментариях ниже.
Так вы поделитесь решением проблемы не только с другими пользователями, но и некоторые вопросы могут быть адресованы непосредственно к Microsoft. Успехов.
Microsoft просит не устанавливать новую версию Windows 10 в ряде случаев и список длинный
Опубликованы известные проблемы, над которыми сейчас ведётся работа
Компания Microsoft только что выпустила крупнейшее обновление своей операционной системы в 2020 году — Windows 10 May 2020 Update (версия 2004).
Одновременно была обновлена страничка с информацией о релизе. И если вчера там содержалась гордая надпись, что известных действующих проблем в системе сейчас нет, то теперь длина списка известных и пока ещё не решённых проблем просто поражает. Так что перед установкой стоит изучить и убедиться, что данные проблемы к вам не относятся или не создадут больших неприятностей.
Назовём некоторые из них. Windows 10 May 2020 Update может препятствовать подключению по Bluetooth свыше одного устройства одновременно. Это может вылиться в серьёзную проблему, когда используются беспроводные мышь, клавиатура и наушники одновременно. Microsoft связывает это с драйверами Realtek Bluetooth. Компании уже работают над решением. На данный момент Windows 10 May 2020 Update не распространяется для устройств с такими проблемными драйверами и Microsoft рекомендует не устанавливать апдейт с помощью утилиты Media Creation Tool пока проблему не решат.
Также компания признала проблему с аудиодрайверами Conexant. Проблема с драйверами Conexant или Synaptics может даже приводить к «синему экрану смерти» после установки обновления. Компании разбираются, рекомендуется не обновлять систему «насильно».
Также наблюдается проблема с мониторами с поддержкой технологии VRR (Variable refresh rate, переменная частота обновления изображения), если в системе используется интегрированная графика Intel. Система просто не активирует VRR в большинстве игр, если используется интегрированная графика Intel. Однако резюме всё то же — компании разбираются, не настаивайте на апдейте самостоятельно.
Устройства с док-станциями Thunderbolt могут вызывать «синий экран смерти» при подключении. На устройствах с сетевыми адаптерами с поддержкой Always On, Always Connected (всегда подключен) могут наблюдаться внезапные выключения и перезагрузки. Среди таких устройств — фирменные Surface Pro 7 и Surface Laptop 3.
На ПК с драйверами Nvidia GPU более ранних версий, чем 358.00, после обновления могут возникать сбои системы и «синий экран смерти».
И это далеко не все из известных Microsoft проблем в Windows 10 May 2020 Update. Во всех этих случаях компания подчёркивает, что работа ведётся и обновление не рекомендуется производить самостоятельно.
Не устанавливается Windows 10: типовые причины и решение

Да. Со времен ОС Windows 95/98 утекло много воды.
Для установки новомодной ОС Windows 10 — Microsoft выложили спец. средство для подготовки загрузочных носителей, есть внушительный раздел справки, имеется возможность просто до-обновить свою ОС. Раньше ни о чем подобном нельзя было и подумать 👀.
Однако, все эти меры не помогают избежать различных проблем и ошибок при попытке установить ОС. Т.к. вопросов этой категории всегда задается много, я решил объединить их и немного структурировать, вынеся всё это в отдельную заметку.
Примечание : разумеется, нижеприведенный материал актуален для тех случаев, когда у вас на экране не появляется какой-то явной проблемы/ошибки (как, например, при том же синим экране . ) , и не совсем понятно из-за чего установка не начинается/продолжается.

Основные причины, из-за которых не получается установить Windows 10
BIOS / UEFI не настроен для загрузки с установочного накопителя
Судя по моим наблюдениям (👌), у большинства пользователей возникает проблема запуска установки ОС Windows, после того как они создали загрузочную флешку (т.е. компьютер просто загружает старую ОС, не обращая внимания на подключение установочного накопителя к USB. ) .
Происходит это, в большинстве случаев, из-за того, что не настроен правильно BIOS (либо некорректно записана загрузочная флешка). Ну и так как интерфейс BIOS/UEFI сильно отличается от Windows (плюс различные версии прошивок), отсутствие русского языка — во всем этом далеко не так просто сразу сориентироваться.
Вообще, чтобы избежать всей этой путаницы, на мой взгляд, гораздо проще для загрузки с установочной флешки использовать загрузочное меню (Boot Menu).
Чтобы вызвать его — достаточно сразу же после включения ПК/ноутбука нажать спец. клавишу (например, на ноутбуках ASUS — обычно, это кнопка ESC. Также часто встречаются F1, F2, F10) .
Пример загрузочного меню / Boot Menu
Загрузочное меню представляет из себя список устройств (накопителей), с которых можно попытаться произвести загрузку (см. фото выше). Если у вас правильно записана флешка — то она будет в списке, и вам останется только выбрать ее и нажать Enter.

Неправильно записан загрузочный носитель (флешка)
Чаще всего при создании установочного носителя (флешки) допускают следующие ошибки:
- выбирают не официальный образ ISO (который в принципе нельзя установить);
- записывают неправильно образ, используя неподходящие для этого инструменты (лучше всего использовать либо средство от самой Microsoft, либо Rufus);
- создают загрузочный носитель для UEFI также как для BIOS ( прим. : на новых ПК вместо BIOS сейчас идет UEFI) .
Чтобы здесь не повторяться, я рекомендую вам 2 следующих инструкции:
В помощь! Как отличить BIOS у вас или UEFI — см. внимательно на фото ниже, разница видна невооруженным глазом (как зайти в BIOS/UEFI).
Беспроводная клавиатура не реагирует на нажатия
Если вы не можете вызвать Boot Menu или BIOS (и как следствие, запустить установку с загрузочной флешки) — обратите внимание на клавиатуру. Дело в том, если вы используете Bluetooth, Wi-Fi, и пр. виды беспроводных устройств — то работать большая часть из них начинает уже после загрузки ОС!
Беспроводная клавиатура / в качестве примера
Решить подобную «загвоздку» и войти в BIOS (Boot Menu) можно двумя путями:
- использовать USB-клавиатуру (кстати, обратите внимание к какому USB-порту вы будете ее подключать);
- если у вас на диске уже установлена Windows (и вы задумали ее переустановить) — то зайти в BIOS можно с помощью ее штатных функций. Более подробно: https://ocomp.info/kak-voyti-v-bios-iz-windows.html(правда, если клавиатура не работает на этом этапе, то все равно настроить BIOS должным образом не получится)
Выбран некорректный ISO-образ
Многие пользователи (для создания загрузочных флешек/DVD) скачивают не оригинальные образы ISO с Windows от разработчика, а различные сборки с неофициальных сайтов. Разумеется, нередко среди них попадаются откровенно «битые» варианты, с которых в принципе ничего нельзя установить.
К счастью, если речь идет о современной ОС Windows 10 — Microsoft выложили на своем сайте средство, которое позволяет официально загрузить образ ISO с ОС (выбрав при этом разрядность и язык).
Поэтому, если вы столкнулись с ошибками на этапе установки — рекомендую обратить внимание и на это, и, если ваш ISO не официальный — попробуйте заменить его (ссылка ниже расскажет как).

Установка ОС происходит заново, после каждой перезагрузки (замкнутое кольцо)
Многие пользователи допускают часто одну «ошибку»: они начинают установку ОС Windows несколько раз (по кругу). Т.е. выбирают диск, запускают копирование файлов, далее компьютер перезагружаются, и они опять выбирают диск и т.д. (после 2-3-й итерации понимают, что делают, что-то не так. ).
Снова окно установки
Чтобы не столкнутся с этим, после того как увидите, что файлы были скопированы, установка компонентов и обновление завершена, и ПК собирается через 10 сек. перезагрузиться — просто отключите флешку от USB-порта (выньте DVD из привода).
Файлы были скопированы на жесткий диск
Таким образом, при следующей загрузки компьютера — установка ОС будет продолжена, а не начата заново (причем, никакие кнопки для вызова Boot Menu или настройки BIOS нажимать уже более не нужно!).
Поврежден (отключен) USB-порт
Если компьютер никак не реагирует на вставленную флешку и в Boot Menu ее не видно, сделайте две вещи:
- проверьте правильность записи загрузочного накопителя;
- работоспособность USB-порта.
Причем, важный момент: для установки ОС крайне не рекомендуется подключать флешку к USB, расположенным на передней стенке системного блока (во-первых, часто эти порты вообще не подключены к материнской плате, во-вторых, часто они начинают работать уже только после загрузки Windows).
USB-порты на передней панели часто вовсе не подключены.
Сюда же стоит отнести и различные USB-переходники, порты на клавиатуре и т.д. Подключать загрузочный накопитель стоит к задней стенке системного блока (если ноутбук — непосредственно к порту на корпусе устройства, без различных «посредников»).
USB-порты на клавиатуре
К компьютеру подключено много периферийного оборудования
Перед установкой ОС Windows рекомендую отключить от ПК/ноутбука все «лишнее»: принтеры, сканеры, доп. мониторы, различные переходники и т.д.
Дело в том, что если у вас будет подключен еще один монитор (например), то в процессе установки ОС может неправильно определить куда выводить изображение, и на определенном этапе вы не увидите ничего, кроме пустого «черного экрана».
Кроме этого, при установке можно столкнутся с отсутствием драйвера на разного рода оборудования (что тоже иногда приводит к ошибкам и невозможности продолжить установку) .
Внешний монитор подключен к ноутбуку.
Примечание : разумеется, после отключения доп. устройств, установку рекомендуется начать сначала.