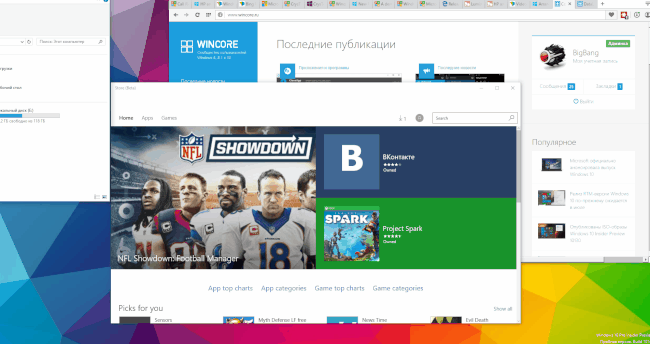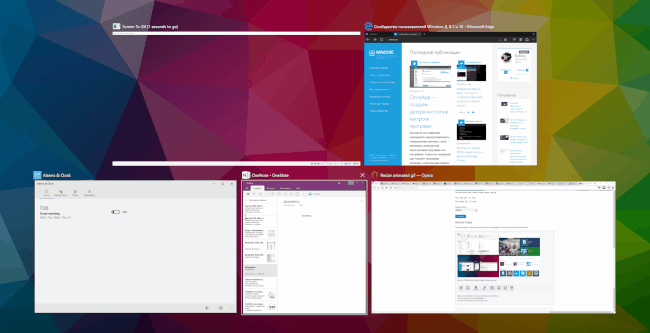- Как пользоваться прикреплением окон в Windows 10?
- Как использовать «Snap Assist» (прикрепление окон) в Windows 10
- Что такое «Snap Assist» (прикрепление окон)
- Как использовать «Snap Assist» (прикрепление окон)
- Фиксация (прикрепление) окон по вертикали
- Прикрепление окон в четвертях экрана
- Как отключить «Snap Assist» (прикрепление окон)
- Как отключить прилипание окон Windows 10
- Отключение и настройка прикрепления окон
- Прикрепление окон
Как пользоваться прикреплением окон в Windows 10?
К примеру, возможность разместить два окна, разделив между ними экран поровну, имелась ещё в Windows 7. Пользователю достаточно было перетащить окна к нужной границе экрана: сначала одно, а затем другое. Упростить процедуру поиска второго окна в Windows 10 позволяет панель Snap Assist, автоматически открывающаяся после прикрепления первого окна и отображающая миниатюры оставшихся окон.
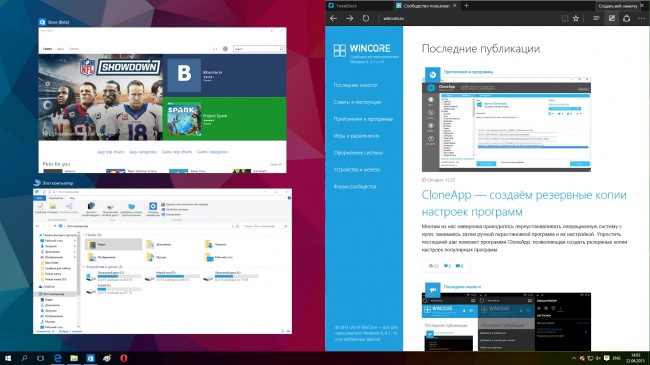
Выбранное в Snap Assist окно будет автоматически размещено в свободной области экрана. При желании на одном экране можно разместить сразу три или четыре окна, просто подтаскивая их к нужным углам экрана. Размещать окна на экране можно и при помощи клавиатуры, используя сочетание клавиш WIN+→ или WIN+↑, например.
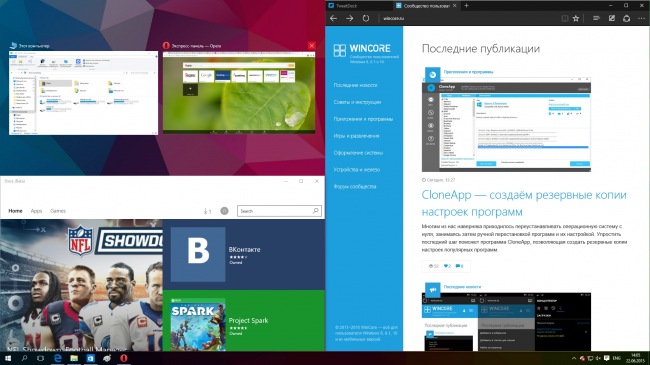
Чтобы открепить окно, достаточно перетащить его за заголовок, размеры окна при этом автоматически вернутся к тем, что использовались до прикрепления. Кроме того отменить прикрепление можно просто развернув одно из окон во весь экран. Прямо из Snap Assist можно и закрыть неиспользуемые окна, воспользовавшись соответствующей кнопкой у его миниатюры.
Разумеется функция прикрепления окон и Snap Assist доступны также и в планшетном режиме (Continuum), но некоторые отличия в этом сценарии использования имеются.
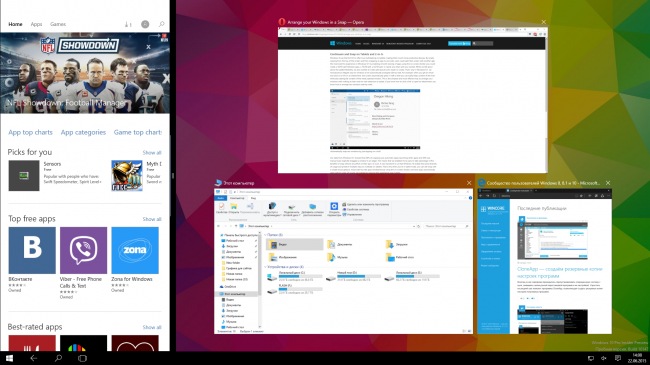
Прикреплять друг к другу можно не более двух окон, но их доли на экране можно легко изменять перемещением разделительной панели, перекочевавшей из Windows 8. В режиме рабочего стола размеры каждого из прикреплённых окон изменяются отдельно вручную. Напомним, что в планшетном режиме все приложения автоматически открываются во весь экран.
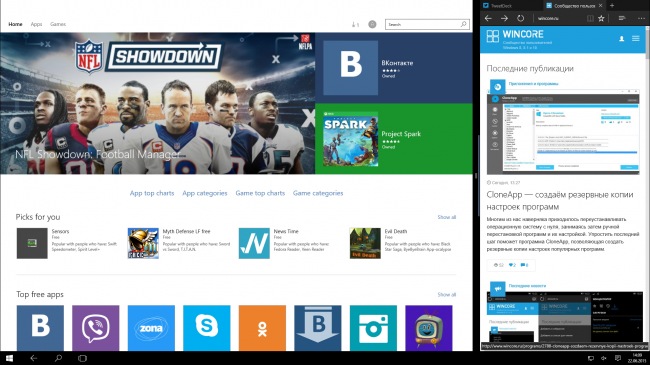
Конечно вряд ли у многих из нас возникнет необходимость одновременного использования на небольшом экране планшета сразу трёх или четырёх приложений, но всё-таки будем надеяться, что в будущем количество прикрепляемых в планшетном режиме приложений вырастет хотя бы до трёх, как в Windows 8.1.
Настроить некоторые параметры использования функции прикрепления окон можно в панели Параметры → Система → Многозадачность. Если возникнет такая необходимость, можно отключить прикрепление вообще, только функцию автоматического подбора размеров прикрепляемого окна или только Snap Assist.
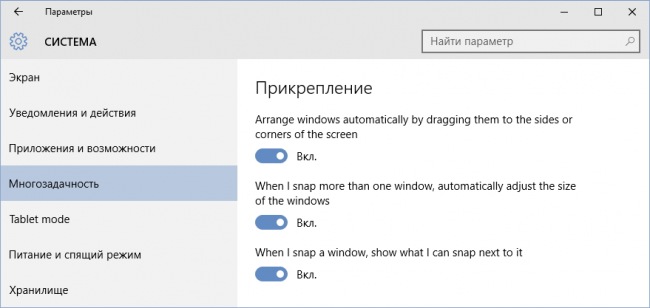
Воспользоваться прикреплением окон могут и обладатели мультимониторных систем, причём в Windows 10 прикрепление возможно и к «виртуальной» границе между экранами, без использования клавиатурных сочетаний и только при помощи мыши.
Как использовать «Snap Assist» (прикрепление окон) в Windows 10
В данной статье рассмотрены действия, с помощью которых можно прикрепить окна к разным сторонам экрана используя функцию Snap Assist в операционной системе Windows 10.
Компания Microsoft расширила возможности прикрепления открытых окон в Windows 10 посредством новой функции, называющейся «Snap Assist».
Что такое «Snap Assist» (прикрепление окон)
Функция Snap, появилась ещё в Windows 7 и позволяет пользователям прикреплять приложения или окна к сторонам и углам экрана. Это позволяет упростить работу с несколькими окнами, открытыми одновременно на рабочем столе. Благодаря Snap Assist пространство экрана можно использовать более рационально.
Например, функция позволяет разделить монитор между двумя окнами приложений по вертикали. Можно также разделить экран на условные «четверти» и прикрепить в каждом углу по приложению. Одновременно пользователь получает доступ к большему количеству информации, что значительно повышает эффективность работы.
Универсальные приложения в Windows 10 запускаются в окнах рабочего стола. На сенсорных устройствах функция прикрепления оптимизирована под сенсорные интерфейсы. В десктопной версии тот же функционал реализован через Snap для сохранения единообразия в интерфейсах.
Как использовать «Snap Assist» (прикрепление окон)
Для прикрепления окна необходимо щёлкнуть по строке заголовка левой клавишей мыши и удерживать кнопку нажатой во время перетаскивания окна. Тянуть окно приложения нужно к правой или левой части монитора. Когда окно войдет в зону фиксации, появится полупрозрачная рамка, показывающая, где именно будет прикреплено приложение, если клавишу отпустить. Если положение окна устраивает, отпускаем мышь — окно прикрепится в указанной области.
Рамка-направляющая появляется спустя некоторое время после нажатия и перетаскивания окна. Дожидаться ее отображения не обязательно. Можно сэкономить несколько секунд, если быстро перетянуть окошко в левую или правую часть монитора. Окно также прикрепится, изменив размер так, чтобы занять ровно половину площади экрана. Эта часть функционала работает идентично тому, как это происходило в более ранних версиях Windows.
Если выполнять прикрепление перетаскиванием окон, запускается новая функция Windows 10 – Snap Assist. Пользователю показывают панельку, где представлены все окна, открытые на текущий момент. По любому из них можно щёлкнуть, и выбранное приложение автоматически отправиться во вторую — пока свободную — часть экрана.
Такой подход гораздо более рационален и понятен, чем реализация из предыдущих версий операционной системы (каждое из окон приходилось прикреплять «вручную», повторяя манипуляции с выбором приложения и перетаскиванием к нужной части экрана). За счет возможности «довыбора» программы экономится несколько драгоценных секунд пользовательского времени.
Прикрепить окна можно и горячими клавишами. Для этого используют комбинацию (клавиша с логотипом 
Еще одно отличие в лучшую сторону от Windows 8.1 в том, что «универсальные» приложения можно прикреплять точно так же, как «классические». В Windows 10 они работают в «системных» окнах, подчиняющихся общим правилам.
Фиксация (прикрепление) окон по вертикали
Окна можно прикреплять не только справа или слева — доступна функция разделения экрана по вертикали. В этом случае одно из приложения расположится в верхней половине монитора, другое прикрепится снизу. Выполнить прикрепление можно горячими клавишами, для этого нажимают клавишу 
Повторное нажатие клавиши 
Перетаскиванием того же результата добиться не получится, прикрепление по вертикали можно выполнить только хоткеями. При попытке перетащить окно к верхней части монитора приложение развернется на весь экран. При перетаскивании к нижней границе с окном не произойдет никаких изменений.
Стоит помнить, что положение окна и его «функциональность» зависит не только от качества реализации функции в Windows, но и от самого приложения. Так, некоторые «универсальные» программы не слишком адаптированы для такого использования. Прикрепленные по вертикали или «по четвертям», такие приложения могут работать не вполне корректно.
Прикрепление окон в четвертях экрана
Благодаря изменениям в функции Snap с большими мониторами работать стало еще удобнее. Теперь на одном экране можно расположить до 4 приложений, разместив их по схеме 2х2, по окну на каждый угол монитора. Подобные решения уже предлагались различными менеджерами для «мозаичного» размещения приложений, однако Microsoft сделал этот функционал стандартным и интегрированным в операционную систему «из коробки».
Для прикрепления приложения в углу экрана окно достаточно перетащить в угол (а не к стороне, как при прикреплении по горизонтали). Для фиксации каждого нового окошка перетаскивание придется выполнять заново, тут «помощник» не работает.
Зато горячие клавиши вновь могут помочь. Для прикрепления окна достаточно нажать клавишу 



Заполнять весь монитор приложениями не обязательно. Например, можно зафиксировать одно или два приложения в минимальном размере слева, а правую часть заполнить единственным окном, которое займет все отведенное пространство.
Как отключить «Snap Assist» (прикрепление окон)
Также можно отключить Snap Assist в настройках Windows 10, для этого последовательно откройте:
Пуск ➯ Параметры ➯ Система ➯ Многозадачность
В правой части окна отключите параметр При прикреплении окна показывать, что можно прикрепить рядом с ним. Это отключит Snap Assist, изменения вступят в силу сразу.
Когда вы отключите Snap Assist, попробуйте прикрепить какое-нибудь приложение или окно на одной из сторон или углов вашего рабочего стола. Вы обнаружите, что приложение прикрепляется нормально, но остальное пространство рабочего стола остается таким как было, без отображения приложений, рекомендуемых Shap Assist.
Как отключить прилипание окон Windows 10

В целом, эта функция удобна, если вы работаете с документами на широком экране, однако в некоторых случаях, когда подобное не требуется, пользователь может захотеть отключить прилипание окон Windows 10 (или изменить его настройки), о чем и пойдет речь в этой короткой инструкции. На схожую тему могут быть полезны материалы: Как отключить временную шкалу Windows 10, Виртуальные рабочие столы Windows 10.
Отключение и настройка прикрепления окон
Изменить параметры прикрепления (прилипания) окон к краям экрана можно в параметрах Windows 10.
- Откройте параметры (Пуск — значок «шестеренки» или клавиши Win+I).
- Перейдите к разделу параметров Система — Многозадачность.
- Именно здесь вы можете отключить или настроить поведение прилипания окон. Для отключения достаточно выключить верхний пункт — «Автоматически упорядочивать окна путем их перетаскивания к боковым сторонам или в углы экрана».
Если же вам не требуется полностью отключать функцию, а лишь не нравятся какие-то аспекты работы, здесь также можно их настроить:
- отключить автоматическое изменение размера окна,
- отключить отображение всех остальных окон, которые можно разместить в освободившейся области,
- отключить изменение размера сразу нескольких прикрепленных окон при изменении размера одного из них.
Лично я в своей работе с удовольствием пользуюсь «Прикреплением окон», разве что отключил параметр «При прикреплении окна показывать, что можно прикрепить рядом с ним» — эта опция не всегда удобна для меня.
Прикрепление окон
Используйте функцию «Прикрепление» для упорядочивания всех открытых окон с помощью мыши, клавиатуры или функции Snap Assist.
Прикрепление с помощью мыши
Выделите заголовок окна, которое вы хотите прикрепить, и перетащите его к краю экрана. Контур показывает, где будет прикреплено окно. Перетащите его в левую или правую сторону экрана, в зависимости от того, куда вы хотите прикрепить окно.
Прикрепление с помощью клавиатуры
Выберите окно, которое хотите прикрепить и нажмите клавишу с логотипом Windows + стрелка влево или клавишу с логотипом Windows + стрелка вправо, чтобы прикрепить окно к нужно стороне экрана. При прикреплении окно также можно переместить в угол. Выделите окно и нажмите клавишу с логотипом Windows + стрелка вверх или клавишу с логотипом Windows + стрелка вниз, чтобы переместить окно в нужный угол. После этого оно будет находиться в наименьшем возможном состоянии, то есть будет занимать четверть экрана. После этого можно использовать клавишу с логотипом Windows + клавиши со стрелками, чтобы переместить окно в любое место.
Прикрепление с помощью Snap Assist
Snap Assist отображается, если вы закрепили окно, но на экране много свободного места. Любые другие открытые окна будут отображаться в этом пространстве как эскизы.
Для использования Snap Assist щелкните эскиз окна, чтобы открыть его в пустом пространстве на экране. Если два окна отображаются рядом друг с другом, вы можете изменить их размер одновременно, выбрав и перетащив разделительную линию. Измените размер окна с одной стороны, а затем отпустите кнопку мыши. Размер другого окна также измениться в соответствии с размером первого окна, поэтому на экране не будет свободного места.