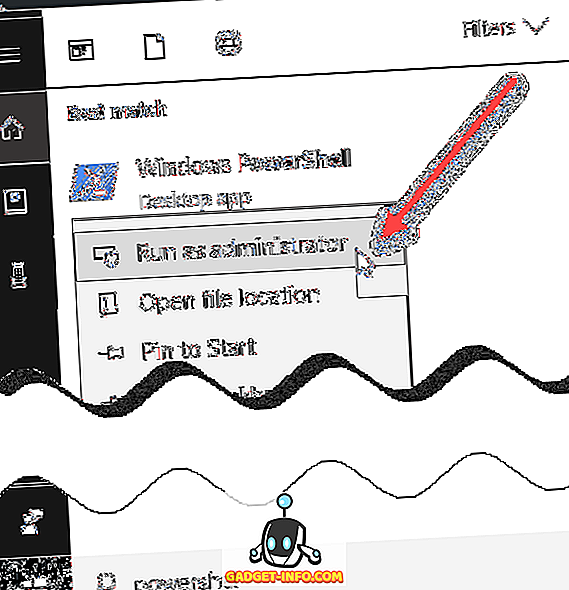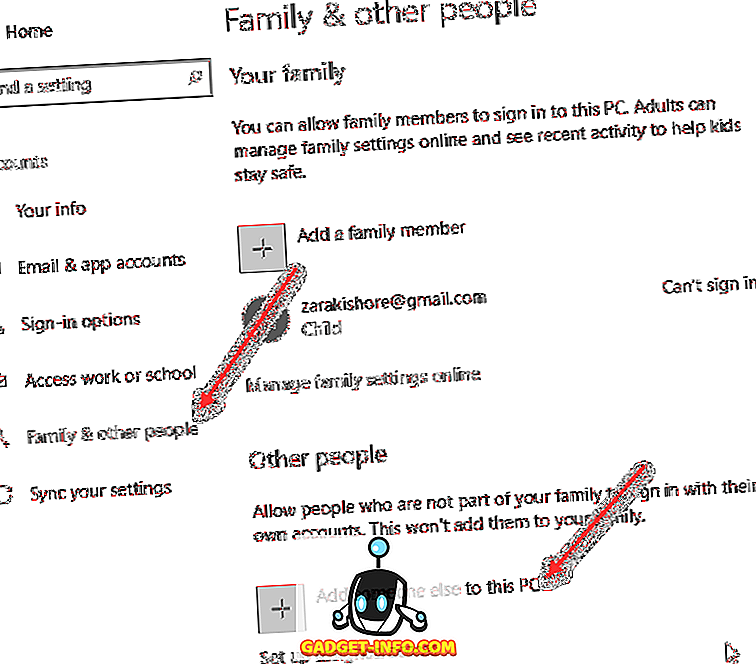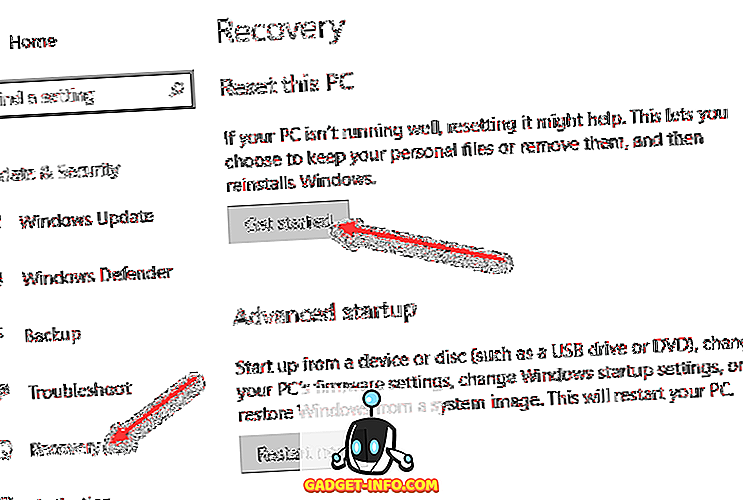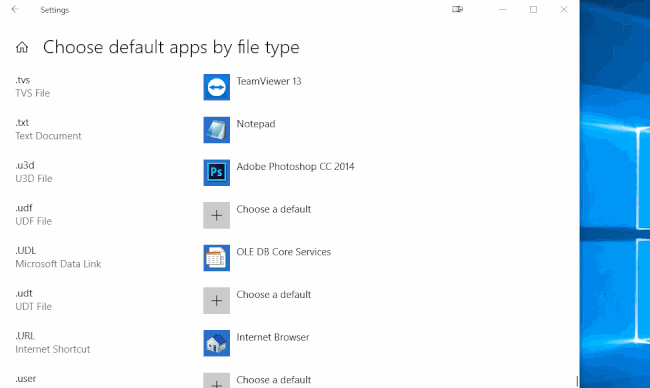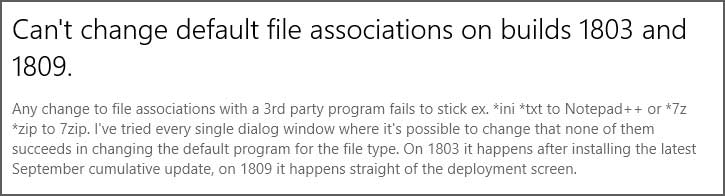- Решено: не могу изменить приложения по умолчанию для Windows 10
- Что делать, если стандартные приложения не изменятся в Windows 10
- Решение 1. Установите их индивидуально из контекстного меню
- Решение 2. Переустановите приложение
- Решение 3. Удалите и заново настройте учетную запись Microsoft
- Решение 4 – откат Windows 10
- Исправление отсутствующих приложений Windows по умолчанию в Windows 10
- Windows PowerShell
- Создать новый аккаунт
- Сброс Windows 10 ПК
- Баг в Windows 10 мешает выбирать программы по умолчанию
- Xakep #263. Кредитки в опасности
- Программы по умолчанию Windows 10
- Установка приложений по умолчанию в параметрах Windows 10
- Настройка основных программ по умолчанию
- Как изменить программы по умолчанию для типов файлов и протоколов
- Сопоставление программы с поддерживаемыми типами файлов
- Установка portable программы по умолчанию
- Задание программ по умолчанию для типов файлов с помощью командной строки
- Дополнительная информация
Решено: не могу изменить приложения по умолчанию для Windows 10
Изменение приложения по умолчанию для связи с определенным типом мультимедиа или расширениями файлов должно быть прогулкой в парке. Тем не менее, многие пользователи Windows 10 с трудом заменили встроенные приложения сторонними альтернативами. Похоже, что затронутые пользователи не могут изменять приложения по умолчанию для Windows 10 независимо от того, что они делают.
Если это так, мы советуем вам проверить перечисленные ниже действия. Полное разрешение находится в руках Microsoft, но эти временные решения должны помочь вам на время.
Что делать, если стандартные приложения не изменятся в Windows 10
- Установите их индивидуально из контекстного меню
- Переустановите приложение
- Удалите и заново настройте учетную запись Microsoft
- Откат Windows 10
Решение 1. Установите их индивидуально из контекстного меню
Кажется, вся эта проблема вызвана Центром обновления Windows. В Anniversary Update была похожая ошибка, и она была (вроде) разобрана со следующим обновлением. То же самое касается октябрьского обновления (версия 1809).
Подход панели управления больше не действует, так как Microsoft решила еще больше усилить меню «Настройки». Если вы перейдете в «Панель управления»> «Программы»> «Программы по умолчанию», вы будете перенаправлены в «Настройки», и это будет бесполезно.
Итак, теперь, когда мы знаем, что мы можем и не можем сделать, давайте вернемся к основам и попытаемся индивидуально изменить связанные приложения. Это может занять некоторое время, если у вас есть дюжина расширений, но это самый надежный способ изменить приложения по умолчанию в текущей сборке Windows 10.
Вот как это сделать:
- Перейдите к расширению файла, которое вы хотите запустить другим приложением.
- Нажмите правой кнопкой мыши на файл и выберите Открыть с помощью> Выбрать другое приложение в контекстном меню.
- Выберите приложение по умолчанию, которое вы хотите связать с этим форматом файла, и установите флажок « Всегда использовать это приложение, чтобы открывать ___ файлы ».
- Повторите это для всех расширений файлов.
- Читайте также: как изменить поисковую систему по умолчанию в Microsoft Edge
Решение 2. Переустановите приложение
В некоторых пользовательских отчетах говорится, что они даже не могут найти стороннее приложение в списке при попытке установить его в качестве приложения по умолчанию. Теперь, несмотря на то, что все установленные программы должны оставаться нетронутыми после серьезного обновления, все идет не так, как надо.
Одна ошибка этого якобы плавного перехода – все те удаленные файлы, на которые пользователи жаловались после установки Октябрьского обновления.
Имея это в виду, просто чтобы быть уверенным, что на вашей стороне все в порядке, мы предлагаем переустановить это «призрачное» приложение, которое не отображается в меню настроек приложений по умолчанию.
Вот как переустановить стороннее приложение в Windows 10:
- Найдите панель управления в панели поиска Windows и откройте ее.
- Выберите « Удалить программу » в разделе «Программы».
- Удалите программу и, если возможно, удалите все оставшиеся связанные файлы из места установки.
- Щелкните правой кнопкой мыши установщик и запустите его от имени администратора .
- Установите приложение и попробуйте снова установить его в качестве приложения по умолчанию.
- Читайте также: полное исправление: принтер по умолчанию постоянно меняется в Windows 10, 8.1, 7 .
Решение 3. Удалите и заново настройте учетную запись Microsoft
Есть только так много, что вы можете сделать, когда происходит что-то критическое. Некоторые пользователи смогли решить проблему с помощью Anniversary Update, сбросив свою учетную запись Microsoft, связанную с Windows 10.
Мы не можем с уверенностью сказать, сработает ли это на компьютерах с последней версией Windows 10. Но это все же стоит попробовать.
Вот как можно удалить и снова установить учетную запись Microsoft:
- Нажмите клавишу Windows + I, чтобы вызвать Настройки .
- Выберите Аккаунты .
- Выберите Ваша информация на левой панели.
- Нажмите « Войдите в систему, используя локальную учетную запись ».
- Удалите активную учетную запись Microsoft и перезагрузите компьютер.
- Вернитесь в Настройки> Аккаунты и выберите подпись с помощью учетной записи Microsoft.
- Войдите и ищите изменения.
- ЧИТАЙТЕ ТАКЖЕ: некоторые приложения по умолчанию для Windows 10 не могут быть удалены
Решение 4 – откат Windows 10
Наконец, если ни одно из решений не помогло вам и вы не удовлетворены октябрьским обновлением, мы предлагаем вернуться к предыдущей версии Windows 10.
Это ваша самая безопасная ставка, поскольку проблема, как сообщается, связана только с последней версией Windows 10. Как только вы снова получите апрельское обновление, проблема должна быть решена.
Вот как выполнить откат Windows 10:
- Откройте Настройки .
- Выберите Обновление и безопасность .
- Выберите Восстановление на левой панели.
- Нажмите кнопку Начало работы под кнопкой Вернуться к предыдущей версии Windows 10 .
И на этой ноте мы можем завершить это. Если у вас есть какие-либо вопросы или схожие проблемы, о которых вы хотите сообщить, не стесняйтесь делиться ими с нами и другими читателями. Раздел комментариев чуть ниже.
Исправление отсутствующих приложений Windows по умолчанию в Windows 10
По большей части Windows 10 была довольно успешной с момента ее выпуска. Это не значит, что у него не было своей доли проблем. Теперь, когда мы получаем большие обновления два раза в год от Редмонда, кажется, что на этом пути будут неизбежные глюки.
Недавно я модернизировал компьютер под Windows 10 для клиента и быстро понял, что что-то не так, когда нажал кнопку «Пуск». По какой-то странной причине несколько стандартных приложений Windows отсутствовали. Это включало новости и погоду. Я подумал, что пойду в Microsoft Store и загрузлю их снова, но Store давал мне ошибки.
В этой статье я расскажу о нескольких способах сброса Windows, чтобы вернуться к стандартным приложениям.
Windows PowerShell
Первый способ, который я бы предложил, — это использовать Windows PowerShell для сброса стандартных приложений Windows. Сначала откройте окно PowerShell с повышенными правами, нажав кнопку «Пуск», введите команду powershell, затем щелкните его правой кнопкой мыши и выберите « Запуск от имени администратора» .
Теперь скопируйте и вставьте в окно следующую команду:
Для полного выполнения этой команды потребуется некоторое время, поэтому просто наберитесь терпения. Если в течение долгого времени ничего не происходит или вы получаете сообщение об ошибке, попробуйте перезагрузить компьютер и сделать еще один снимок.
Создать новый аккаунт
Если описанный выше метод не сработал, тогда другой вариант — создать новую учетную запись в вашей системе. Если вы вошли в систему, используя учетную запись Microsoft, было бы неплохо переключиться на локальную учетную запись, а затем снова вернуться к учетной записи Microsoft и посмотреть, решит ли это проблему.
Вы можете добавить дополнительную учетную запись на свой компьютер, перейдя в приложение « Настройки», нажав « Учетные записи», а затем — « Семья и другие люди» .
Нажмите на опцию Добавить кого-то еще на этот компьютер внизу. Microsoft действительно раздражает и попытается заставить вас добавить учетную запись, используя адрес электронной почты и т. Д., Но вы должны нажать на ссылку « У меня нет информации для входа в систему этого пользователя», а затем « Добавить пользователя без ссылки на учетную запись Microsoft»., Тогда вы действительно сможете создать обычную локальную учетную запись пользователя!
Вам придется вручную перенести все данные со старой учетной записи на новую, но это лучше, чем сброс Windows 10, который является единственным другим вариантом ниже.
Сброс Windows 10 ПК
Если ваши стандартные приложения, такие как Microsoft Edge, Microsoft Store, Почта, Календарь и т. Д., Отсутствуют и ничего из вышеперечисленного не помогло вам, тогда единственным другим вариантом на данный момент является полный сброс. Вы можете сделать это, зайдя в « Настройки», « Обновление и безопасность» и нажав « Восстановление» .
При выполнении сброса у вас будет два варианта: сохранить личные файлы или удалить все и начать с нуля. В обоих случаях все ваши сторонние приложения будут удалены. После сброса вам придется снова установить все свои программы. Наслаждайтесь!
Баг в Windows 10 мешает выбирать программы по умолчанию
Xakep #263. Кредитки в опасности
Специалисты HowToGeek и Bleeping Computer обратили внимание на странный баг, которой порой проявляется у пользователей Windows 10 и мешает назначать программы по умолчанию.
Судя по всему, проблема возникла после выхода апрельского обновления для Windows 10. Хотя предполагалось, что с релизом октябрьского build 1809 баг устранили, пользователи Reddit по-прежнему жалуются на проблему и, похоже, этот патч помог далеко не всем.
Здесь нужно заметить, что суть проблемы до сих пор неясна до конца, и баг проявляется далеко не у всех пользователей. Дело в том, что иногда Windows 10 попросту не позволяет пользователю изменить дефолтную программу для открытия того или иного типа файлов. Например, ОС не позволяет привязать открытие файлов .txt к Notepad++, тогда как можно свободно назначить для этого любое другое приложение.
Исследователи и раздосадованные пользователи пишут, что выявить хоть какую-то последовательность и логику в происходящем до сих пор не удалось. Windows 10 может отказываться назначать приложениями по умолчанию Adobe Photoshop для изображений или Notepad++ для текстовых файлов, но в то же время может позволить сделать дефолтными приложениями IrfanView, VLC или Google Chrome. Проблему в действии можно увидеть на анимации ниже.
Судя по всему, баг касается лишь определенных программ, определенных пользователей и проявляется при определенном стечении обстоятельств (каком именно, до сих пор непонятно).
Журналисты Bleeping Computer отмечают, что за последние месяцы о проблеме неоднократно сообщали инженерам Microsoft (через Feedback Hub для билдов Windows Insider). Ниже можно увидеть один из таких репортов.
К сожалению, похоже, на текущий момент никакого решения для данной проблемы не существует. Представители Microsoft пока не ответили на запросы СМИ.
Программы по умолчанию Windows 10

В некоторых случаях может потребоваться изменить программы по умолчанию: чаще всего — браузер, но иногда это может быть полезным и нужным и для других программ. В целом это не сложно, но иногда могут возникать проблемы, например, если требуется установить portable программу по умолчанию. Способы установки и изменения программ и приложений по умолчанию в Windows 10 и будут рассмотрены в этой инструкции.
Установка приложений по умолчанию в параметрах Windows 10
Основной интерфейс установки программ по умолчанию в Windows 10 находится в соответствующем разделе «Параметров», открыть которые можно, нажав по значку шестеренки в меню Пуск или с помощью горячих клавиш Win+I.
В параметрах присутствует несколько возможностей настройки приложений по умолчанию.
Настройка основных программ по умолчанию
Основные (по мнению Майкрософт) приложения по умолчанию вынесены отдельно — это браузер, приложение электронной почты, карт, просмотрщик фото, проигрыватель видео и музыки. Для их настройки (например, чтобы изменить браузер по умолчанию), выполните следующие шаги.
- Зайдите в Параметры — Приложения — Приложения по умолчанию.
- Нажмите по приложению, которое нужно изменить (например, для смены браузера по умолчанию, нажмите по приложению в разделе «Веб-браузер»).
- Выберите из списка нужную программу по умолчанию.
На этом действия завершены и в Windows 10 будет установлена новая стандартная программа для выбранной задачи.
Однако не всегда требуется изменение только для указанных типов приложений.
Как изменить программы по умолчанию для типов файлов и протоколов
Ниже списка приложений по умолчанию в Параметрах можно увидеть три ссылки — «Выбор стандартных приложений для типов файлов», «Выбор стандартных приложений для протоколов» и «Задать значения по умолчанию по приложению». Сначала рассмотрим первые два.
Если вам требуется, чтобы определенный тип файлов (файлы с указанным расширением) открывались определенной программой, используйте пункт «Выбор стандартных приложений для типов файлов». Аналогично в пункте «для протоколов» настраиваются приложения по умолчанию для разного типа ссылок.
Например, нам требуется, чтобы файлы видео в определенном формате открывались не приложением «Кино и ТВ», а другим проигрывателем:
- Заходим в настройку стандартных приложений для типов файлов.
- В списке находим нужное расширение и нажимаем по указанному рядом приложению.
- Выбираем нужное нам приложение.
Аналогично для протоколов (основные протоколы: MAILTO — ссылки электронной почты, CALLTO — ссылки на номера телефонов, FEED и FEEDS — ссылки на RSS, HTTP и HTTPS — ссылки на веб-сайты). Например, если требуется, чтобы все ссылки на сайты открывались не Microsoft Edge, а другим браузером — устанавливаем его для протоколов HTTP и HTTPS (хотя проще и правильнее установить просто как браузер по умолчанию как в предыдущем способе).
Сопоставление программы с поддерживаемыми типами файлов
Иногда при установке программы в Windows 10 она автоматически становится программой по умолчанию для некоторых типов файлов, но для остальных (которые также можно открыть в этой программе) настройки остаются системными.
В случаях, когда нужно «передать» этой программе и остальные поддерживаемые ею типы файлов, вы можете:
- Открыть пункт «Задать значения по умолчанию по приложению».
- Выбрать нужное приложение.
- Отобразится список всех типов файлов, которые это приложение должно поддерживать, но часть из них не будет ассоциировано с ним. При необходимости вы можете изменить это.
Установка portable программы по умолчанию
В списках выбора приложений в параметрах не отображаются те программы, которые не требуют установки на компьютер (portable), а потому их не получается установить в качестве программ по умолчанию.
Однако это можно достаточно просто исправить:
- Выберите файл того типа, который нужно по умолчанию открывать в требуемой программе.
- Нажмите по нему правой кнопкой мыши и выберите в контекстном меню «Открыть с помощью» — «Выбрать другое приложение», а затем — «Еще приложения».
- Внизу списка нажмите «Найти другое приложение на этом компьютере» и укажите путь к требуемой программе.
Файл откроется в указанной программе и в дальнейшем она появится и в списках в параметрах приложений по умолчанию для этого типа файлов и в списке «Открыть с помощью», где можно будет установить отметку «Всегда использовать это приложение для открытия…», что также делает программу используемой по умолчанию.
Задание программ по умолчанию для типов файлов с помощью командной строки
Существует способ задать программы по умолчанию для открытия определенного типа файлов с помощью командной строки Windows 10. Порядок действий будет следующим:
- Запустите командную строку от имени администратора (см. Как открыть командную строку Windows 10).
- Если нужный тип файла уже зарегистрирован в системе, введите команду assoc .расширение (под расширение имеется в виду расширение зарегистрированного типа файла, см. скриншот далее) и запомните тип файла, который ему соответствует (на скриншоте — txtfile).
- Если нужное расширение никак не зарегистрировано в системе, введите команду assoc .расширение=тип_файла (тип файла указывается в одно слово, см. на скриншоте).
- Введите командуи нажмите Enter, чтобы в дальнейшем этот файл открывался указанной программой.
Дополнительная информация
И некоторые дополнительные сведения, которые могут оказаться полезными в контексте установки программ по умолчанию в Windows 10.
- На странице параметров приложений по умолчанию присутствует кнопка «Сбросить», которая может помочь, если вы что-то настроили не так и файлы открываются не той программой, которой нужно.
- В ранних версиях Windows 10 настройка программ по умолчанию также была доступна в панели управления. На текущий момент времени там остается пункт «Программы по умолчанию», но все настройки открываемые в панели управления автоматически открывают соответствующий раздел параметров. Тем не менее существует способ открыть старый интерфейс — нажмите клавиши Win+R и введите одну из следующих командО том, как пользоваться старым интерфейсом настройки программ по умолчанию можно почитать в отдельной инструкции Ассоциации файлов Windows 10.
- И последнее: описанный выше способ установки portable приложений в качестве используемых по умолчанию не всегда удобен: например, если речь о браузере, то его необходимо сопоставить не только с типами файлов, но и с протоколами и другими элементами. Обычно в таких ситуациях приходится прибегать к редактору реестра и изменять пути к portable приложениями (или указывать свои) в HKEY_CURRENT_USER\Software\Classes и не только, но это, пожалуй, выходит за рамки темы текущей инструкции.