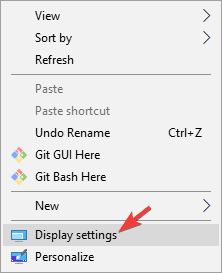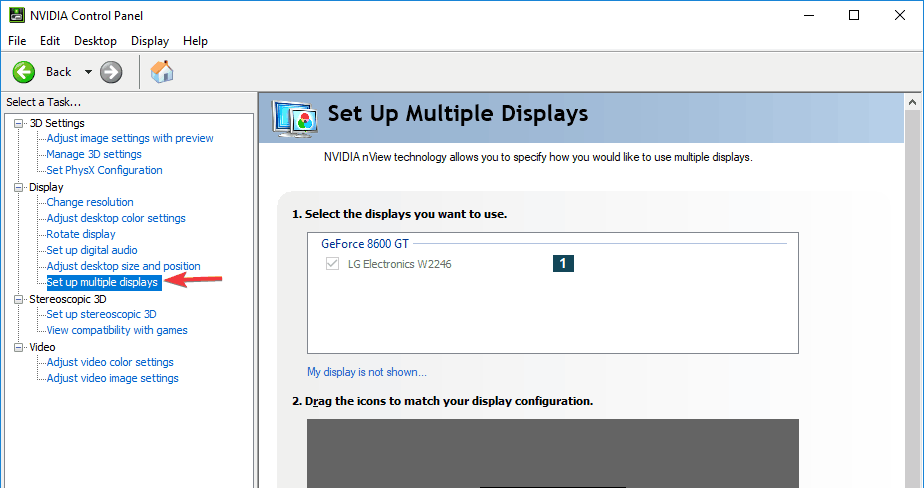- How to Change the Primary Monitor on Windows 10
- For Windows 7
- For Windows 10
- How to Change the Main Display in Windows 10 ?
- Replies (3)
- How to change primary and secondary monitor
- How do I change my primary monitor Windows 10
- 1. Change Display settings
- 2. Set Monitor as the main display in the NVIDIA Control Panel
- How to change Primary and Secondary monitor on Windows 10
- Change Primary & Secondary monitor on Windows 10
- How to change primary display with a shortcut on Windows 10
- Change primary display with shortcut
How to Change the Primary Monitor on Windows 10
All versions of the Windows Operating System that are currently supported by Microsoft have dual monitor and even multiple monitor support. This means that you can have more than one monitor not only connected to your computer but also display whatever you want it to display in order to increase productivity and improve ease of use. Windows 10, the latest and greatest in a long line of Windows Operating Systems, also has multiple monitor support. In fact, Windows 10 is rather good at handling more than one monitor. Multiple monitor support is a godsend for power users as most power users out there have more than one monitors connected to their computers.
When you connect more than just one monitor to a computer running on the Windows Operating System, Windows makes one of the monitors the primary monitor (in almost all cases, this is the monitor that was connected to the computer first) and the rest of the monitors the secondary, tertiary and so on monitors. The primary monitor is the default monitor Windows displays everything on, which is why being able to determine which monitor connected to your computer you want to be the primary monitor is immensely important. Thankfully, Windows 10 not only allows users with multiple monitors to choose their primary monitor at any given time but the process used to do so is also pretty simple.
For Windows 7
To change the primary monitor on a computer running on Windows 7 with more than one monitor connected to it, you need to simply:
- Right-click on an empty space on your Desktop.
- Click on Screen resolution.
- In the space underneath Change the appearance of your display, all of the computers connected to your computer will be visible, each represented as a screen with a number in the middle. The screen that has the number 1 at its center is the monitor that is currently configured as your computer’s primary monitor. Click on the monitor that you would like to make your computer’s primary monitor to select it.
- Check the checkbox beside the Use this device as the primary monitor option (or the Make this my main display option, depending on the iteration of Windows you are using) to enable it. Doing so will tell Windows 10 to change the primary display to the monitor you have just chosen.
- Click on Apply, and the change you have made to your computer’s display configuration will be applied.
- Click on OK and close the Screen Resolution window.
For Windows 10
In Windows 10, the steps are slightly a little different. Some names are changed here and there but the main method is the same.
- Right-click anywhere in the Desktop and select Display Settings.

- Here all the displays will be shown in graphical shapes. You can easily distinguish the screens from one another. Now select the display which you want to set as the primary display. Now navigate down at the screen and select Make this my main display.

- If you see the Make this main display greyed out, it probably means that the current monitor which you are trying to set as the primary display is set already.
Note: If you have graphics hardware installed on your computer, it is likely that the graphical application’s settings are overriding the system’s default display settings. In that case, open the application and select the primary display from there in the settings.

Furthermore, you should also make sure that the displays are extended. If you have not extended the displays, there will be no option of making a primary monitor as all monitors will be treated alike. You can change the setting to Extend these displays from the display settings in Windows 10.

Note: Try to Connect your HDMI cable to the monitor which you want to use as primary because some users have reported that the monitor that is connected using the HDMI cables is actually recognized as the primary monitor. This might not be the case with all of you but it might still help some people.
How to Change the Main Display in Windows 10 ?
I have multiple Displays .. I cant Set my main as main .. it Keeps showing as number 2 ?!
Wasted 2 hours of my time trying to do that .. please clarify how to do that ?
>>>>(I need No1 on the right side and No2 on the left side ) I have the same question (200)
Replies (3)
Thank you for posting your question ion the Microsoft Community.
Sorry to know that you are facing this issue.
Please answer these questions to get more clarity on this issue:
Have you installed all pending updates on the computer?
Have you updated all device drivers after upgrading to Windows 10?
You may unplug all external devices connecting to the computer, restart the system and then plug in the external monitor to check if that helps.
Click the larger monitor icon with the number two on it. Check the box below the “Multiple displays” menu that says “Make this my main display”, then click “Apply,” followed by “OK” to dismiss the window to see if that helps.
Further you may also update the display driver from Device Manager to check if that helps.
28 people found this reply helpful
Was this reply helpful?
Sorry this didn’t help.
Great! Thanks for your feedback.
How satisfied are you with this reply?
Thanks for your feedback, it helps us improve the site.
How satisfied are you with this reply?
Thanks for your feedback.
Hello, thanks for reply
Its not an individual issues .. none of my friends could solve it either .. the Window that allowed me to choose different wallpapers for each Desktop is Gone .. Its not there in Windows 10 ..
And the Option To set a Display as main .. Doesn’t Show Unless its Duplicated or single Display .. On Extended Doesn’t Show its somehow transparent .. Cant set it . So If it Duplicated or Single .. whichever display I choose to click on : Set this as main Have you installed all pending updates on the computer? Yes
Have you updated all device drivers after upgrading to Windows 10? Yes
4 people found this reply helpful
Was this reply helpful?
Sorry this didn’t help.
Great! Thanks for your feedback.
How satisfied are you with this reply?
Thanks for your feedback, it helps us improve the site.
How to change primary and secondary monitor
- Having a two-monitor setup allows you better productivity, but sometimes you need to change primary and secondary monitor in order to achieve the desired results. A quick method is to go to Display Settings menu
- Another method is to open the specific control console for your GPU. In here you will have additional settings that might help you with your setup.
- For other monitor tips and tricks you can bookmark our Monitor Troubleshooting Hub
- After you fixed your monitor issue, perhaps there are other things we can help you with. Why not check our Laptop & PC hub for many troubleshooting guides?
- Download Restoro PC Repair Tool that comes with Patented Technologies (patent available here).
- Click Start Scan to find Windows issues that could be causing PC problems.
- Click Repair All to fix issues affecting your computer’s security and performance
- Restoro has been downloaded by 0 readers this month.
Having a two-monitor setup allows you better productivity, but sometimes you need to change primary and secondary monitor in order to achieve the desired results.
This is actually rather simple, and you can do it with a matter of moments. If you don’t know how to change your primary and secondary monitor, this article will be perfect for you.
In this article, we’ll show you two simple and fast methods that you can use, so without further ado, let’s get started.
How do I change my primary monitor Windows 10
1. Change Display settings
- Right-click on an empty space on the Desktop and choose the Display Settings from the menu.
- Choose which you want to be your primary monitor, scroll down and choose to Make this my main display.
- After doing that, the selected monitor will become the primary monitor.
2. Set Monitor as the main display in the NVIDIA Control Panel
- Open the NVIDIA Control Panel.
- Under the Display option, in the left pane, select Set up multiple displays.
- Now, right-click on the display number you want to use for the main display and choose to Make primary. Note: the display number you can see with an asterisk (*) is the current monitor.
- Then, click on Apply.
- Finally, confirm by clicking Yes.
Changing primary and secondary monitor is quite simple to do on Windows 10. The fastest option is to do it natively from the Display section in the Settings app, but you can also use the Nvidia Control Panel or AMD Catalyst Control Center to do the same.
NOTE: These solutions also work for multiple displays setup.
Be sure to try all of our solutions and feel free to let us know in the comments section which solution worked for you.
How to change Primary and Secondary monitor on Windows 10
If you have a dual monitor setup and you want to change primary and secondary monitor on Windows 10, here is what you can do. There is no need to install any third-party software since it is possible to get the job done via Windows 10 Settings panel. It is very easy to set up dual monitors on Windows 10. From changing the wallpaper to scaling – everything is possible using Windows Settings.
Many people use more than one monitor to increase productivity. If you have a dual monitor set up, you might know that your system can select any monitor as the primary monitor after Windows installation. The primary monitor contains all the icons, etc. If you want to change the priority or primary and secondary monitors on Windows 10, here is what you need to do.
Change Primary & Secondary monitor on Windows 10
To change the primary and secondary monitors on Windows 10, do follow these steps.
- Open Windows Settings
- Select Syatem> Display tab
- Navigate to Multiple display
- From the drop-down, select the desired monitor you want to be primary
- Check the Make this my main display setting.
Let us see this in more details.
Press Win + I key together. After that, go to System > Display. On your right-hand side, you should find a button called Identify. You need to use this option to check which one is number 1 and which one is the number 2 monitor.
After that, select a monitor that you want to set as primary and scroll down until you get the option that says Make this my main display.
You need to make a mark in the checkbox to set the selected monitor as your primary monitor.
Once you choose the primary monitor, the other monitor will be set as the secondary monitor automatically.
Date: July 10, 2019 Tags: Multiple Monitors
How to change primary display with a shortcut on Windows 10
Aug 9, 2019
Comment
On a multi-monitor setup on Windows 10, you can choose any of the monitors connected to your system as the primary monitor. The primary monitor is where the system tray lives, and where the Action Center panel opens. You change the primary display from the Settings app however, if you need to change it often, a shortcut is a much easier way to go about it. Here’s how you can change the primary display with a shortcut.
Change primary display with shortcut
In order to do this, we’re going to use a small, free utility called Nircmd. Download it and extract the folder.
Open a new Notepad file and enter the following;
You will have to change the second and third line to suit your own setup. With the second line, you need to change the path to the folder that you extracted Nircmd to.
With the third line, you need to change the number at the end. Unfortunately, you will have to do this by way of trial and error. The script above doesn’t treat display number 1, as set by Windows 10, as display number 1. Go ahead and save the file with the BAT extension. Run it, and see which monitor is set as the primary one.
If it’s the wrong one, change only the number at the end to 2, (or 3, if you have three monitors). Make the change, save the file, and run the script again. Check if the correct display is now set as the primary display. Once you’ve got the number set to change to the correct display, it will be easier. The script changes the display and doesn’t toggle it. Create a script for setting each display as the primary one if you need to.
In order to run the script(s) with a keyboard shortcut, right-click a script and select Send to>Desktop (create shortcut). Right-click the shortcut and select Properties from the context menu. On the General tab, enter a shortcut in the respective field to run the script.
You have to keep the shortcut on your desktop and you’ll be able to run it from anywhere with the keyboard shortcut you’ve set up.
The keyboard shortcut isn’t necessary. If you’re comfortable making the change by running the script from your desktop, you can just do that. It is still more accessible than the Display settings inside the Settings app. You can also pin it to the Start menu and run it from there.