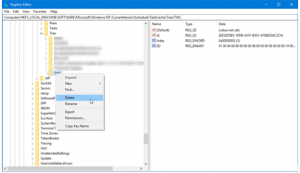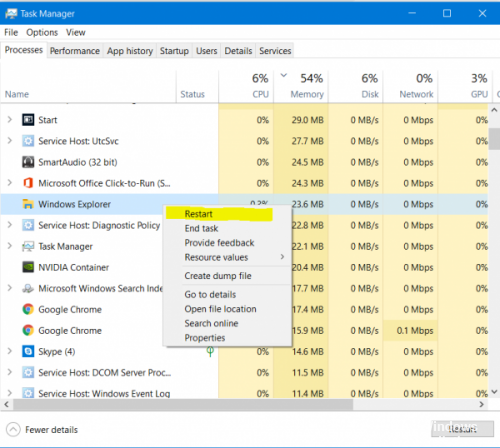- Применение политик без перезагрузки компьютера
- Как применить политики без перезагрузки компьютера
- Изменения в реестре без перезагрузки.
- Как применить изменения в реестре без перезагрузки?
- gpupdate /force
- Выйдите и зайдите в свою же учётную запись
- Перезапуск проводника
- Перезапуск программы
- Как заставить изменения реестра вступить в силу немедленно без перезапуска
- Внесение изменений в реестр без перезагрузки
- Как сделать так, чтобы изменения в реестре вступили в силу немедленно без перезагрузки
- Обновление за апрель 2021 года:
- Принудительно вносить изменения в реестр, не требуя полного перезапуска.
Применение политик без перезагрузки компьютера
В данной статье рассмотрены действия, с помощью которых можно применить измененные политики без перезагрузки компьютера.
Огромное число политик требуют перезагрузки компьютера — иначе изменения не вступят в силу. Когда редактируешь политики, не хочется каждый раз перезагружать компьютер, слишком часто приходится делать это, а все это — потеря времени.
На завершение работы требуется примерно секунд 20-30 и еще минуту, полторы — на загрузку системы и вход в нее (а на медленных компьютерах и того больше). Согласитесь, глупо ждать 2–3 минуты, чтобы проверить работу политики.
Как применить политики без перезагрузки компьютера
Чтобы применить политики без перезагрузки компьютера, запустите командную строку от имени администратора и выполните следующую команду:
В окне командной строки вы увидите сообщения:
- Выполняется обновление политики.
- Обновление политики для компьютера успешно завершено.
- Обновление политики пользователя завершено успешно.
После этого можете протестировать политики без перезагрузки компьютера.
С помощью рассмотренных выше действий, можно применить измененные политики без перезагрузки компьютера.
Изменения в реестре без перезагрузки.
Изменения в реестре без перезагрузки
Редактор реестра – утилита, позволяющая применять изменения в реестре, который, в свою очередь, является низкоуровневой иерархической конфигурацией данных. Здесь хранится всё: системные настройки, ядро, драйверы, программы и другое. Это означает, что очень немногое в программе можно изменить при помощи графического интерфейса. Для работы с параметром, службой и программой целиком нужен специальный раздел и параметр/ы реестра, с которыми тоже нужно “поработать”. После чего самым частым и финальным шагом является перезагрузка Windows. А можно ли увидеть изменения в реестре без перезагрузки системы?
Сразу хочется напомнить, что сама операционная система, через ядро, драйверы и предустановленные настройки запускаемой программы загружаются в соответствии с условиями, прописанными именно в реестре. Реестр – это та небольшая часть системных файлов и настроек, которые отвечают за то, как Windows будет выглядеть. И именно по этой причине многие изменения в реестре без перезагрузки, будучи уже принятыми, пока просто не будут видны самой Windows. Подробнее про реестр у меня много, и сейчас мы научимся применять изменения в реестре без перезагрузки системы, что упростит работу с настройками Windows.
По сути, выключая компьютер, мы заставляем Windows рассыпаться на мелкие кусочки: голова, руки, мысли – всё отдельно. Воедино они соберутся только благодаря реестру и его настройкам, службам и системным файлам. Но для этого компьютер выключать всегда вовсе не обязательно. Хотя всё зависит именно от того, какие в реестре изменения уже проведены или насколько система уже готова к применению вновь вводимых изменений.
Как применить изменения в реестре без перезагрузки?
Вместо перезагрузки вам стоит присмотреться к четырём подходам:
- gpupdate /force или палочка-выручалочка
- выход и повторный вход в нужную учётную запись
- перезапуск проводника (процесса explorer.exe)
- перезапуск конкретной программы
gpupdate /force
Наиболее часто употребляемая сетевыми администраторами команда принудительного обновления настроек локальной групповой политики и Active Directory (он же Активный Каталог) на удалённом хосте. Общий её вид таков:
Соответственно, на текущей машине цель указывать не обязательно, и флаг команды /target просто выпадает. Так что есть смысл попробовать после проводимых изменений запустить в строке cmd от имени администратора прямо сейчас:
Выйдите и зайдите в свою же учётную запись
В момент, когда вы покидаете учётную запись, покидая сеанс, происходит практически то же самое, что и в момент выключения. С той лишь разницей, что к итоговому состоянию приводятся настройки именно к этой учётной записи. А не к Windows вообще. Часто этого для применения изменений достаточно…:
Такой вариант прокатит в том случае, если изменения качаются именно конкретного пользователя, а не компьютера в целом.
Перезапуск проводника
Процесс explorer.exe является одним из ключевых системных процессов. Это ни что иное как окуляры Windows. Захлопните процесс, и та ничего, кроме системных файлов и утилит не увидит. Одновременно с остановкой процесса останавливается целый пакет других процессов и выполняющихся фоном задач, о которых вы и не подозреваете. Некоторые из параметров реестра сбрасываются до дефолтных, и после перезапуска explorer.exe изменения в реестре сразу дают о себе знать (сохраните все данные и закройте программы). Зажимаем Ctrl + Shift + Esc для вызова Диспетчера задач:
Сейчас у вас пропадёт всё (и Рабочий стол и открытые окна программ). Не покидая Диспетчера, запустим проводник снова и через меню Файл выйдем на запуск через Выполнить (оттуда вводим имя процесса вручную):
Перезапуск программы
Самый, казалось бы, простой, но не всегда действенный вариант. Но в случае с конкретной программой это может вполне прокатить. Так что, если через графический интерфейс программы изменения недоступны, и вы обнаружили возможность перенастроить программу из реестра, просто перезапустите её. Отличительной особенностью таких изменений является тот факт, что в реестре вы работаете именно в ключе, относящемся только к этой программе (раздел реестра Software):
Последнее в абзаце. Для чистоты эксперимента программу рекомендую перезагрузить также, как и в случае с explorer.exe – через Диспетчер устройств.
Ну, если никакой из вариантов не помог, значит, изменения проводятся уже “поближе” к ядру windows или системных процессам. Будьте аккуратнее и перезагружайте компьютер.
Как заставить изменения реестра вступить в силу немедленно без перезапуска
Редактор реестра – это встроенная утилита, которая поставляется с ОС Windows 10. Он содержит всю иерархическую конфигурацию данных низкого уровня для операционной системы Windows 10, ее ядро, драйверы, прикладные программы, установленные поверх нее, и многое другое. Это означает, что некоторые параметры, которые нельзя переключать с помощью интерфейса приложения, можно изменить с помощью редактора реестра – если найдены правильные ключи и они изменены по мере необходимости. Но главная проблема заключается в том, что во многих случаях пользователю необходимо перезагрузить компьютер, чтобы найти изменения реестра. Но сегодня мы будем обсуждать, как отказаться от этого времени, принимая процесс перезагрузки и сделать его быстрее.
Внесение изменений в реестр без перезагрузки
Стоит отметить, что операционная система, прикладная программа, ядро или драйвер загружают конфигурации, как указано в редакторе реестра, при загрузке.
Мы обсудим следующие три метода, которые помогут вам избежать необходимости перезагрузки после внесения изменений в редактор реестра.
- Для конкретной программы.
- Для процесса Explorer.exe.
- Выйти и войти.
1] Для конкретной программы
Это работает только в случае конкретного приложения или программы.
Откройте диспетчер задач и перейдите на вкладку Процессы (Подробности).
Ищите запись процесса, которая приводит в действие вашу уязвимую программу.
Щелкните правой кнопкой мыши по этой конкретной записи и выберите Закончить дерево процессов.
Это убьет все основные и вспомогательные процессы для конкретного приложения.
Теперь снова запустите убитое приложение и проверьте, загружает ли оно новые изменения, которые вы только что применили.
2] Для процесса Explorer.exe
Этот метод применим, когда вы вносите изменения в пользовательский интерфейс оболочки Windows 10 и другие визуальные изменения записей реестра из редактора реестра.
Откройте диспетчер задач и перейдите на вкладку Процессы.
Найдите запись процесса с именем explorer.exe.
Щелкните правой кнопкой мыши по этой конкретной записи и выберите Перезагрузить .
Это уничтожит и запустит процесс Explorer, который снова запитает эти элементы оболочки и пользовательского интерфейса.
Проверьте, загружает ли он новую модификацию реестра, которую вы только что применили.
3] Выйти и войти
Если ничего из этого не помогает, и у вас есть изменения, внесенные на уровне драйвера или ядра, единственный выход, кроме перезагрузки компьютера, – это выйти и снова войти в свою учетную запись пользователя.
Щелкните правой кнопкой мыши кнопку «Пуск», чтобы открыть меню WinX.
Нажмите Завершить работу или выйти , а затем Выйти .
После выхода из системы вы попадете на экран блокировки. Введите свой PIN-код или пароль еще раз, чтобы снова войти в свою учетную запись.
Как сделать так, чтобы изменения в реестре вступили в силу немедленно без перезагрузки
Редактор реестра — это интегрированная утилита, которая поставляется с операционной системой Windows 10. Он содержит все иерархические конфигурации данных для операционной системы Windows 10, ее ядра, драйверы, прикладные программы, установленные на нем, и многое другое. Это означает, что некоторые параметры, которые нельзя переключить из пользовательского интерфейса, можно изменить с помощью редактор реестра — если нужные ключи найдены и при необходимости меняются. Но главная проблема заключается в том, что во многих случаях пользователю приходится перезагружать компьютер, чтобы найти изменения в реестре. Но сегодня мы обсудим, как мы можем отключиться от этого времени, запустив процесс перезапуска и ускорив его.
Windows загружает содержимое многих разделов реестра при запуске или при подключении. Если вы позже измените один из них, это изменение не будет действовать до тех пор, пока вы не отключитесь и не подключитесь снова.
Как правило, невозможно внести изменения в реестр немедленно и без перезапуска. Большинство программ читаются только из реестра во время процесса загрузки. Есть возможности 2:
1. перезапустите программу ИЛИ
2. Определите именованное событие, чтобы уведомить программу о перезагрузке измененных параметров реестра. Для этого программа должна дождаться названного события.
Обновление за апрель 2021 года:
Теперь мы рекомендуем использовать этот инструмент для вашей ошибки. Кроме того, этот инструмент исправляет распространенные компьютерные ошибки, защищает вас от потери файлов, вредоносных программ, сбоев оборудования и оптимизирует ваш компьютер для максимальной производительности. Вы можете быстро исправить проблемы с вашим ПК и предотвратить появление других программ с этим программным обеспечением:
- Шаг 1: Скачать PC Repair & Optimizer Tool (Windows 10, 8, 7, XP, Vista — Microsoft Gold Certified).
- Шаг 2: Нажмите «Начать сканирование”, Чтобы найти проблемы реестра Windows, которые могут вызывать проблемы с ПК.
- Шаг 3: Нажмите «Починить все», Чтобы исправить все проблемы.
Невозможно перезапустить системный процесс без программного или аппаратного сброса, и очень немногие поддерживают механизм сигнализации (опция 2 выше).
Принудительно вносить изменения в реестр, не требуя полного перезапуска.
- Нажмите CTRL-CLEAR для доступа к списку задач Windows.
- Выберите Проводник и нажмите Готово.
- Когда появится экран выключения, нажмите «Отмена».
- Через несколько секунд появится сообщение об ошибке. Нажмите на Завершить задачу.
После этого Windows перезагрузит проводник и все новые параметры реестра.
ЗАКЛЮЧИТЕЛЬНЫЕ МЫСЛИ
Изменения реестра вступают в силу немедленно, но многие приложения (и некоторые компоненты операционной системы) читают параметры реестра только один раз при первом запуске, поэтому изменения реестра вступают в силу только после перезапуска приложения / компьютера.
Если вы несете ответственность за поддержку приложения, использующего параметры реестра, и хотите, чтобы оно незамедлительно реагировало на изменения реестра без перезагрузки, вы можете получать уведомления WMI при изменении реестра.
Если вы пытаетесь обновить раздел реестра для другого приложения (или компонента операционной системы) и хотите, чтобы изменения вступили в силу немедленно, это происходит из-за этого приложения — обратите внимание, что, вероятно, нет полной загрузки, которую вы можете запустить, если только это приложение уже поддерживает его, или вы можете убедить менеджеров приложений изменить приложение за вас.
CCNA, веб-разработчик, ПК для устранения неполадок
Я компьютерный энтузиаст и практикующий ИТ-специалист. У меня за плечами многолетний опыт работы в области компьютерного программирования, устранения неисправностей и ремонта оборудования. Я специализируюсь на веб-разработке и дизайне баз данных. У меня также есть сертификат CCNA для проектирования сетей и устранения неполадок.