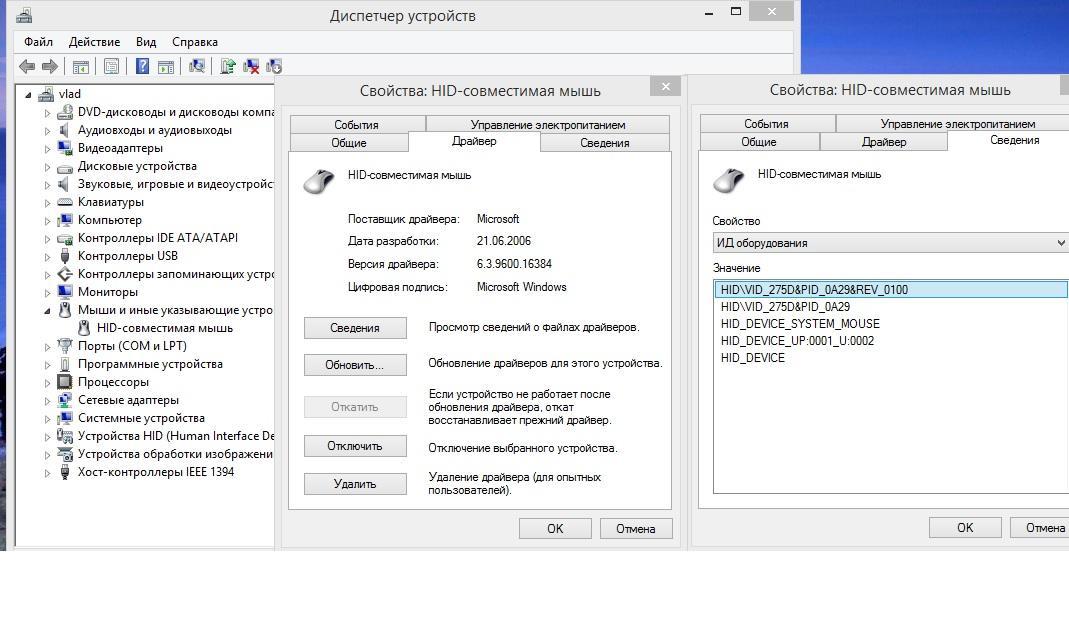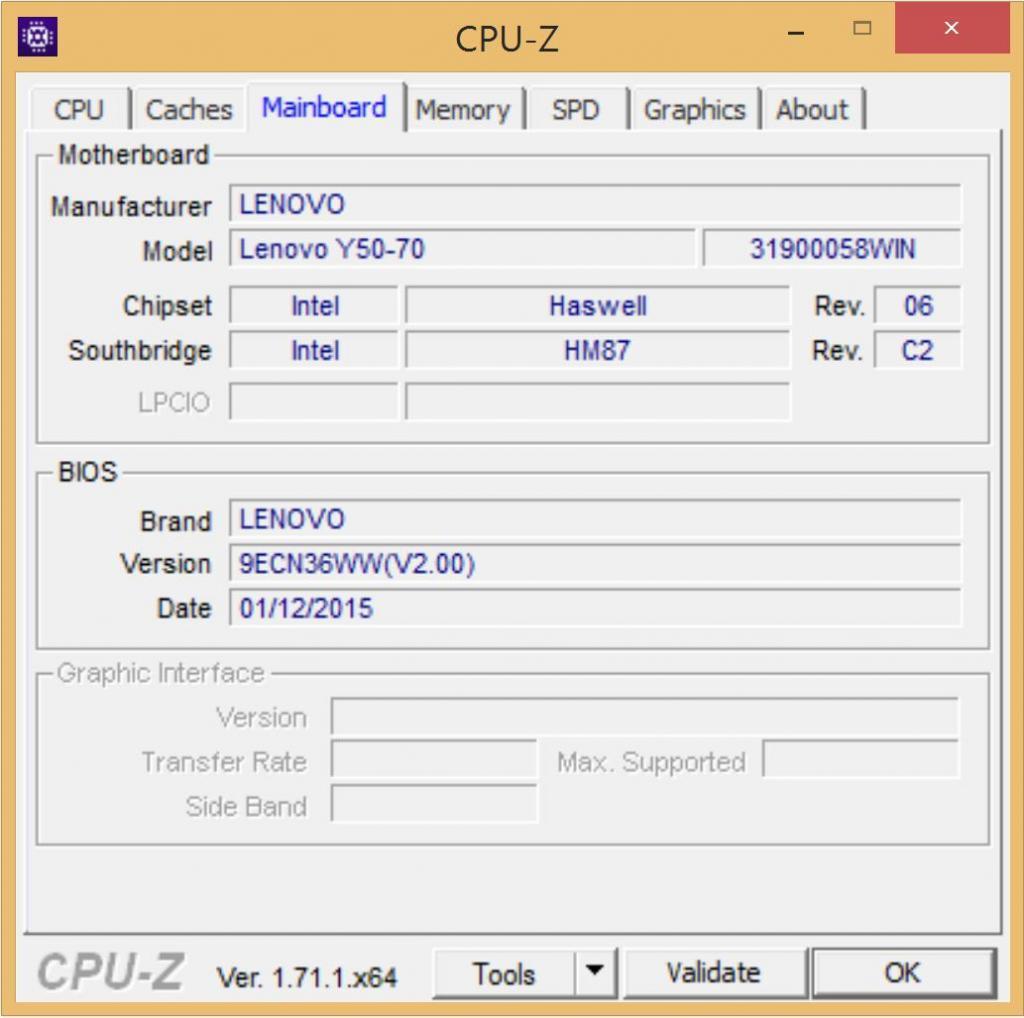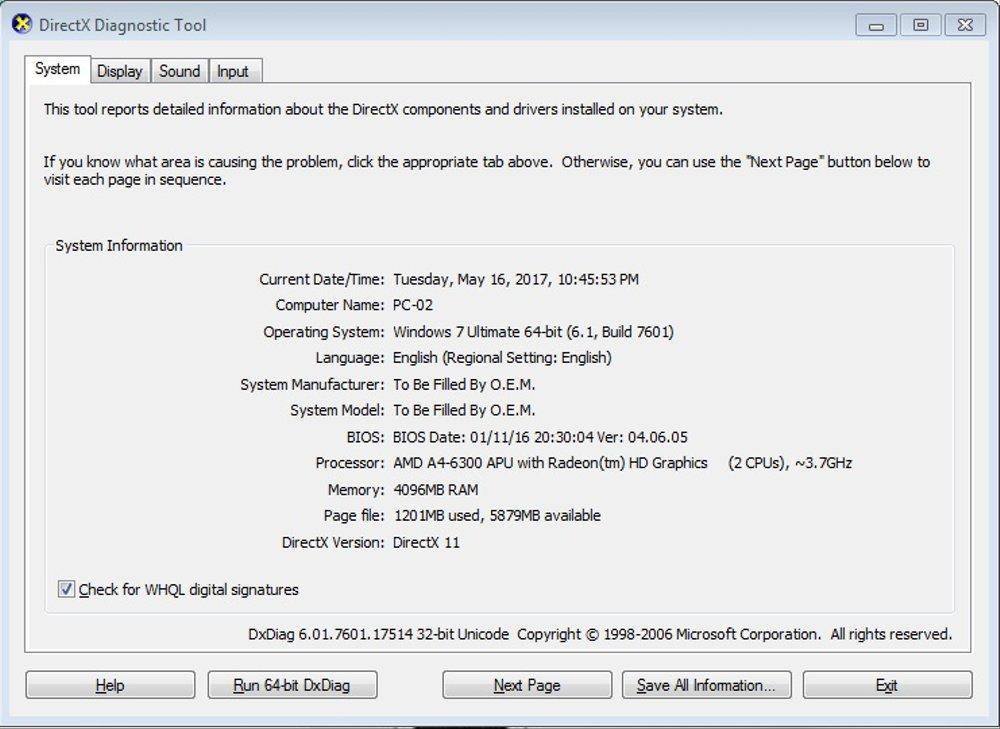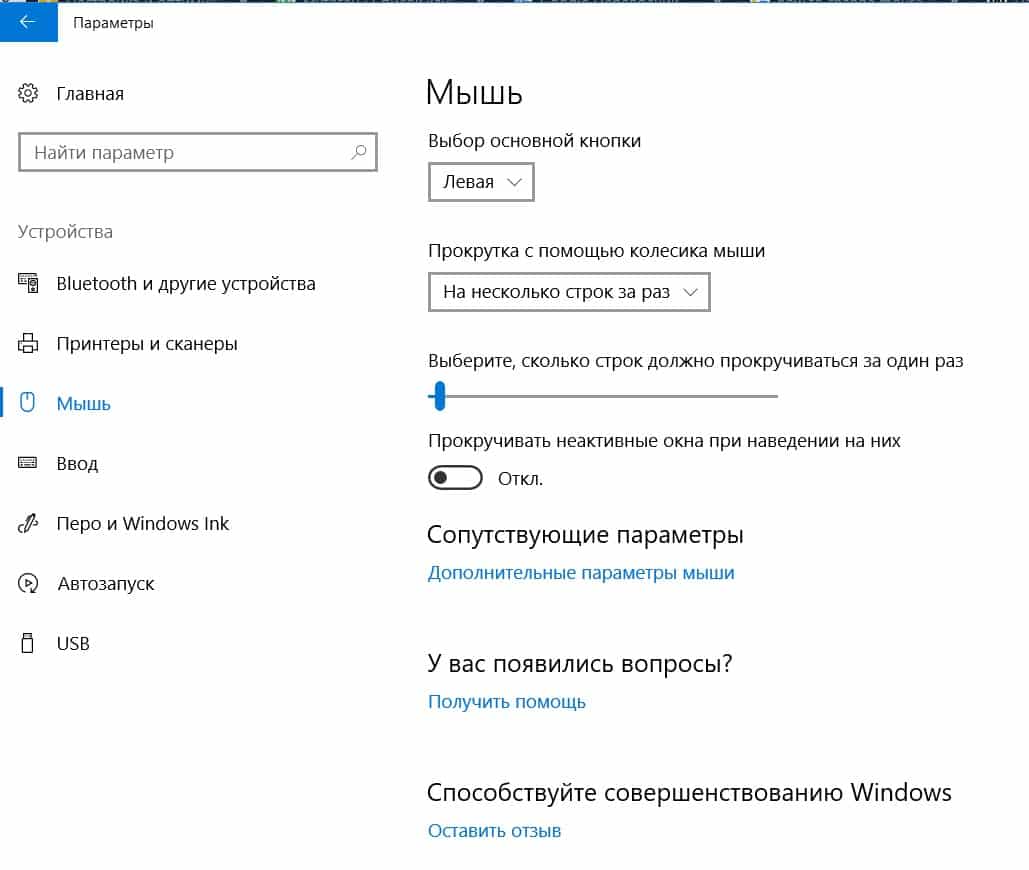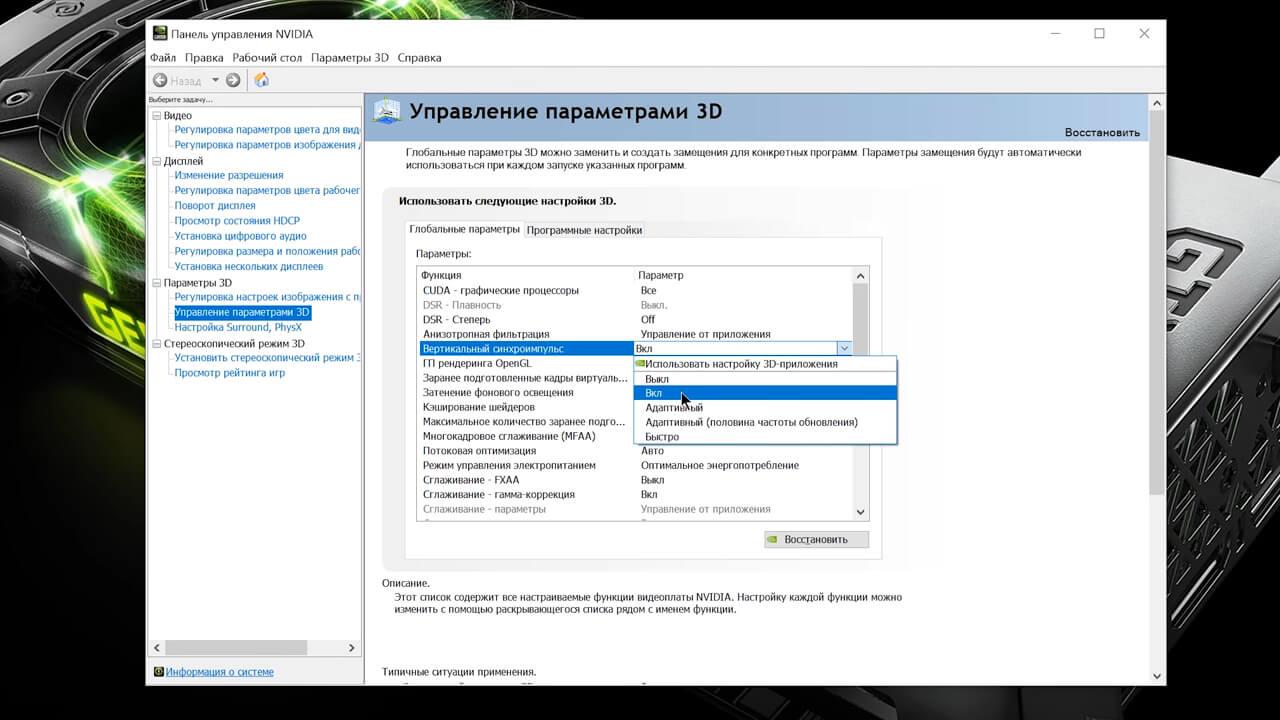- Мышь зависает, дергается и исчезает на Windows 10: причины и решения
- Причины зависания, подергивания и исчезновения мыши на Windows 10
- Исправляем зависания/подергивания/исчезновения мыши на Windows 10
- Решение №1 Отключаем скрытие указателя при вводе (исчезновение мыши)
- Решение №2 Выключаем повышенную точность установки мыши (зависания и подергивания)
- Решение №3 Отключаем возвращение курсора в исходное положение в диалоговом окне (подергивания и исчезновения)
- Решение №4 Переустановка драйвера мыши / удаление дополнительного драйвера (зависания, подергивания и исчезновения)
- Решение №5 Отключаем тачпад ноутбука
- Зависает мышка при движении на Windows 10 — решение проблемы
- Возможные причины, из-за которых зависает мышка при движении на Windows 10
- Драйвера и их влияние на плавность работы курсора в Виндовс 10
- Драйвера для мышки
- Драйвера для чипсета
- Драйвера для видеокарты
- Неправильные настройки мыши в Windows 10
- Из-за каких физических повреждений мышки дёргается курсор мыши Windows 10
- Проверка провода
- Проверка разъёма USB
- Причины, по которым плавает мышь в играх на Windows 10
- Задержка из-за низкой производительности компьютера
- Вертикальная синхронизация
Мышь зависает, дергается и исчезает на Windows 10: причины и решения
Ваша мышь зависает, дергается или исчезает во время работы видеоигр и других приложений на операционной системе Windows 10? Вам жутко повезло, потому что сегодня мы расскажем вам, в чем может заключаться причина сей не самой приятной проблемы и как ее можно устранить, причем раз и навсегда.
Причины зависания, подергивания и исчезновения мыши на Windows 10
Существует масса причин, по которым вы можете испытывать подобный «дискомфорт» со своим указателем. Тем не менее вот список наиболее распространенных причин:
- активирована опция возвращения указателя в исходное положение в диалоговом окне;
- активирована опция повышенной точности установки указателя;
- активирована опция по сокрытию указателя во время ввода с клавиатуры;
- некорректно работающий драйвер мыши;
- тачпад ноутбука конфликтует с подключенной мышью;
- в системе задействованы драйвера для еще одной мыши;
- проблемы с самой мышью (аппаратная неполадка).
Ознакомившись с возможными причинами, давайте теперь попробуем исправить зависания/подергивания/исчезание вашей мыши.
Исправляем зависания/подергивания/исчезновения мыши на Windows 10
Решение №1 Отключаем скрытие указателя при вводе (исчезновение мыши)
Возможно, в настройках вашей ОС активирована опция по сокрытию указателя во время ввода с клавиатуры. Зачастую пользователям нравится эта опция, тем не менее некоторые пользователи все же предпочитают, чтобы их мышь всегда присутствовала на экране. Например, отключить данную функцию будет полезно людям, которые страдают от проблем со зрением.
Чтобы деактивировать сокрытие указателя при вводе, сделайте следующее:
- нажмите Win+S;
- напишите «Панель управления» и кликните на найденный результат;
- выбрав мелкие/крупные значки в режиме просмотра, откройте раздел «Мышь»;
- в новом окошке перейдите во вкладку «Параметры указателя»;
- уберите галочку с опции «Скрывать указатель во время ввода с клавиатуры»;
- примените изменения в параметрах мыши и закройте окошко.
Протестируйте свою мышь и убедитесь, что та больше не исчезает с экрана.
Решение №2 Выключаем повышенную точность установки мыши (зависания и подергивания)
Некоторые пользователи утверждают, что у них мышь зависала и дергалась из-за того, что у них в параметрах курсора была активирована опция, повышающая точность установки указателя. Казалось бы, крайне полезная опция, однако в сети можно найти множество сообщений, согласно которым она вызывает самые разные проблемы для пользователей Windows.
Чтобы отключить подобную опцию, выполните следующий ряд шагов:
- откройте параметры указателя, как это было продемонстрировано выше;
- уберите галочку с опции «Включить повышенную точность установки указателя»;
- сохраните изменения и закройте окошко.
То, как двигается ваша мышь по экрану, изменится, но подергивания и зависания должны исчезнуть. Конечно, это произойдет только в том случае, если в этой опции и заключалась проблема.
Решение №3 Отключаем возвращение курсора в исходное положение в диалоговом окне (подергивания и исчезновения)
Еще одна опция в параметрах указателя, которая может вызывать внезапные подергивания мышки и ее исчезновения. Если эта опция активна, то курсор вашей мыши будет автоматически перемещен на ту или иную кнопку в диалоговом окошке. Вот это может быть крайне неудобно, даже очень опасно в некоторых случаях.
Выключается эта опция вот так:
- перейдите в параметры указателя (↑);
- уберите галочку с опции «На кнопке, выбираемой по умолчанию»;
- сохраните внесенные изменения и закройте окно параметров мыши.
Теперь при появлении диалоговых окошек ваша мышь не будет дергаться в направлении кнопок в этих окнах.
Решение №4 Переустановка драйвера мыши / удаление дополнительного драйвера (зависания, подергивания и исчезновения)
Мышь могла начать зависать, дергаться и исчезать из-за того, что ее драйвер начал работать не совсем корректно. Обычная переустановка драйвера должна полностью разрешить проблему. Переустановка выполняется следующим образом:
- Win+R→devmgmt.msc→Enter;
- откройте раздел «Мыши и иные указывающие устройства»;
- кликните ПКМ на свою мышь, например, HID-совместимая мышь, и выберите «Удалить устройство»;
- перезагрузите компьютер.
Операционная система автоматически выполнит установку недостающих драйверов. Протестируйте мышь и убедитесь, что неполадки были устранены. Используете на своем ПК две мышки? Драйвера для второй мыши, которая не используется в данный момент, может входить в конфликт с вашим основным грызуном — удалите драйвера второй мышки.
Решение №5 Отключаем тачпад ноутбука
Оказывается, различные проблемы с мышкой могут возникать у владельцев ноутбуков. Причина — включенный тачпад. Благо, вы можете сделать так, чтобы тачпад отключался всякий раз, когда к ноутбуку подключается мышь. Сделать это можно следующим образом:
- откройте свойства мыши, как это было показано выше;
- перейдите во вкладку «Параметры устройства/тачпада»;
- поставьте галочку возле опции «Отключать внутреннее указывающее устройство при подключении внешнего указывающего устройства к порту USB»;
- сохраните внесенные изменения и закройте окошко;
- перезагрузите ноутбук.
Решения, указанные в данной статье, должны были помочь вам устранить зависания, подергивания и исчезновения мыши на Windows 10. Если у вас так и не получилось устранить свою проблему, то, к сожалению, наверняка что-то не так с самой мышью. Попробуйте проверить ее на другом компьютере и если там будет такая же ситуация — меняйте мышь или отдайте ее на починку в мастерскую.
Зависает мышка при движении на Windows 10 — решение проблемы
Зависание мышки во время работы – это одна из наиболее распространённых проблем, на которую жалуются пользователи ОС Windows 10. Данная неполадка не влияет на производительность компьютера, но всё же доставляет некоторые неудобства. Если же разобраться в причинах дерганья курсора, то разрешить ситуацию не составит никакого труда. Далее в обзоре предоставлена детальная информация о том, почему может притормаживать курсор и что с этим делать дальше.
Возможные причины, из-за которых зависает мышка при движении на Windows 10
Причины, из-за которых тормозит мышь в Windows 10, могут быть самыми различными. Неисправность может быть связана как с целостностью самой мышки (провода, USB-разъёма, аппаратной части и пр.), так и с программным обеспечением (драйверами, неправильной настройкой оборудования в операционной системе и пр.). Точно определить причину задержек курсора во время своего движения позволит метод исключения.
Драйвера и их влияние на плавность работы курсора в Виндовс 10
Драйвера – это определённое программное обеспечение, благодаря которому ОС Windows связывается с аппаратным обеспечением других устройств.
Обратите внимание! В случае подвисания курсора рекомендуется проверить драйвера мыши, видеокарты и чипсета; при необходимости обновить или переустановить их.
Драйвера для мышки
Мышка, как и любое другой дополнительное оборудование, для установки связи с «мозгом» компьютера, нуждается в установке драйверов на ПК. Как правило, при подключении мыши базовое программное обеспечение автоматически устанавливает стандартные программы для этого оборудования. В большинстве случаев для оптимальной работы курсора этого достаточно. Однако факт того, что в Windows 10 тормозит мышь, может говорить о необходимости обновления драйверов.
В этом случае выполняются следующие действия:
- Используя меню «WinХ», расположенное в левом углу рабочего стола, перейти в «Диспетчер устройств».
- Далее перейти в раздел «Мыши и иные указывающие устройства».
- Среди предложенного перечня найти свою мышку.
- Открыть контекстное меню данного оборудования, кликнув на него правой клавишей.
- Кликнуть на «Обновить драйверы…».
- Завершить обновление.
Если подёргивания начались после обновления драйверов, нужно выполнить откат:
- Таким же образом через Диспетчер устройств открыть контекстное меню мышки.
- Перейти в раздел «Свойства», расположенном внизу перечня.
- Далее – во вкладку «Драйвер».
- Щёлкнуть на кнопку «Откатить», и подтвердить действие.
- После выполненных действий компьютер рекомендуется перезагрузить.
Обновление драйвера мышки
Обратите внимание! Функция отката доступна только в том случае, если предварительно была установлена последняя версия обновлений.
Тем пользователям, которые используют фирменную мышь, для работы оборудования без зависаний рекомендуется установить драйвера от производителя. Для этого надо перейти на официальный web-сайт соответствующей фирмы, загрузить и установить драйвера для нужной модели мышки; последнюю версию обновлений. Установка неправильной версии может стать причиной повреждения системы.
Драйвера для чипсета
Если в Windows 10 залипает мышь, то причина может крыться и в наборе микросхем, расположенном на материнской плате ПК, то есть чипсете. Это связано с тем, что данные микросхемы отвечают помимо прочего за работу USB-портов, через которые осуществляется подключение всех проводных устройств. Если пользователь заметил некорректное подключение или помехи в работе такого оборудования – драйвера для чипсета стоит обновить. Их можно скачать из интернета.
Обратите внимание! Загружать драйвера рекомендуется только с проверенных сайтов. В противном случае на компьютер могут установиться и сторонние вредоносные программы, которые приведут к сбою системы ПК.
Для того чтобы упростить процесс обновления драйвера чипсета, также можно воспользоваться бесплатной программой «CPU-Z». Данное приложение легко и быстро определит версию, а также тип имеющегося в системной плате набора микросхем. Для этого нужно:
- Загрузить из интернета и установить программу CPU-Z.
- Открыть вкладку «Материнская плата».
- Перейти в секцию «Чипсет» и получить необходимую для обновления информацию.
Драйвера для видеокарты
Причиной, по которой тормозит мышь в Windows 10, может быть и устаревший драйвер видеокарты. Если это действительно так, то в Диспетчере устройств не будет отображаться модель видеокарты, вместо этого появятся восклицательные знаки; а с панели задач пропадёт значок для отправки к панели управления драйвером.
Ещё один сигнал о необходимости обновить драйвера для видеокарты – это дёрганная работа мышки во время онлайн-игр. При этом в системе Виндовс указатель может работать без нареканий.
Такая проблема может возникнуть и после обновления операционной системы компьютера. Что будет связано с несовместимостью программного обеспечения.
Перед тем как приступить к самому обновлению, необходимо выяснить модель установленной видеокарты:
- Открыть окно «Выполнить», зажав одновременно клавиши «Win» и «R».
- В строке «Открыть» ввести команду «dxdiag».
- Щёлкнуть на кнопку «ОК».
- После этого в новом окне появятся нужные данные.
Результат команды dxdiag
Ещё один вариант:
- Открыть контекстное меню папки «Мой компьютер».
- Перейти в раздел «Свойства».
- Далее – в «Диспетчер устройств».
- И кликнуть на «Видеоадаптеры», где система покажет искомую информацию.
Обновить драйвера видеокарты можно стандартными средствами операционной системы через «Диспетчер устройств». Или же через официальные веб-сайты Nvidia, AMD. Загрузка займёт несколько минут.
Дополнительная информация! В редких случаях после обновления драйвера видеокарты курсор мышки всё же продолжает дрожать. В данной ситуации пользователю рекомендуется вместо стандартных настроек операционки, вручную установить частоту обновлений в разделе параметров видеокарты.
Неправильные настройки мыши в Windows 10
В Windows 10 подвисает мышь также из-за ошибки в системной настройке оборудования. В этой ситуации настройки осуществляются повторно:
- Необходимо открыть Пуск.
- Перейти в параметры Виндовс, щёлкнув на значок с изображением шестерёнки.
- Далее в раздел «Устройства».
- На левой панели выбрать устройство «Мышь».
- Отключить функцию прокручивания неактивного окна при наведении на них.
- В Параметрах указателя задать скорость перемещения курсора.
Настройка скорости мышки
После этого надо обязательно проверить, не затруднено ли перемещение мышки.
Из-за каких физических повреждений мышки дёргается курсор мыши Windows 10
Физическое состояние компьютерной мыши также скажется на качестве её работы. Поэтому если после проверки программного обеспечения проблема с задержкой курсора так и не решилась, рекомендуется проверить данное оборудование на наличие физических повреждений.
Проверка провода
Глючит мышка Windows 10 и из-за повреждения кабеля. Чтобы выявить это, нужно внимательно осмотреть провод, и проверить наличие изломов, передавленных мест и пр. О проблемах с проводом говорит о тот факт, что мышка работает только с определённым положением кабеля.
В этом случае можно попытаться спаять повреждённые места, либо полностью заменить устройство.
Проверка разъёма USB
Ещё одна возможная причина того, что залипает мышка Windows 10 – это неисправность USB-порта, через который подключается маршрутизатор. Для того, чтобы это выяснить, в данный разъём можно подключить флэш носитель или другой устройство. Убедиться в том, что система видит их.
Ещё один вариант – попробовать воспользоваться Bluetooth мышкой. Если манипулятор с беспроводным подключением будет работать исправно, значит проблема всё же кроется в подсоединении.
Среди причин, из-за которых мышка может зависнуть во время работы – это повреждения аппаратной части мыши: оптического сенсора, лазера, или контролёра.
Причины, по которым плавает мышь в играх на Windows 10
Любители цифровых развлечений знают насколько важна скорость работы мыши в игре. Но порой даже специализированное оборудование, обладающей высокой скоростью реакции, продолжает лагать. Однако и здесь проблема разрешима. Возможные проблемы и способы их решения предложены ниже.
Задержка из-за низкой производительности компьютера
Если лагает мышка в играх Windows 10, то скорее всего это связано с низкой производительностью компьютера. То есть, если ресурсы базового программного обеспечения незначительны, обработка и вывод данных будет происходит медленнее. И мышка будет работать с отставанием. А для игроманов это существенная проблема.
Обратите внимание! Чтобы разрешить сложившуюся ситуацию, необходимо провести комплексную оптимизацию компьютера, либо модернизировать системный блок. Все это позволит избавиться от нежелательных зависаний маршрутизатора во время игры.
Вертикальная синхронизация
Под вертикальной синхронизацией понимают определённую синхронизацию кадровой частоты компьютерной игры. Активация V-Sync позволит избавиться от мешающих рывков и добавит плавности работе мыши.
Включить вертикальную синхронизацию можно несколькими способами. Первый метод – через настройки игры, доступен для большинства современных приложений. Здесь необходимо указать путь к файлу, отвечающему за запуск игры, и выбрать соответствующую настройку.
Второй – настроив нужные параметры в драйвере видеокарты. Сделать это можно следующим образом:
- Открыть панель управления своей видеокарты.
- Выбрать и развернуть задачу «Параметры 3D».
- Перейти в раздел «Управление параметрами 3D».
- Далее – в «Вертикальный синхроимпульс».
- Указать оптимальный тип включения. Для решения проблемы с подвисанием мышки выбираем «Адаптивный», так как именно этот вид вертикальной синхронизации обеспечивает высокую производительность и плавную картинку на экране.
Активация вертикальной синхронизации
Зависание мышки – это неприятный момент в работе с компьютером, который достаточно просто исправить. А данная инструкция обязательно в этом поможет.