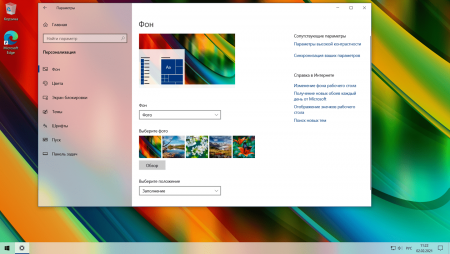Скачать Windows 10
Перед обновлением ознакомьтесь с описанием известных проблем на странице информации о выпуске Windows и убедитесь, что это не повлияет на ваше устройство.
обновление Windows 10 за октябрь 2020 г.
Средство Update Assistant может помочь вам выполнить обновление до последней версии Windows 10. Чтобы начать, щелкните Обновить сейчас.
Хотите установить Windows 10 на своем компьютере?
Чтобы приступить к работе, вам потребуется лицензия на установку Windows 10. Затем можно будет установить и запустить средство создания носителя. Подробнее о том, как работать с этим средством, см. в инструкциях, приведенных ниже.
Эти инструкции можно использовать в следующих случаях:
- У вас есть лицензия на установку Windows 10 и вы обновляете операционную систему компьютера с Windows 7 до Windows 8.1.
- Вам нужно переустановить Windows 10 на компьютере, где уже была успешно активирована эта ОС.
Если вы устанавливаете Windows 10 на компьютере с Windows XP или Windows Vista или вам нужно создать установочный носитель с Windows 10 на другом компьютере, ознакомьтесь с разделом Использование средства для создания установочного носителя (USB-устройства флэш-памяти, DVD-диска или ISO-файла) для установки Windows 10 на другом компьютере ниже.
Примечание. Прежде чем устанавливать Windows 10, убедитесь, что ваш компьютер соответствует требованиям к системе для Windows 10. Кроме того, рекомендуем посетить веб-сайт производителя компьютера, чтобы получить дополнительные сведения об обновленных драйверах и совместимости оборудования.
- Нажмите Скачать средство, а затем — Запустить. Для запуска этого средства необходимы права администратора.
- Если вы согласны с условиями лицензионного соглашения на странице Условия лицензии, нажмите Принять.
- На странице Что вы хотите сделать? выберите Обновить этот компьютер сейчас, а затем нажмите Далее.
После загрузки и установки программное обеспечение предоставит инструкции по настройке Windows 10 на вашем ПК. По ссылке Windows 10 доступны все версии Windows 10, кроме Корпоративная. Дополнительную информацию о версии Корпоративная см. на веб-сайте Volume Licensing Service Center.
- Если у вас нет лицензии для установки Windows 10 и вы еще не выполнили обновление до этой версии, можете приобрести экземпляр здесь: https://www.microsoft.com/ru-ru/windows/get-windows-10.
- Если вы уже обновили операционную систему на этом компьютере до Windows 10 и сейчас переустанавливаете ее, вам не нужно вводить ключ продукта. Ваш экземпляр Windows 10 будет активирован автоматически позже с помощью цифровой лицензии.
Следуйте этим указаниям, чтобы создать установочный носитель (USB-устройство флэш-памяти или DVD-диск), с помощью которого можно установить новую копию Windows 10, выполнить чистую установку или переустановить Windows 10.
Прежде чем устанавливать средство, убедитесь, что у вас есть:
- Подключение к Интернету (интернет-провайдер может взимать плату за услуги).
- Достаточно свободного места на диске компьютера, USB-устройстве или внешнем носителе.
- Пустое устройство флэш-памяти USB объемом не менее 8 ГБ или чистый DVD-диск (а также устройство для записи DVD-дисков), если требуется создать носитель. Рекомендуем использовать чистый носитель USB или чистый DVD-диск, поскольку все его содержимое будет удалено.
- Если при записи ISO-файла на DVD-диск появится сообщение, что файл образа диска имеет слишком большой размер, необходимо использовать двухслойный DVD-диск (DL).
Проверьте характеристики компьютера, на котором требуется установить Windows 10:
- 64-разрядный или 32-разрядный процессор (ЦП). Вы создадите 64-разрядную или 32-разрядную версию Windows 10. Чтобы проверить эту характеристику компьютера, откройте раздел Сведения о компьютере в параметрах компьютера или Система в панели управления и найдите Тип системы.
- Системные требования. Убедитесь, что ваш компьютер соответствует требованиям к системе для Windows 10. Кроме того, рекомендуем посетить веб-сайт производителя компьютера, чтобы получить дополнительные сведения об обновленных драйверах и совместимости оборудования.
- Язык Windows. При установке Windows 10 потребуется выбрать тот же язык. Чтобы узнать, какой язык используется в настоящее время, откройте раздел Время и язык в параметрах компьютера или Регион в панели управления.
- Выпуск Windows. Вам также потребуется выбрать тот же выпуск Windows. Чтобы узнать, какой выпуск используется, откройте раздел Сведения о компьютере в параметрах компьютера или Система в панели управления и найдите выпуск Windows. Windows 10 Корпоративная недоступна в средстве для создания носителя. Больше об этом можно узнать на веб-сайте Volume Licensing Service Center.
- Продукты Microsoft Office. Если вы только что приобрели новое устройство, на котором установлен Office 365, рекомендуем активировать (установить) Office перед обновлением до Windows 10. Сведения об активации копии Office читайте в статье Скачивание и установка Office 365 для дома, Office 365 персональный или Office 365 для студентов. Дополнительные сведения читайте в статье Обновление до Windows 10 на новых устройствах, включающих Office 365.
Если у вас установлен Office 2010 или более ранней версии и вы хотите выполнить чистую установку Windows 10, необходимо найти ключ продукта Office. Советы по поиску ключа продукта читайте в статье Поиск ключа продукта для Office 2010 или Ввод ключа продукта для программы Office 2007.
Создание установочного носителя с помощью средства:
- Нажмите Скачать средство сейчас, а затем — Запустить. Для запуска этого средства необходимы права администратора.
- Если вы согласны с условиями лицензионного соглашения, нажмите Принять.
- На странице Что вы хотите сделать? выберите Создать установочный носитель для другого компьютера, а затем нажмите Далее.
Выберите для Windows 10 язык, выпуск и архитектуру (32- или 64-разрядная версия). Приведенная ниже таблица поможет вам решить, какой выпуск Windows 10 нужно установить.
| Текущий выпуск Windows | Выпуск Windows 10 |
|---|---|
| Windows 7 Starter Windows 7 Home Basic Windows 7 Home Premium Windows 7 Professional Windows 7 Ultimate Windows 8/8.1 Windows 8.1 with Bing Windows 8 Pro Windows 8.1 Pro Windows 8/8.1 Professional with Media Center Windows 8/8.1 Single Language Windows 8 Single Language with Bing Windows 10 Home Windows 10 Pro | Windows 10 |
| Windows 8/8.1 Chinese Language Edition Windows 8 Chinese Language Edition with Bing | Windows 10 Home China |
- USB-устройство флэш-памяти. Подключите пустое USB-устройство флэш-памяти емкостью не менее 8 ГБ. Все содержимое устройства будет удалено.
- ISO-файл. Сохраните ISO-файл на компьютере, чтобы создать DVD-диск. Скачав файл, вы можете открыть папку, в которой он сохранен, или выбрать команду Открыть устройство записи DVD-дисков и следовать указаниям по записи файла на DVD-диск. Дополнительные сведения об использовании ISO-файла читайте в разделе Дополнительные методы использования ISO-файла для установки Windows 10 ниже.
После выполнения установки Windows 10, пожалуйста, убедитесь в том, что у вас установлены все необходимые драйверы устройств. Чтобы проверить наличие обновлений, нажмите кнопку «Пуск», щелкните Настройки > Обновление и безопасность > Центр обновления Windows и выберите команду «Проверить наличие обновлений». Вы также можете посетить веб-сайт технической поддержки изготовителя своего устройства, чтобы загрузить какие-либо дополнительные драйверы, которые могут быть необходимы.
Примечание. Драйверы для устройств Surface доступны на странице загрузки драйверов и встроенного ПО для устройств Surface.
Прежде чем устанавливать Windows 10, рекомендуется сохранить все необходимые данные и создать резервную копию компьютера. Если вы скачали ISO-файл для Windows 10 с помощью средства для создания носителя, необходимо записать его на DVD-диск, прежде чем следовать приведенным ниже указаниям.
- Подключите USB-устройство флэш-памяти или вставьте DVD-диск в компьютер, на котором требуется установить Windows 10.
- Перезапустите ПК.
Если ПК не загрузится автоматически с загрузочного USB-накопителя или DVD-диска, может потребоваться открыть меню загрузки или изменить порядок загрузки в настройках BIOS или UEFI. Чтобы открыть меню загрузки или изменить порядок загрузки, обычно необходимо нажать клавишу (например, F2, F12, Delete или Esc) сразу после включения питания ПК. Инструкции о доступе к меню загрузки или изменении порядка загрузки ПК см. в документации, входящей в комплект ПК, или на веб-сайте производителя. Если в списке вариантов загрузки отсутствует USB-накопитель или DVD-диск, вам может потребоваться обратиться к производителю ПК за инструкциями для временного отключения режима безопасной загрузки в настройках BIOS.
Если изменение меню загрузки или порядка загрузки не работает, а ПК сразу загружает операционную систему, которую вы хотите заменить, возможно, что ПК не был полностью выключен. Чтобы обеспечить полное выключение ПК, нажмите кнопку питания на экране входа или в меню «Пуск» и выберите «Завершение работы».
Если вы скачали ISO-файл для Windows 10, он сохранен в указанной вами папке на локальном компьютере. Если на компьютере установлена сторонняя программа для записи DVD-дисков, которую вы хотите использовать для создания установочного DVD-диска, откройте папку, в которой сохранен файл и дважды щелкните ISO-файл или щелкните его правой кнопкой мыши, выберите команду Открыть с помощью, а затем выберите предпочитаемую программу.
Чтобы создать установочный DVD-диск с помощью средства записи образов Windows, откройте папку, в которой сохранен ISO-файл. Щелкните ISO-файл правой кнопкой мыши и выберите Свойства. На вкладке «Общие» нажмите Изменить и выберите проводник Windows в качестве программы для открытия ISO-файлов, а затем нажмите кнопку Применить. Затем щелкните ISO-файл правой кнопкой мыши и выберите команду Записать образ диска.
Чтобы установить Windows 10 непосредственно из ISO-файла, не используя DVD-диск или устройство флэш-памяти, вы можете подключить ISO-файл. При этом текущая операционная система будет обновлена до Windows 10.
Windows 10 64bit 21H1 Pro с активацией
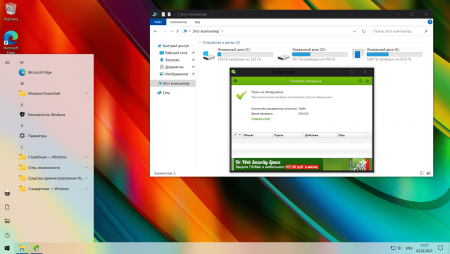
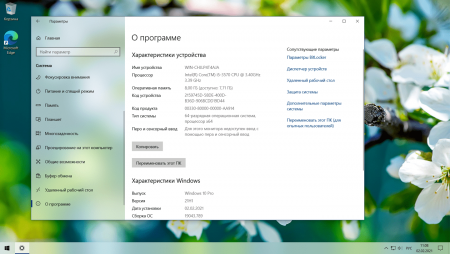
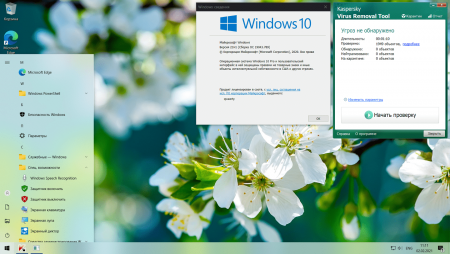
На руки пользователя также упала и авторизация системы, в папке с образом лежит автоматический KMS-активатор, так называемая служба управления ключами, достаточно будет сделать немного маневров для активации и перезапустить устройство, это самый безопасный и верный способ активизировать ОС. В конкретной сборки на русском языке Win 10 Проф 64 бит убраны компоненты связанные с телеметрией, что существенно увеличивает показатель конфиденциальности и защиту пользователя – ведь мы в курсе того, что все данные собираться и отсылаются обратно «родителю». В Виндовс 10 21H1 установка идет с выключенным по умолчанию Защитником, но на рабочем столе появится Defender с вариантами защиты и рычагами ON OFF, что позволит мгновенно использовать все возможности безопасности «родного» антивируса или выключить его в любое время без потребности перезагрузки ПК. Нет ни одной причины, что бы усомниться в устойчивости работы Win 10 архивного iso файла по причине с измененными поправками – были использованы только зарекомендованные инструменты DISM.
Помимо всего, в операционке уже комбинированы все актуальнейшие обновления на начало этого года. Вместе с этим у юзера появилась возможность устанавливать новые апплеты через центр обновления и в дальнейшем пользовании. Вправду, он был переведён в ручное управления, так что проверку апдейтов в наличии и их количество нужно будет проводить по самостоятельной инициативе. Когда это вас приведет к неудобству, просто переключите ЦО на автоматический режим. Что касается использования Microsoft Store, то его необходимо отдельно установить – в образ Pro дополнили тихий инсталлятор. Не очень ныне популярное облачное хранилище OneDrive полностью был убран. Для удобства управления в меню «Пуск» добавили кнопку, чтобы повысить удобство использования и для быстрого открытия местоположения Этот компьютер. В пакет обновлений входит и самый последний релиз продукта Net Framework.
Также добавили быстрый и легкий вариант просмотра файлов изображений – Photoviewer, и изменили внешний вид, фон изначально идет белый, а в этой версии — тёмный. При попытке выполнить вход в систему с помощью учётной записи Windows с правами доступа админа отключается контроль учетных записей или UAC, так что вы не будете заморачиваться и отвлекаться постоянно на всплывающие окна оповещений при запускании игрушек или программ. Что касается консоли Xbox, фанатам нужно знать, что удалён из этой версии эмулятор для установки пк-игр с платформы. Но его все же восстановить возможно, все что нужно, так это установить Windows Store и ввести данные в личный аккаунт связанный с Microsoft.
Что бы упростить жизнь пользователя и усиление индекса производительности системы перед разработчиками была поставлена задача вовлечь много обнов, которые бы, не затронули бы важную функциональность. К примеру, для дополнительного свободного пространства в системном разделе соответственно приняли решение основательно удалить все выбранные UWP-приложения, так как ими мало кто ими пользуется. Производитель не стал ничего делать только с браузером Edge на обновленном движке на базе Chromium, который стал удобным и улучшил совместимость интернет-обозревателя с новыми стандартами современности после обновления. Но есть также возможность установить и другие браузеры. Ещё одно изменение, Windows будет резервировать 7 гигабайт для нужд обновления, так что у многих проблема с нехваткой памяти просто исчезнет. Кстати, необходимо не забыть включить Защитник, для того, чтобы устанавливались обновления системы безопасности. Многие этапы установки программного обеспечения будут выключены, после этого вы должны выбрать локальный диск, ведь туда будет устанавливаться операционная система, это облегчит и ускорит сам процесс.
В систему опять-таки были внесены серьезные обновления, которые сделали её более удобной. В случае установки какой-то программы, она автоматически добавляется в каталог загрузки, юзеру выскакивает соответствующее извещение, нужно только встроенные инструменты, с помощью которых запретить запуск этой же программы вместе с версией 21H1 Pro 64bit Профессиональной. Существенно оптимизирована опция голосового ввода текста, благодаря чему, текст можно набирать, не используя руки, что сэкономит ваше время. В это издание добавлены десяток вполне логичных алгоритмов, для ошибок в орфографии и корректировки пунктуации, если сравнивать с Win 10 20H2.
Приветствуются немалые перемены и в оформлении функции Emoji – некоторые обновлены и добавлен целый ряд новых иконок приложений в Пуске. Если вы устанавливаете несколько видеокарт, то вы можете закрепить за каждой отдельные приложения. Говоря другими словами, самые сложные задачи сложны по своей структуре, но их можно поручить более сильной в плане графики карте. При детальном создании пакета Windows был установлен план электропитания “сбалансированный”, что повысит быстродействие процессора. Если у ПК идет питание не от батареи, а подсоединен к сети электроэнергии, он не переходит в спящий режим или гибернацию. Описание ISO образа: