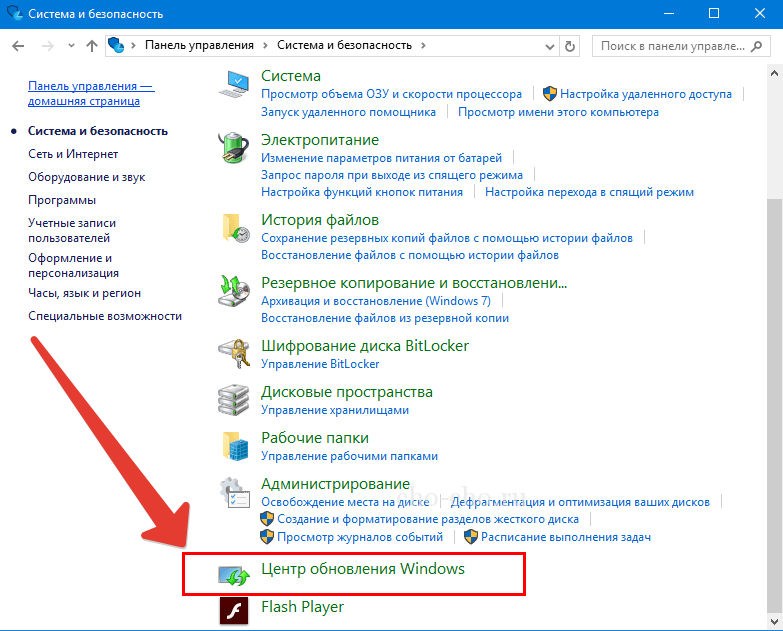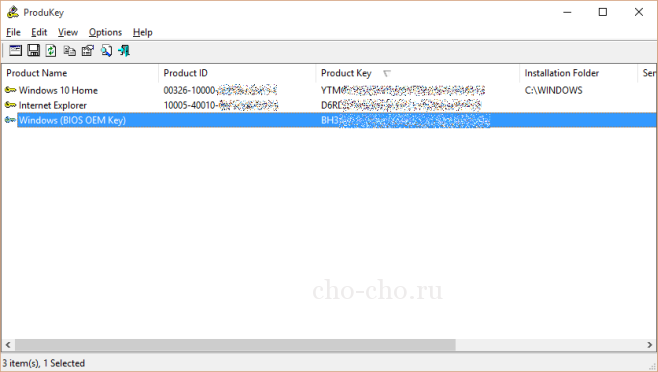- Как активировать Windows 10 после чистой установки?
- Легальная активация Windows 10 без ключа продукта
- Чистая установка и активация ОС Windows 10
- Важное
- Использование средства устранения неполадок активации
- Устранение распространенных проблем активации
- Активация после чистой установки Windows 10
- Возможные варианты установки для ОС Windows 10
- Когда нужна повторная установка «десятки»?
- Чистая установка ОС Windows 10 с онлайн-активацией
- Как провести чистую установку Windows 10 с ручной активацией?
- Как выполнить активацию Windows 10
- Если не удается загрузить Windows 10
- Повторная активация Windows 10 после смены оборудования
- Подготовка устройства с Windows 10 для внесения изменений в аппаратные компоненты
- Повторная активация Windows 10 после внесения изменений в аппаратные компоненты
- Если у вас нет ни ключа продукта, ни цифровой лицензии
- Требуется дополнительная помощь?
Как активировать Windows 10 после чистой установки?
Немало пользователей ПК, которые обновили ОС Windows 7 и 8.1 до Windows 10 и теперь хотят выполнить чистую установку Windows 10, но не знают как активировать ОС после такой процедуры.
Как и было обещано несколько месяцев назад, компания Microsoft позволяет пользователям выполнить чистую установку Windows 10 после обновления с Windows 7 и 8.1. Чтобы помочь пользователям безопасно загрузить правильное издание Windows 10, Microsoft также выпустила Windows 10 Media Creation Tool, но не предоставила детальной информации об активации Windows 10 после чистой установки.
Легальная активация Windows 10 без ключа продукта
По словам Microsoft, если вы обновили свой текущий компьютер с Windows 7 или 8.1 до Windows 10 при помощи бесплатного обновления и Windows 10 успешно прошла активацию, вам не понадобится ключ продукта для выполнения чистой установки Windows 10 на том же ПК.
То есть, вам не нужно доставать ключ продукта для очистки установки Windows 10 на данном компьютере, если уже обновились с Windows 7 или 8.1 до 10 и успешно активировались перед чистой установкой той же редакции Windows 10.
Например, если вы обновили свой компьютер Lenovo с Windows 7 Ultimate Edition до Windows 10 Pro (конечные пользователи автоматически получают это издание в рамках бесплатного обновления) и успешно активировали ОС, то можете выполнить чистую установку Windows 10 Pro на той же машине.
Чистая установка и активация ОС Windows 10
Вот шаги, по которым нужно проследовать для чистой установки Windows 10:
Шаг 1: Загрузите Windows 10 ISO с сайта Microsoft при помощи упомянутого нами инструмента. Удостоверьтесь, что загружаете правильное издание.
Шаг 2: Подготовьте загрузочный USB-накопитель с Windows 10 или загрузочный DVD, и загрузитесь с носителя, внеся соответствующие изменения в BIOS/UEFI.
Шаг 3: При установке Windows 10, вы увидите следующий экран, где попросят ввести ключ продукта для Windows 10. Поскольку у вас его нет, переходите к следующему шагу, пропуская окно («Skip»).
Шаг 4: Завершите установку. Вот и все, ваша Windows 10 будет активирована на сайте автоматически, как только подключите компьютер к Интернету.
Но, если ещё получаете ошибки активации, не стесняйтесь общаться с поддержкой Microsoft или запросить обратный вызов от их поддержки.
Обратите внимание, что упомянутый выше метод предоставлен Microsoft, и не является каким-то обходным методом незаконной активации Windows 10.
Важное
Обзор ActionDash: статистика использования Android в красках, но без смысла
Как отправлять несжатые изображения через WhatsApp
Использование средства устранения неполадок активации
Активация помогает проверить подлинность копии Windows и не использовалась на большем числе устройств, чем разрешено условиями лицензионного соглашения на использование программного обеспечения корпорации Майкрософт.
Если вам не удается активировать Windows 10, помочь может средство устранения неполадок активации. Чтобы воспользоваться средством устранения неполадок, нажмите кнопку пуск > параметры > Обновить & Безопасность > и выберите пункт Устранение неполадок .
Открытие параметров устранения неполадок
Для использования этого параметра необходимо войти в систему с правами администратора. Если вы еще не являетесь администратором, см. раздел Создание учетной записи локального пользователя или администратора в Windows 10. Функция Устранение неполадок доступна, только если ваша копия Windows 10 (версии 1607 или выше) не активирована. После активации эта функция станет недоступна.
Вот некоторые из проблем, которые может исправить средство устранения неполадок. Если отображается код ошибки и ни одно из описанных ниже действий не помогло устранить проблему, см. статью Справка по ошибкам активации Windows.
Дополнительные сведения об активации см. в разделе Активация в Windows 10. Если вам требуется помощь в поиске ключа продукта, см. статью Как найти ключ продукта Windows. Если средство устранения неполадок не может устранить проблему, обратитесь в службу поддержки.
Примечание: Для активации Windows требуется подключение к Интернету. Дополнительные сведения можно найти в статье Справка в Интернете.
Устранение распространенных проблем активации
Чтобы воспользоваться средством устранения неполадок, нажмите кнопку пуск > параметры > Обновить & Безопасность > и выберите пункт Устранение неполадок .
Открытие параметров устранения неполадок
Для активации с помощью цифровой лицензии вам потребуется выполнить обновление до Windows 10 Pro:
Сохраните свои данные и закройте все открытые приложения.
В средстве устранения неполадок выберите Обновить до Windows 10 Pro.
Выберите Начать обновление. Обновление может занять некоторое время, и до его завершения вы не сможете использовать устройство.
Для активации с помощью цифровой лицензии вам потребуется установить Windows 10 Домашняя:
Прочтите инструкции о том, как использовать средство для создания установочного носителя для Windows 10 Домашняя и выполнить чистую установку.
Во время подготовки к установке Windows 10 Домашняя вам потребуется ввести ключ продукта. Так как у вас уже есть цифровая лицензия для Windows 10 Домашняя, вы можете пропустить этот шаг и продолжить установку. Windows автоматически активируется с помощью вашей цифровой лицензии по завершении установки.
Чтобы активировать Windows с помощью цифровой лицензии в средстве устранения неполадок выберите Активация Windows и нажмите Активировать.
С устройством связана цифровая лицензия Windows 10. Поэтому при внесении значительных изменений, например при замене системной платы, Windows больше не сможет найти лицензию, которая соответствует устройству. Инструкции по устранению этой проблемы приведены в разделе Повторная Активация Windows 10 после изменения конфигурации оборудования.
Если отображается код ошибки и ни одно из описанных действий не помогло устранить проблему, см. статью Справка по ошибкам активации Windows.
Если вам нужна дополнительная помощь по повторной активации Windows на вашем устройстве, обратитесь в отдел обслуживания клиентов.
Активация после чистой установки Windows 10
Привет всем пользователям блога «Чо?! Чо?!». Вы наверное уже в курсе хорошей новости: на сайте Microsoft появилась 10 версия операционной версии Windows. Но радость от этого события у многих пользователей быстро сменилась грустью.
Оказалось, что новую версию операционной системы не так уж просто установить на ПК или ноутбук. Но решение этой проблемы все же существует. Дальше я расскажу, как это сделать.
Возможные варианты установки для ОС Windows 10
Как известно с официального ресурса Microsoft, новую версию Виндовс можно инсталлировать только после произведения пользователем процедуры обновления Windows 7 или 8. Когда система будет обновлена до «Десятки», вы можете выполнить ее инсталляцию.
Второй вариант – это провести установку последней версии ОС с «нуля». Дальше я расскажу более подробно о каждом из способов установки ОС Windows 10.
Когда нужна повторная установка «десятки»?
Многие пользователи не понимают, зачем необходимо переустанавливать ОС Windows 10, особенно если система работает без сбоев. Ответ на этот вопрос довольно прост: после обновления Windows к последней версии система «унаследует» все ошибки, ненужные программы и прочий мусор. В новой версии могут не функционировать или работать некорректно некоторые драйверы. Кроме того, система может периодически зависать или тормозить.
Если вы установите Windows 10 (все статьи о ней здесь) с нуля, тогда в системе компьютера будет царить полный порядок, вы сможете легко оценить скорость ее работы.
Чистая установка ОС Windows 10 с онлайн-активацией
Перед тем как приступать к чистой установке новой операционной системы, необходимо:
- На сайте Microsoft загрузить файл ISO.
- Подготовить загрузочное устройство. Обратите внимание, что на флешке или диске, на который вы планируете записать образ ОС, не должно быть других данных.
- Выполнить загрузку с носителя, осуществив смену настроек в BIOS/UEFI.
- Перед вами появится окно, где необходимо ввести активатор Windows 10.
- Нажмите кнопку «Skip», поскольку в вас нет ключа активации.
- Завершите процесс установки ОС.
Ваша операционная система активируется сразу после того, как компьютер будет подключен к интернету.
Обратите внимание, что обновленные компьютеры до ОС Windows 10 используют одинаковые ключи активации.
Как провести чистую установку Windows 10 с ручной активацией?
Сначала рассмотрим вариант инсталляции «десятки» с возможностью сохранения всех настроек. Для этого вам необходимо:
- Выполнить переход: «Пуск» → «Панель управления» → раздел «Обновления системы».
- Выбрать «Восстановление системы» и нажать «Начать». В следующем окошке вы сможете выбрать функцию удаления информации с винчестера.
- Дальше перед вами появится перечень программ, которые подлежат удалению. Вам необходимо нажать «Далее», а затем «Сброс».
- После этого нужно выполнить перезагрузку компьютера.
- Дальше начнется чистая установка Виндоус 10.
Вам остается дождаться, когда установка завершится. Но после этого не стоит расслабляться, ведь еще предстоит новая задача: выполнить активацию Windows 10.
Как выполнить активацию Windows 10
Зайдя в свою учетную запись после установки новой операционной системы, вы обнаружите, что она не активирована. Об активации ОС «Десяткти» вы должны позаботиться заранее. Для этого скачайте программу ProduKey. Запустив ее, вы сможете сразу увидеть все ключи Microsoft, включая ключ активации для «десятки».
Дальше перейдите в меню активации Windows и в строке с активацией нажмите «Изменить продукт». На следующем этапе необходимо ввести ключ, который вы узнали благодаря ProduKey, и нажать кнопку подтверждения активации.
Если не удается загрузить Windows 10
Очень часто чистую установку «десятки» прерывают сообщения о возникновении ошибок. Как поступать в таком случае? Попробуйте выполнить загрузку дистрибутива с диска или флешки. Загрузка ОС в таком случае будет состоять из следующих шагов:
- На мониторе появится окно с настройками даты, времени, языка. Вам необходимо выбрать восстановление.
- Для того чтобы вернуть систему к исходному состоянию, выберите действие «Диагностика».
- Выбирайте Windows 10 из списка предложенных операционных систем.
- Дальше вам следует очистить систему от файлов предыдущей версии ОС. Для этого выполните очистку диска, на который она установлена.
- Воспользуйтесь обычным удалением файлов.
- Запустите процесс восстановления.
- Когда система выполнит восстановление, перезагрузите компьютер. Дальше вам будет предложено вести активатор.
Теперь вы знаете, как выполнить чистую установку Windows 10 и провести активацию новой операционной системы. Я искренне надеюсь, что статья была полезной и вы сможете насладиться всеми преимуществами новой системы.
Повторная активация Windows 10 после смены оборудования
Активация позволяет убедиться, что ваша копия Windows подлинная и не используется на большем числе устройств, чем разрешено условиями лицензионного соглашения на использование программного обеспечения корпорации Майкрософт.
При установке Windows 10 цифровая лицензия связывается с оборудованием устройства. При внесении значительных изменений в оборудование, например при замене системной платы, Windows больше не сможет найти лицензию, которая соответствует устройству, и вам потребуется повторно активировать ОС Windows, чтобы она заработала.
Для активации Windows вам потребуется цифровая лицензия или ключ продукта. Чтобы узнать, каким способом следует воспользоваться, см. пункт «Какой способ активации использовать: цифровую лицензию или ключ продукта?» в разделе Активация Windows 10. Затем воспользуйтесь следующей информацией, чтобы успешно подготовиться к изменению аппаратных компонентов и повторно активировать Windows 10.
Подготовка устройства с Windows 10 для внесения изменений в аппаратные компоненты
Во-первых, выполните следующие действия, чтобы узнать, активирована ли уже ОС Windows 10.
Нажмите кнопку Пуск, а затем выберите пункты Параметры > Обновление и безопасность > Активация .
Если активация еще не выполнена, проведите ее с помощью действий, перечисленных на странице активации. Если при активации возникла ошибка, см. раздел Справка по ошибкам активации Windows.
Убедившись в том, что Windows 10 активирована, выполните следующие действия.
В Windows 10 (версии 1607 или более поздней) очень важно привязать свою учетную запись Майкрософт к цифровой лицензии Windows 10 на вашем устройстве. Привязка учетной записи Майкрософт к цифровой лицензии позволяет повторно активировать Windows с помощью средства устранения неполадок активации в случае значительного изменения аппаратных компонентов.
Прежде всего проверьте, привязана ли ваша учетная запись Майкрософт (Что такое учетная запись Майкрософт?) к цифровой лицензии Windows 10. Чтобы узнать это, нажмите кнопку Пуск и выберите Параметры > Обновление и безопасность , а затем — Активация . В сообщении о состоянии активации будет указано, привязана ли ваша учетная запись.
ОС Windows активирована с помощью цифровой лицензии
Это значит, что ваша учетная запись Майкрософт не привязана к вашей цифровой лицензии.
Следуйте инструкциям, чтобы Добавить учетную запись.
ОС Windows активирована с помощью цифровой лицензии, привязанной к учетной записи Майкрософт
Это значит, что ваша учетная запись Майкрософт уже привязана к вашей цифровой лицензии.
Дальнейших действий не требуется. Вы уже можете использовать средство устранения неполадок активации.
Если ваша учетная запись Майкрософт не связана с вашей цифровой лицензией, выполните следующие действия, чтобы Добавить учетную запись.
Выполните вход с правами администратора, чтобы добавить учетную запись Майкрософт. Чтобы проверить, используете ли вы учетную запись администратора, нажмите кнопку Пуск и выберите Параметры > Учетные записи > Ваши данные . Под вашим именем будет надпись Администратор. Если вы не являетесь администратором, см. раздел Создание локальной учетной записи пользователя или администратора.
Перейдите к разделу «Ваши данные» в параметрах
Убедитесь, что учетная запись администратора также является вашей учетной записью Майкрософт, проверив, отображается ли адрес электронной почты над надписью Администратор. Если адрес электронной почты отображается, это учетная запись Майкрософт. Если нет, это значит, что вы выполнили вход с помощью локальной учетной записи. Если у вас еще нет учетной записи Майкрософт, см. раздел Как создать новую учетную запись Майкрософт.
После того как вы убедитесь, что являетесь администратором и используете свою учетную запись Майкрософт, вернитесь на страницу Активация, выберите Добавить учетную запись, введите свое имя пользователя и пароль для учетной записи Майкрософт, а затем выберите Войти.
После добавления учетной записи Майкрософт на странице Активация отобразится сообщение: Система Windows активирована с помощью цифровой лицензии, связанной с вашей учетной записью Майкрософт.
Убедитесь, что выпуск — Windows 10 Домашняя или Windows 10 Pro — является тем же до и после изменения аппаратных компонентов. Цифровая лицензия и ключ продукта будут повторно активированы только в том случае, если выпуск останется прежним.
Ваш выпуск указан на той же странице активации, где вы проверяли состояние активации. Чтобы проверить, какой выпуск вы используете, нажмите кнопку Пуск и выберите Параметры > Обновление и безопасность > Активация .
Если вы использовали ключ продукта для перехода на Windows 10, он вам понадобится повторно после внесения изменений в аппаратные компоненты. Инструкции по поиску ключа см. в разделе Поиск ключа продукта Windows.
Дополнительные сведения о ключах продукта и цифровых лицензиях см. в разделе Активация Windows 10.
Повторная активация Windows 10 после внесения изменений в аппаратные компоненты
Когда вы будете готовы к повторной активации, убедитесь, что устройство подключено к Интернету, а затем выполните действия для активации с помощью цифровой лицензии или ключа продукта.
Сначала добавьте свою учетную запись Майкрософт и свяжите ее с цифровой лицензией на устройстве. После привязки вашей учетной записи Майкрософт запустите средство устранения неполадок активации для повторной активации Windows 10.
Это средство устранения неполадок будет доступно только в том случае, если ваш экземпляр Windows 10 (версии 1607 или выше) не активирован.
Использование средства устранения неполадок активации.
Войдите в систему в качестве администратора. Дополнительные сведения см. в разделе Создание учетной записи локального пользователя или администратора в Windows 10.
Нажмите кнопку Пуск и выберите Параметры > Обновление и безопасность > Активация > Устранение неполадок . В средстве устранения неполадок появится сообщение На вашем устройстве невозможно активировать Windows.
Выберите пункт На этом устройстве недавно были изменены аппаратные компоненты и нажмите кнопку Далее.
Введите свою подключенную учетную запись Майкрософт и пароль, а затем нажмите Вход. Средство устранения неполадок будет работать только с подключенной учетной записью Майкрософт.
В списке устройств, подключенных к вашей учетной записи Майкрософт, установите флажок Сейчас я использую это устройство.
Если вы не видите используемое устройство в списке результатов, убедитесь, что вход выполнен с той же учетной записью Майкрософт, которую вы связали с цифровой лицензией Windows 10 на вашем устройстве.
Если при активации продолжают возникать ошибки, см. раздел Справка по ошибкам активации Windows и найдите ошибку, которая у вас возникает.
Если вы не связали свою учетную запись Майкрософт с цифровой лицензией до изменения оборудования и использовали ключ продукта для обновления до Windows 10, перейдите к следующему разделу.
Если система Windows 10 не была предварительно установлена на вашем устройстве при его покупке и вы использовали ключ продукта для обновления до Windows 10, вам понадобится тот же ключ продукта после изменения оборудования.
Нажмите кнопку Пуск и выберите Параметры > Обновление и безопасность > Активация > Изменить ключ продукта, а затем введите ключ продукта.
Если вы установили розничную копию Windows 10 на своем устройстве с помощью ключа продукта Windows 10, а затем внесли изменения в оборудование, выполните те же действия, используя ключ продукта Windows 10.
Если при активации продолжают возникать ошибки, см. раздел Справка по ошибкам активации Windows и найдите ошибку, которая у вас возникает.
Если у вас нет ни ключа продукта, ни цифровой лицензии
Если у вас нет ни ключа продукта, ни цифровой лицензии, вы можете приобрести цифровую лицензию на Windows 10 после завершения установки. Выполните следующие действия, чтобы сделать покупку.
Нажмите кнопку Пуск и выберите Параметры > Обновление и безопасность > Активация . Теперь нажмите Перейти в Store для перехода в приложение Microsoft Store, где вы сможете приобрести цифровую лицензию на Windows 10.
Требуется дополнительная помощь?
Если вам требуется дополнительная помощь в повторной активации Windows на устройстве, обратитесь в службу поддержки.