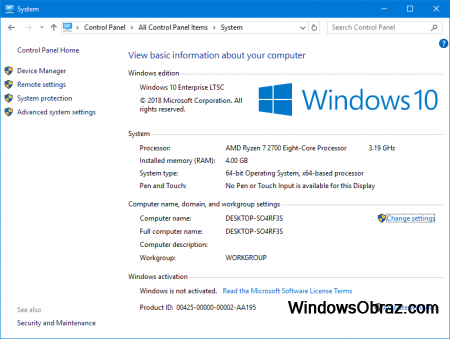- Windows 10 x64 для нетбука 2019 LTSC
- Как установить Windows 10 с флешки на ноутбук
- 1. Где скачать Windows 10 (образ ISO для установки)?
- 2. Создание загрузочной флешки с Windows 10
- 3. Настройка БИОС ноутбука для загрузки с флешки
- 4. Пошаговая установка Windows 10
- 5. Несколько слов о драйверах для Windows 10…
Windows 10 x64 для нетбука 2019 LTSC
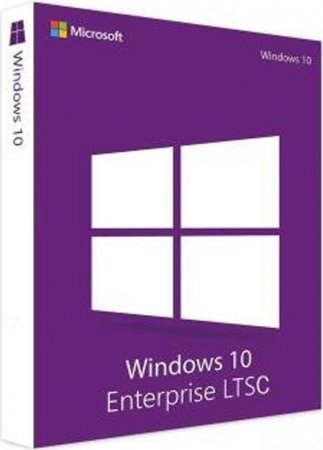
Дата обновлений: Апрель 2019 обновлён
Версия Windows10: 17763.437 64bit
Язык Интерфейса: Русский, English,
Таблетка: присутствует, ручная активация
Первоисточник: Microsoft
Необходимо знать:
Эту win10 имеет смысл устанавливать на нетбук или другое устройство, при наличии минимум 2Gb ОЗУ, рекомендовано от 4Gb оперативки. Чтоб не было проблем с фризами и тормазами, рекомендуем устанавливать на SSD диск. В целом эта система будет нормально работать даже на слабом ноутбуке, так как эта windows 10 без лишнего и с нужными программами, которые не нагружают систему без повода.
Характеристики windows 10 64 в скриншотах
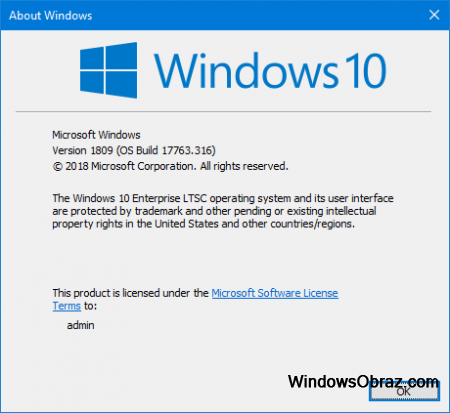
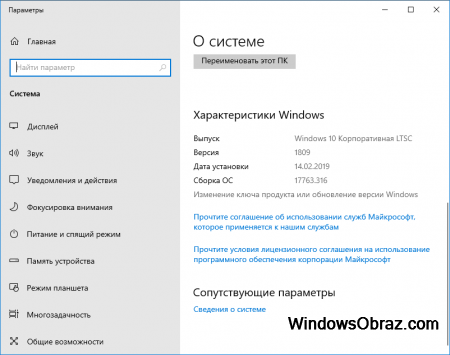
Изменения:
Удалён пакет Legacy-Components (DirectPlay) *
Удалён пакет MediaPlayback (Media Player)
Удалён пакет Lxss (Linux Subsystem)
Удалён пакет RemoteAssistance
Удалён пакет Active Directory Lightweight Directory Services
Удалён пакет Help packages
Удалён пакет DataCenterBridging
Удалён пакет SMB1 *
Удалён пакет Sense & Windows Defender
Удалён пакет WinSATMediaFiles
Добавлен Language packs : ru, ua
Добавлен Servicing stack update (KB4470788)
Добавлен .NET Framework 3.5
Добавлен DirectX 9 June 2010
Добавлен Powershell module PSWindowsUpdate v2.1.1.2
Добавлен 7zip 19.00
Добавлен VLC player 3.0.6
Добавлен Windows update 17763.437 (KB4493509)
Добавлен .Net framework update (KB4480056 & KB4489192)
Добавлен Adobe Flash Player update (KB4493478)
Добавлен C++ Redistributable packages (x64 and x86) : 2010 SP1, 2012 SP4, 2013, 2017 14.16.27012
Добавлен nuget 2.8.5.208
Удалёно задание Microsoft\Windows\Autochk\Proxy
Удалёно задание Microsoft\Windows\Customer Experience Improvement Program\UsbCeip
Удалёно задание Microsoft\Windows\Customer Experience Improvement Program\Consolidator
Удалёно задание Microsoft\Windows\DiskCleanup\SilentCleanup
Удалёно задание Microsoft\Windows\NetTrace\GatherNetworkInfo
Удалёно задание Microsoft\Windows\Application Experience\Microsoft Compatibility Appraiser
Удалёно задание Microsoft\Windows\Application Experience\StartupAppTask
Удалёно задание Microsoft\Windows\Application Experience\ProgramDataUpdater
Удалёно задание Microsoft\Windows\DiskDiagnostic\Microsoft-Windows-DiskDiagnosticDataCollector
Удалёно задание Microsoft\Windows\Power Efficiency Diagnostics\AnalyzeSystem
Удалёно задание Microsoft\Windows\Windows Error Reporting\QueueReporting
Удалёно All Firewall Rules
Удалёно winre.wim (Windows Recovery Environment)
Настройки изменено на — Windows update — check only
Настройки изменено на — Malicious Software Removal Tool through Windows Update — Off
Настройки изменено на — Updates from more than one place — Only from Microsoft
Настройки изменено на — Disable administrative shares — Set
Настройки изменено на — Write debugging information — none
Настройки изменено на — Automatically update maps — Off
Настройки изменено на — Let apps on my other devices open apps and continue experiences on this devices — Off
Настройки изменено на — Windows Error Reporting — Off
Настройки изменено на — Do not use automatic learning and delete all collected data (Handwriting) — Set
Настройки изменено на — Disabled the lock screen functionality
Настройки изменено на — Powershell ExecutionPolicy — Unrestricted
Настройки (Default)
Изменено на — Let apps use my camera, microphone, contacts . etc — Off
Изменено на — Sync with devices — Off
Изменено на — Radios — Off
Изменено на — Autocorrect misspelled words — Off
Изменено на — Windows should ask my feedback — Never & Basic
Изменено на — AutoPlay — Off
Изменено на — Open File explorer on This PC — Set
Изменено на — Show hidden files, folders and drives — Set
Изменено на — Hide extensions for known file types — Off
Изменено на — Launch folder windows in a separate process — On
Изменено на — Show recently used files in Quick access — Off
Изменено на — Large icons in Control Panel — Set
Изменено на — Show frequently used files in Quick access — Off
Сервисы изменено на — Connected User Experiences and Telemetry — Disabled
Сервисы изменено на — Security Center — Disable
Сервисы изменено на — Diagnostic Policy Service — Disabled
Сервисы изменено на — Superfetch — Disabled
Сервисы изменено на — Windows Error Reporting Service — Disabled
KB4489899 заменён на -> KB4493509 (Windows Rollup update)
KB4489907 заменён на -> KB4493478 (Flash Player)
C++ Redistributable packages 2017 14.16.27012 заменён на -> 14.16.27024
KB4489192 .Net Framework
Могут возникнуть вопросы:
Вопрос: У меня иероглифы вместо нормального русского\украинского текста?
Ответ: При установке не выбран правильный регион (Time and currency format). Нужно установить в панели управления (Control Panel->Region->Administrative->Current language for non-Unicode programs)
Вопрос: Не могу найти Браузера EDGE, Магазин*, Cortana
Ответ: Эти пакеты по умолчанию не присутствуют в этой редакции.
Вопрос: Как переключить язык интерфейс на русский\украинский?
Ответ: Переключение происходит в ходе установке или в панели управления.
Вопрос: Мне необходим OneDrive для синхронизации
Ответ: Скачать есть возможность с сайта Microsoft
Вопрос: Для чего папка Store находится на рабочем столе?
Ответ: Добавляет пакет стандартного Магазина. Тесты прошли на MSN Weather, Windows Maps, World of Tanks Blitz. Нет гарантии Работа всех приложений из магазина.
Вопрос: Зачем мне нужен PSWindowsUpdate
Ответ: Для выборочной установки нужных обновлений. Проверка доступных обновлений Get-WindowsUpdate, выборочная установка Get-WindowsUpdate -Install. Стандартный метод Windows работает нормально. В ISO образах допускаются некоторые пользовательские изменения по умолчнию для браузера Chrome, каждый может без проблем изменить настройки браузера на свои предпочтительные. Все авторские сборки перед публикацией на сайте, проходят проверку на вирусы. ISO образ открывается через dism, и всё содержимое сканируется антивирусом на вредоносные файлы.
Как установить Windows 10 с флешки на ноутбук

Сейчас в Рунете начинается популяризация недавно вышедшей ОС Windows 10. Часть пользователей хвалят новую ОС, другие считают, что пока рано переходить на нее, так как нет драйверов для некоторых устройств, не исправлены еще все ошибки и т.д.
Как бы там ни было, вопросов по тому, как установить Windows 10 на ноутбук (ПК) довольно таки много. В этой статье я решил показать всю процедуру «чистой» установки Windows 10 с нуля, пошагово со скриншотами каждого шага. Статья рассчитана больше на начинающего пользователя…
Кстати, если на вашем компьютере уже есть Windows 7 (или 8) — возможно стоит прибегнуть к простому обновлению Windows: https://pcpro100.info/obnovlenie-windows-8-do-10/ (тем более, что все настройки и программы будут сохранены!).
1. Где скачать Windows 10 (образ ISO для установки)?
Это первый вопрос, который возникает перед каждым пользователем. Для создания загрузочной флешки (или диска) с ОС Windows 10 — нужен установочный образ ISO. Скачать его можно, как на разных торрент-трекерах, так и с официального сайта Microsoft. Рассмотрим второй вариант.
1) Сначала переходите по вышеприведенной ссылке. На странице есть две ссылки для скачивания программы-установщика: различаются они разрядностью (более подробно о разрядности). Если коротко: на ноутбуке 4 ГБ и более оперативной памяти — выбирайте, как и я 64-разрядную ОС.
Рис. 1. Официальный сайт Microsoft.
2) После скачивания и запуска программы-установщика, вы увидите окно, как на рис. 2. Нужно выбрать второй пункт: « Создать установочный носитель для другого компьютера » (это и есть пункт скачивания ISO образа).
Рис. 2. Программа установки Windows 10.
3) В следующем шаге установщик попросит выбрать:
- — язык установки (из списка выбираем русский);
- — выбрать версию Windows (Home или Pro, для большинства пользователей возможностей Home будет более чем достаточно);
- — архитектура: 32-х или 64-х разрядная система (об этом чуть выше в статье).
Рис. 3. Выбор версии и языка Windows 10
4) В этом шаге установщик просит сделать выбор: будете ли вы сразу создавать загрузочную флешку, или хотите просто скачать ISO образ с Windows 10 на свой жесткий диск. Рекомендую выбрать второй вариант (ISO-файл) — в этом случае всегда можно записать и флешку, и диск, и чего пожелает душа…
5) Длительность процесс загрузки Windows 10 зависит, главным образом, от скорости вашего интернет-канала. В любом случае, можно просто свернуть данное окно и продолжить заниматься на ПК другими делами…
Рис. 5. Процесс скачивания образа
6) Образ скачан. Можно переходить к следующему разделу статьи.
Рис. 6. Образ загружен. Microsoft предлагает записать его на DVD диск.
2. Создание загрузочной флешки с Windows 10
Для создания загрузочных флешек (и не только с ОС Windows 10), я рекомендую скачать одну небольшую утилиту — Rufus.
Rufus
Эта программа легко и быстро создает любые загрузочные носители (работает быстрее многих аналогичных утилит). Именно в ней я и покажу чуть ниже, как создать загрузочную флешку USB с Windows 10.
Кстати, кому не подошла утилита Rufus, можете воспользоваться утилитами из этой статьи: https://pcpro100.info/fleshka-s-windows7-8-10/
И так, пошаговое создание загрузочной флешки (см. рис. 7):
- запустите утилиту Rufus;
- вставьте флешку на 8 ГБ (кстати, мой скачанный образ занимал места около 3 ГБ, вполне возможно, что хватит флешки и на 4 ГБ. Но лично не проверял, сказать точно не могу). Кстати, с флешки предварительно скопируйте все нужные вам файлы — в процессе работы она будет отформатирована;
- далее выберите в поле устройство нужную флешку;
- в поле схема раздела и тип системного интерфейса выберите MBR для компьютеров с BIOS или UEFI ;
- затем нужно указать скачанный файл-образ ISO и нажать кнопку старт (остальные настройки программа задает автоматически).
Время записи, в среднем, составляет около 5-10 минут.
Рис. 7. запись загрузочной флешки в Rufus
3. Настройка БИОС ноутбука для загрузки с флешки
Чтобы БИОС смог загрузиться с вашей загрузочной флешки — необходимо поменять очередь загрузки в настройках раздела BOOT (загрузка). Сделать это можно только зайдя в БИОС.
Для входа в БИОС разные производители ноутбуков, устанавливают разные кнопки входа. Обычно, кнопку входа в БИОС можно заметить при включении ноутбука. Кстати, чуть ниже я привел ссылку на статью с более подробным описанием данной темы.
Кстати, настройки в разделе BOOT ноутбуков разных производителей очень похожи друг на друга. В общем случае нам нужно поставить строчку с USB-HDD выше, чем будет строка с HDD (жесткий диск). В результате, ноутбук будет сначала проверять USB диск на наличие в нем загрузочных записей (и пытаться загрузиться с него, если они есть), а только потом уже загружаться с жесткого диска.
Чуть ниже в статье приведены настройки раздела BOOT трех популярных марок ноутбуков: Dell, Samsung, Acer.
Ноутбук DELL
После входа в БИОС, нужно зайти в раздел BOOT и передвинуть строку « USB storage Device » на первое место (см. рис. 8), так чтобы она была выше, чем Hard Drive (жесткий диск).
Затем нужно выйти из БИОС с сохранением настроек (раздел Exit , выбрать нужно пункт Save and Exit ). После перезагрузки ноутбука — должна начаться загрузка с установочной флешки (если она вставлена в порт USB).
Рис. 8. Настройка раздела BOOT / ноутбук DELL
Ноутбук Samsung
В принципе, здесь настройки аналогичны ноутбуку Dell. Единственное, название строки с USB диском несколько различается (см. рис. 9).
Рис. 9. Настройка BOOT / ноутбук Samsung
Ноутбук Acer
Настройки аналогичны ноутбуку Samsung и Dell (небольшое различие в названиях USB и HDD дисков). Кстати, кнопки для перемещения строки — F5 и F6.
Рис. 10. Настройка BOOT / ноутбук Acer
4. Пошаговая установка Windows 10
Сначала вставляете флешку в USB порт компьютера, а затем включаете (перезагружаете) компьютер. Если флешка записана правильно, БИОС настроен соответствующим образом — то компьютер должен начать грузиться с флешки (кстати, логотип загрузки практически такой же как у Windows 8).
Рис. 11. Логотип загрузки Windows 10
Первое окно, которое вы увидите при начале установки Windows 10 — это выбор языка установки (выбираем, разумеется, русский, см. рис. 12).
Рис. 12. Выбор языка
Далее установщик нам предлагает два варианта: либо восстановить ОС, либо ее установить. Выбираем второе (тем более, что восстанавливать пока нечего…).
Рис. 13. Установка или восстановление
В следующем шаге Windows предлагает нам ввести пароль. Если у вас его нет — то этот шаг можно просто пропустить (активацию можно осуществить уже потом, после установки).
Рис. 14. Активация Windows 10
Следующий шаг — выбор версии Windows: Pro или Домашняя. Для большинства пользователей хватит возможностей домашней версии, именно ее и рекомендую выбрать (см. рис. 15).
Кстати, это окно может быть не всегда… Зависит от вашего установочного образа ISO.
Рис. 15. Выбор версии.
Соглашаемся с лицензионным соглашением и жмем далее (см. рис. 16).
Рис. 16. Лицензионное соглашение.
В этом шаге Windows 10 предлагает на выбор 2 варианта:
— обновить существующую Windows до Windows 10 (вариант неплохой, причем все файлы, программы, настройки будут сохранены. Правда, подойдет такой вариант не всем…);
— установить Windows 10 заново на жесткий диск (именно его я и выбрал, см. рис. 17).
Рис. 17. Обновление Windows или установка с «чистого» листа…
Выбор диска для установки Windows
Важный шаг при установке. Очень многие пользователи неправильно разметив диск, потом с помощью сторонних программ редактируют и изменяют разделы.
Если жесткий диск небольшой (менее 150 ГБ) — рекомендую при установке Windows 10 просто создать один раздел и именно у него и установить Windows.
Если жесткий диск, например, на 500-1000 ГБ (самые популярные объемы жестких дисков ноутбуков на сегодняшний день) — чаще всего жесткий диск разбивают на два раздела: один на 100 ГБ (это системный диск «C:\» для установки Windows и программ), а на второй раздел отдают все оставшееся место — это для файлов: музыки, фильмов, документов, игр и т.д.
В мое случае я просто выбрал свободный раздел (на 27,4 ГБ), отформатировал его, а затем установил в него ОС Windows 10 (см. рис. 18).
Рис. 18. Выбор диска для установки.
Далее начинается установка Windows (см. рис. 19). Процесс может быть весьма длительным (обычно занимает 30-90 мин. времени). Компьютер может быть несколько раз перезагружен.
Рис. 19. Процесс установки Windows 10
После того, как Windows скопирует все необходимые файлы на жесткий диск, установит компоненты и обновления, перезагрузится — вы увидите экран с предложение ввести ключ продукта (который можно найти на упаковке с DVD диском Windows, в электронном сообщении, на корпусе компьютера, если есть наклейка).
Это шаг можно пропустить, так же, как и в начале установки (что я и сделал…).
Рис. 20. Ключ продукта.
В следующем шаге Windows предложит вам повысить скорость работы (задать основные параметры). Лично я рекомендую нажать кнопку « Использовать стандартные параметры » (а все остальное уже настроить непосредственно в самой Windows).
Рис. 21. стандартные параметры
Далее Microsoft предлагает создать учетную запись. Рекомендую пропустить этот шаг (см. рис. 22) и создать локальную учетную запись.
Рис. 22. Учетная запись
Для создания учетной записи необходимо ввести логин (ALEX — см. рис. 23) и пароль (см. рис. 23).
Рис. 23. Учетная запись «Alex»
Собственно, это был последний шаг — установка Windows 10 на ноутбук завершена. Теперь можно приступить к настройки ОС Windows под себя, установке необходимых программ, к фильмам, музыке и картинкам…
Рис. 24. Рабочий стол Windows 10. Установка завершена!
5. Несколько слов о драйверах для Windows 10…
После установки Windows 10 для большинства устройств драйвера находятся и устанавливаются автоматически. Но на некоторые устройства (на сегодняшний день) драйвера либо вообще не находятся, либо находятся такие, из-за которых устройство не может работать со всеми «фишками».
По ряду вопросов пользователей, могу сказать, что больше всего проблем возникает с драйверами видеокарт: Nvidia и Intel HD (AMD, кстати, не так давно выпустили обновления и с Windows 10 проблем быть не должно).
Кстати, насчет Intel HD могу добавить следующее: на моем ноутбуке Dell как раз установлена Intel HD 4400 (на которой я и установил Windows 10, пока в качестве тестовой ОС) — была проблема с видеодрайвером: драйвер, который по умолчанию был установлен ОС не позволял регулировать яркость монитора. Но Dell достаточно быстро обновили драйвера на официальном сайте (спустя 2-3 дня после выхода финальной версии Windows 10). Думаю, что очень скоро их примеру последуют и другие производители.
В дополнение к вышесказанному, могу порекомендовать воспользоваться утилитами для автоматического поиска и обновления драйверов:
https://pcpro100.info/obnovleniya-drayverov/ — статья о лучших программах для авто-обновления драйверов.
Несколько ссылок на популярных производителей ноутбуков (здесь так же можно найти все новые Drivers для вашего устройства):
На этом статья завершена. Буду признателен за конструктивные дополнения к статье.