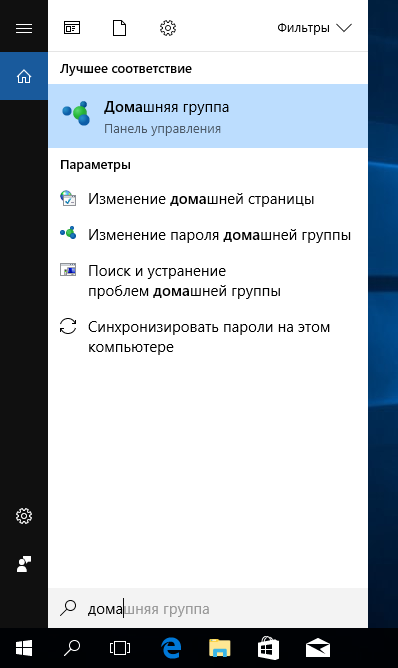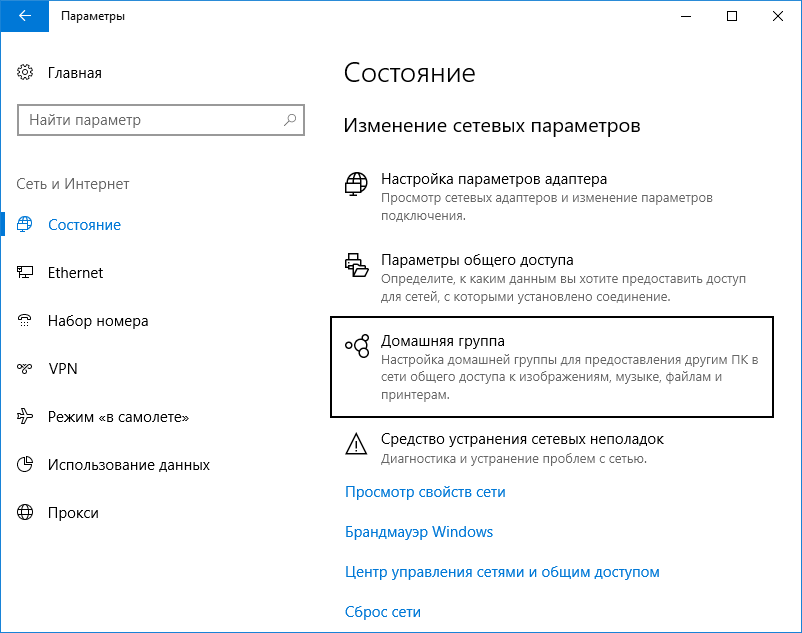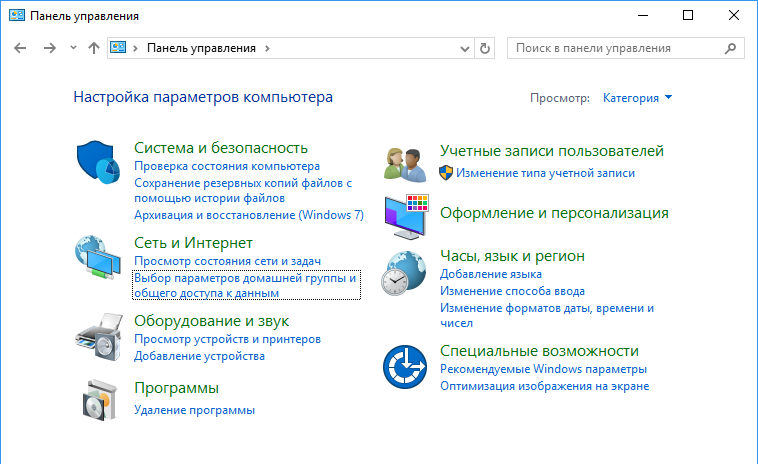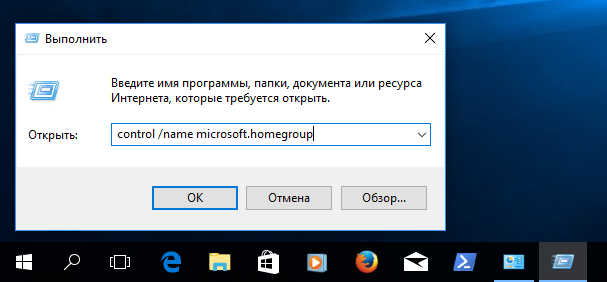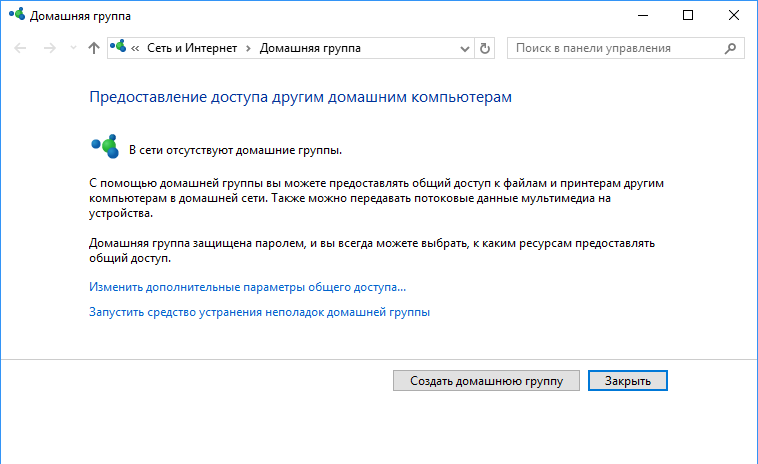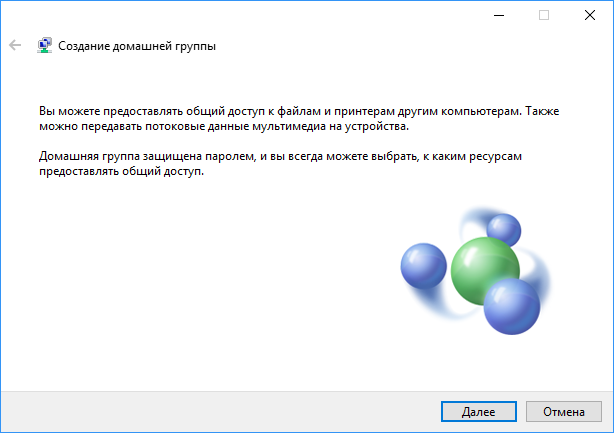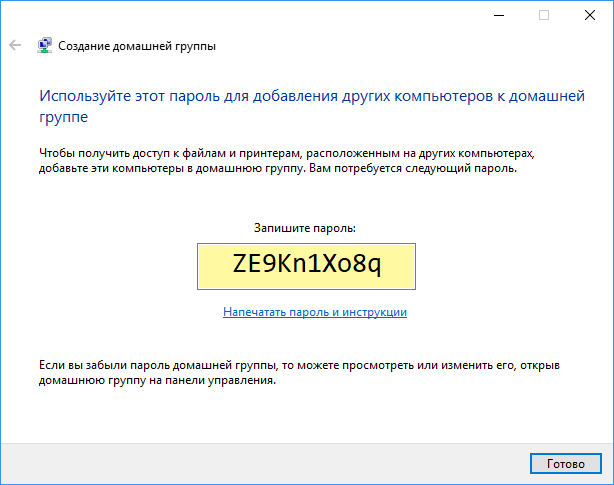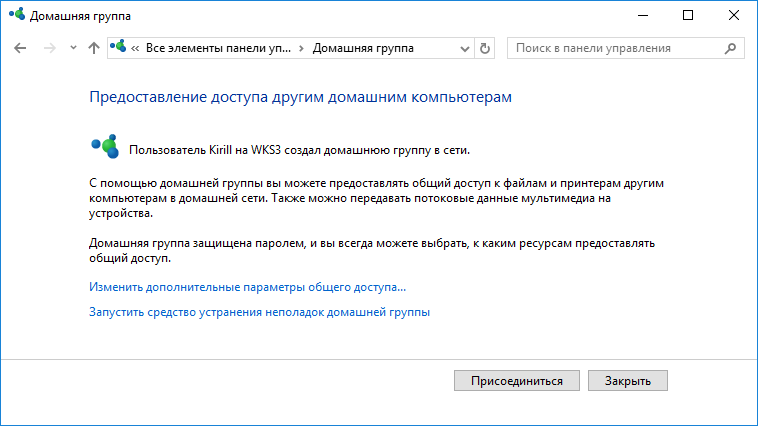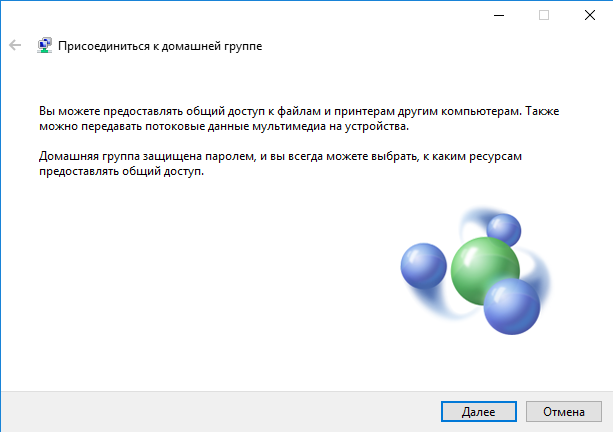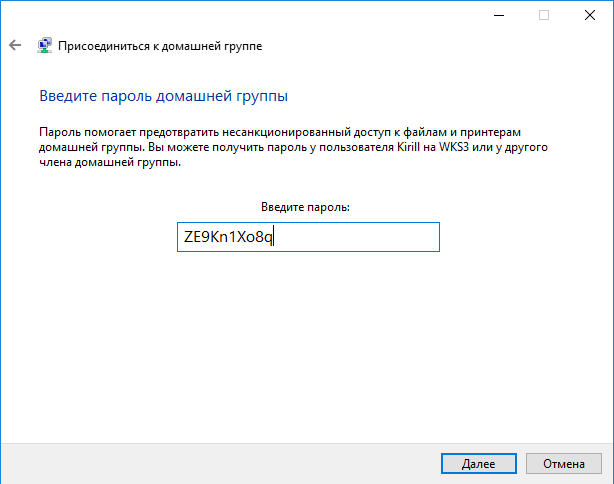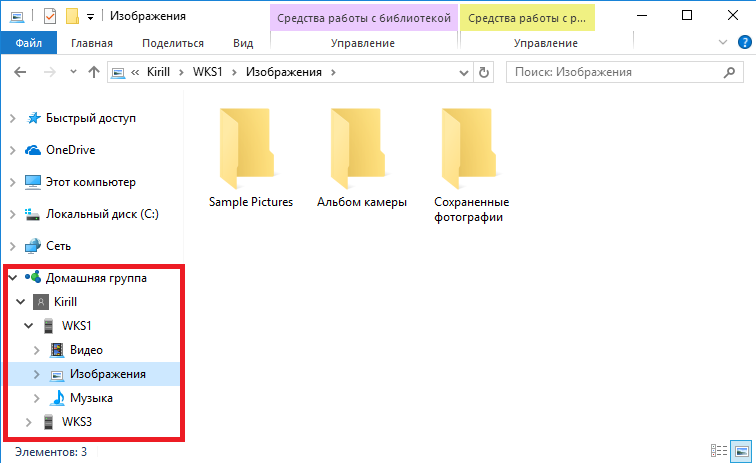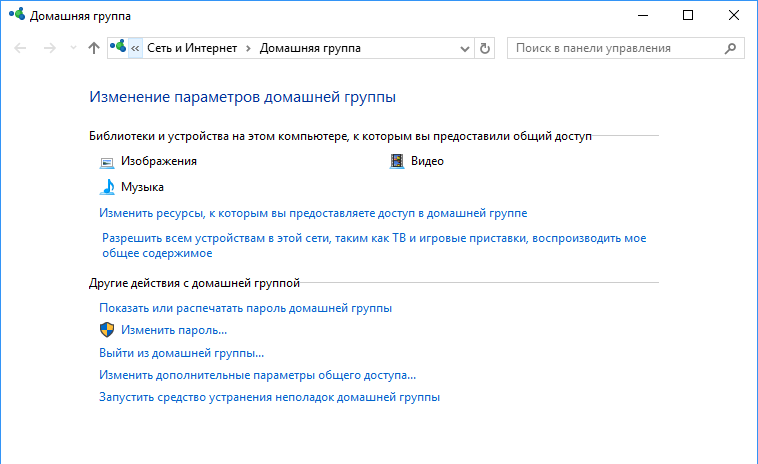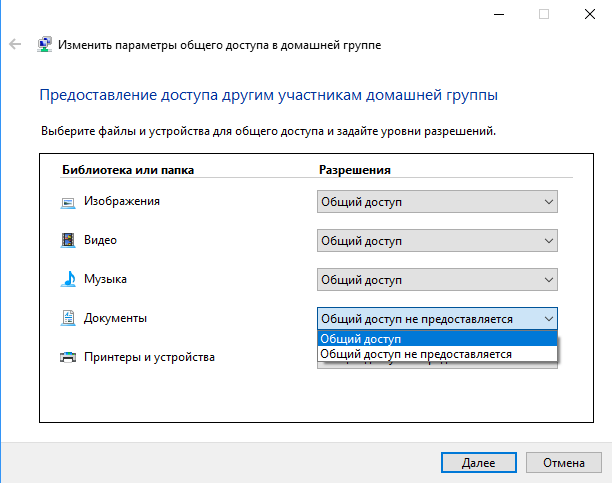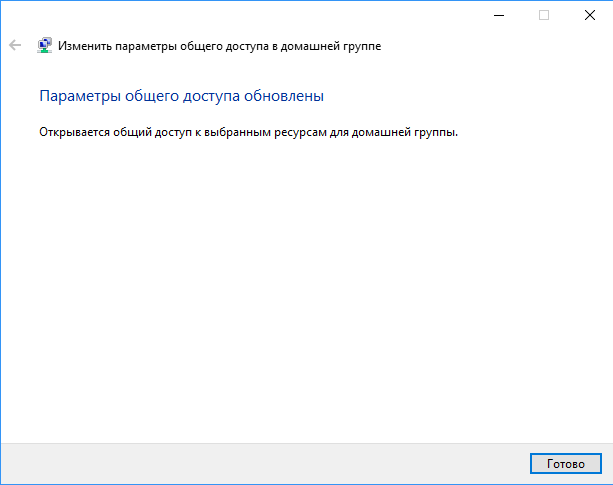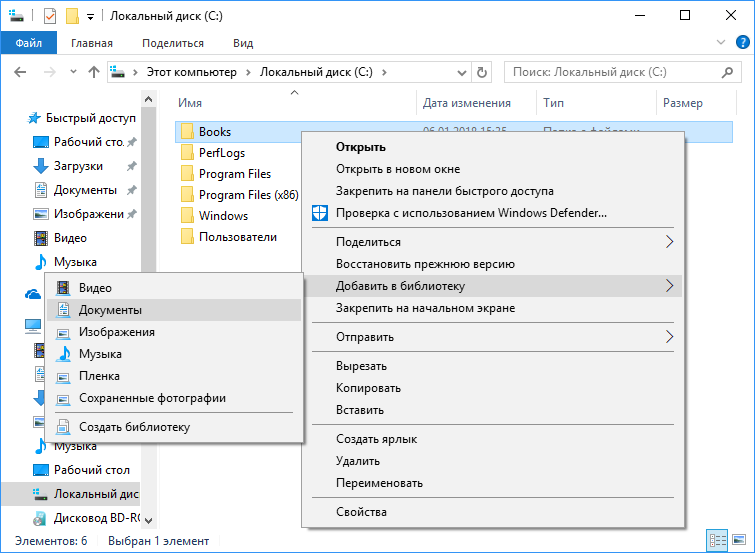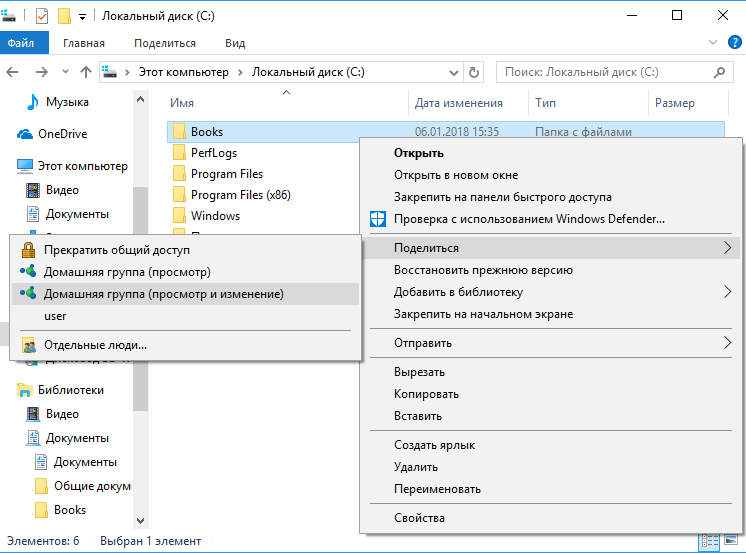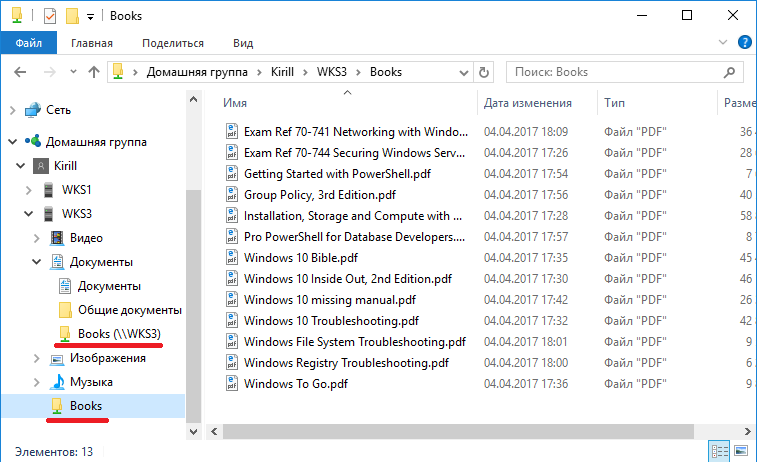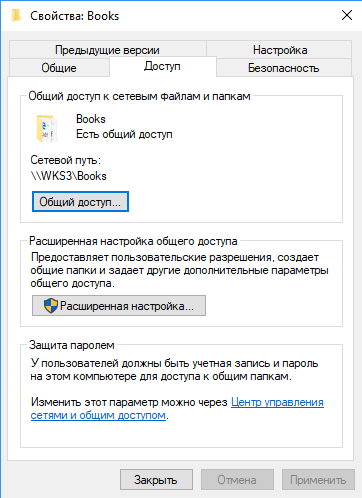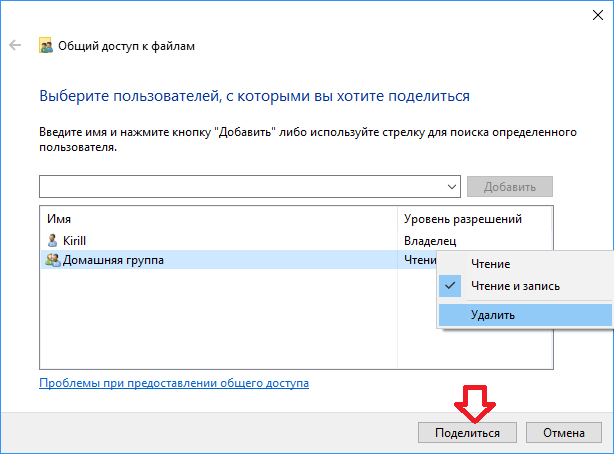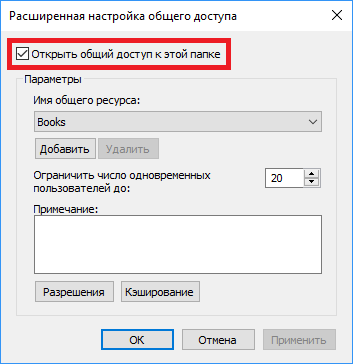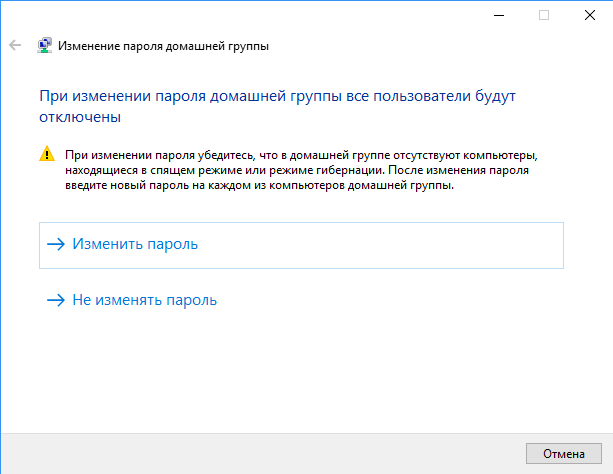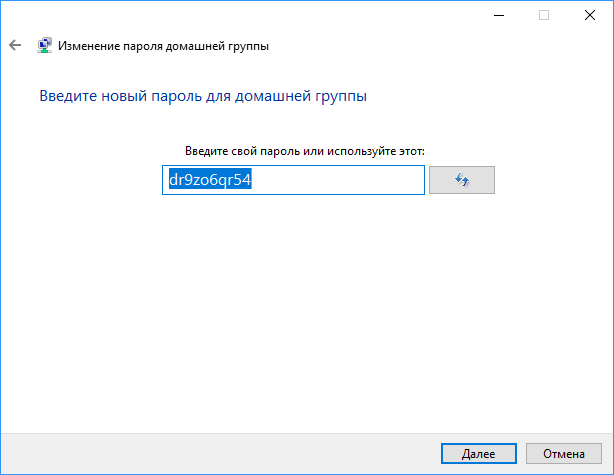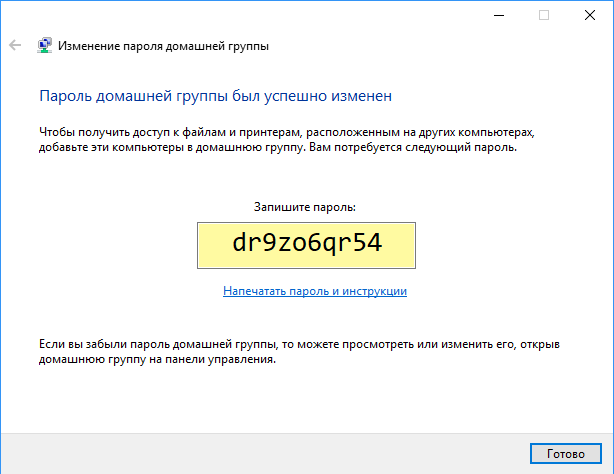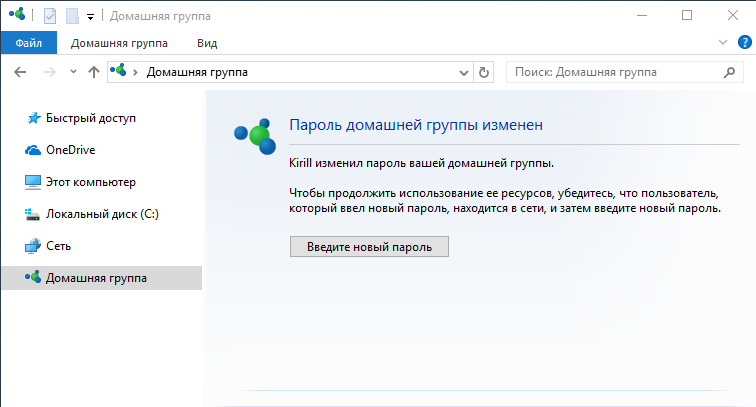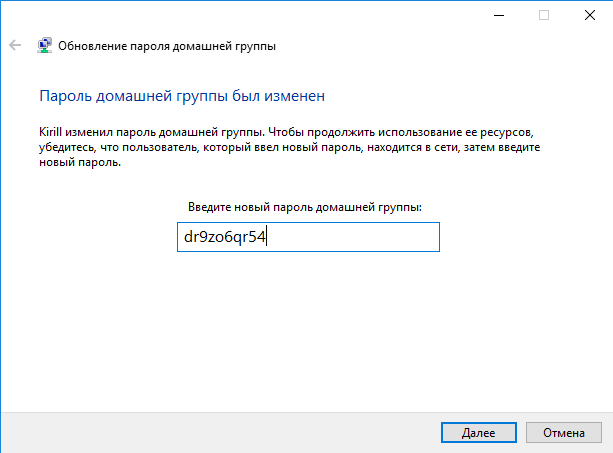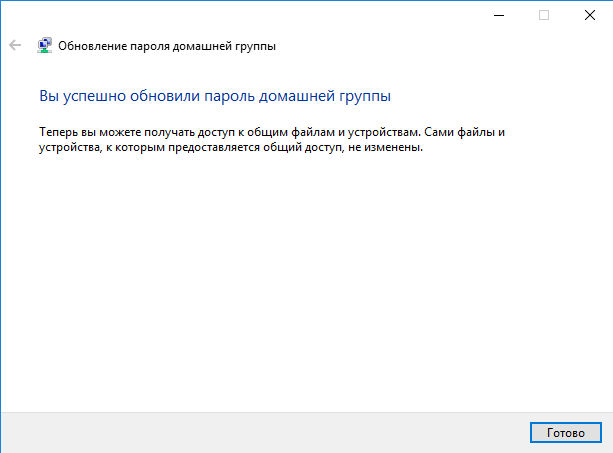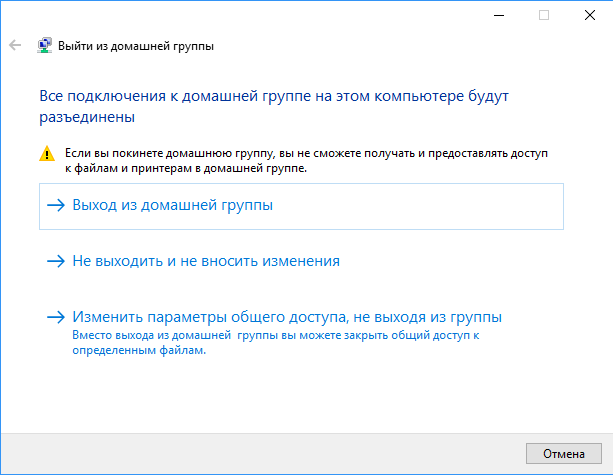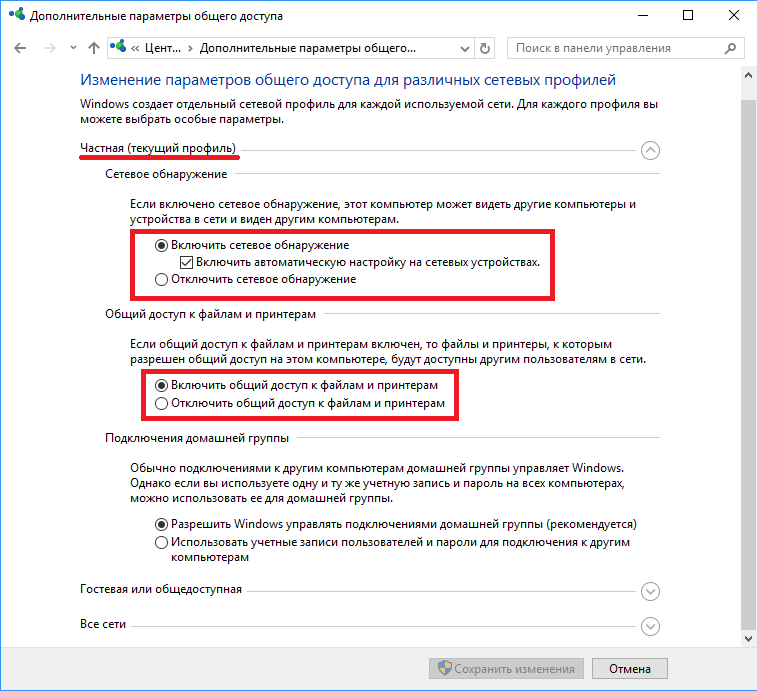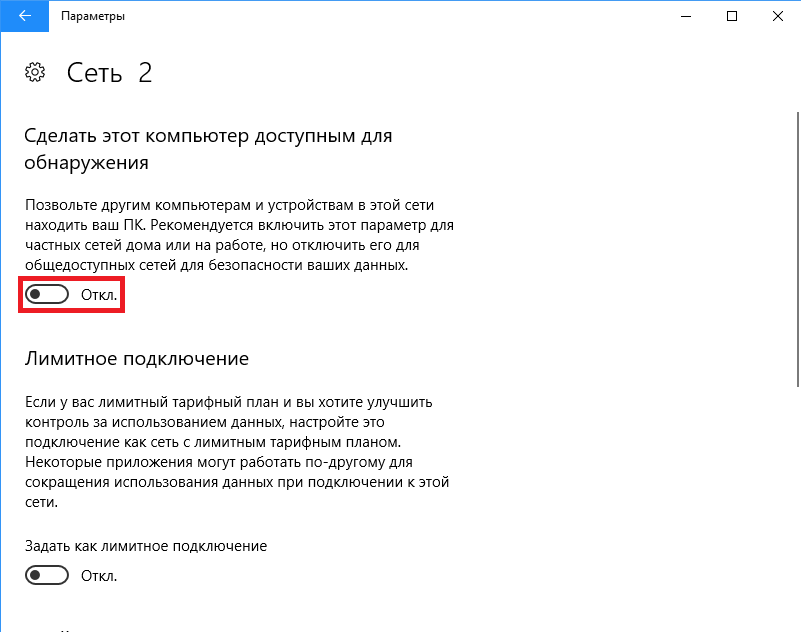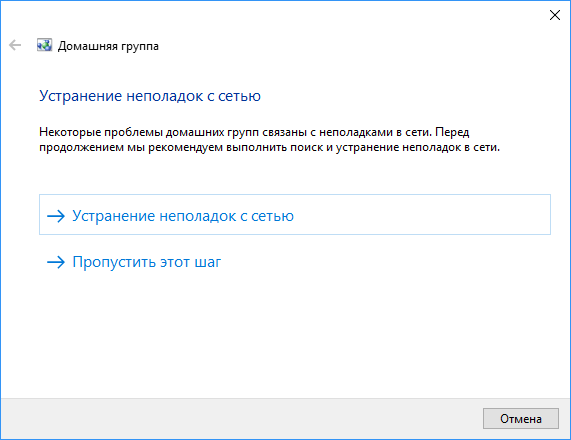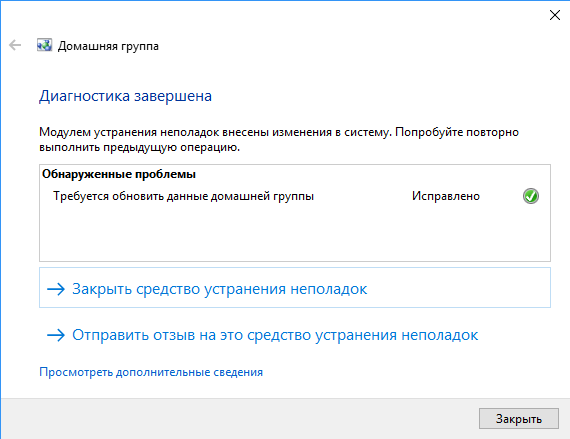- Настраиваем домашнюю группу на компьютере с Windows 10
- Как создать домашнюю группу в Windows 10
- Как присоединиться к домашней группе Windows 10
- Открытие доступа к документам
- Удаление домашней группы в версии 1803
- Устранение распространенных проблем
- Создание, настройка, удаление домашней группы на компьютерах с Windows 10
- Создание и настройка
- Подключение
- Возможные проблемы
- Как узнать пароль
- Удаление
- Вывод
- Домашние группы в Windows 10
- Создание домашней группы
- Присоединение к домашней группе
- Изменение доступа к ресурсам
- Изменение пароля домашней группы
- Выход из домашней группы
- Дополнительные настройки
- Устранение неполадок
- Заключение
Настраиваем домашнюю группу на компьютере с Windows 10
В операционной системе Виндовс присутствует функция, позволяющая наладить простой доступ к файлам для их просмотра или перемещения. Также устройства входящие в одну локальную сеть получают возможность удаленного управления принтерами, факсами и другим оборудованием. В данном материале расскажем, как подключиться к домашней группе Windows 10. Дополнительно затронем тему удаления рассматриваемого раздела из операционной системы версии 1803 и выше.
Как создать домашнюю группу в Windows 10
Процесс первоначальной настройки не отличается на всех Windows, начиная с «семерки». При этом, инструкция будет актуальна до Виндовс 10 версии 1803. В более поздних редакциях «Домашняя группа» удалена из функционала (возможность обмена файлами сохранилась – об этом более детально ниже).
- Посетить «Панель управления», выставить режим отображения «Значки».
- Найти и открыть раздел «Домашняя группа».


Теперь можно приступать к созданию домашней группы. Для этого потребуется:
- Повторить шаги 1-2 предыдущего списка.
- Система просканирует сеть, если «локалка» только создается, то отобразится сообщение об отсутствии домашней группы. В нижней части окна нажать кнопку «Создать…».
Отметить файлы и устройства, к которым будет открыт доступ. Собственные директории можно добавить позже, а пока выставляются только предложенные системой.
Windows выполнит настройку. По ее окончанию будет отображен пароль, который используется для подключения других ПК – его следует выписать на листок.
Условием для подключения других компьютеров является наличие установленной Windows 7, 8 или 10 (до версии 1803), а также подключение к одной сети через Wi-Fi или кабель.
Название рабочей группы может быть изменено на произвольное. Главное требование – оно должно быть одинаковое на всех ПК. Подробная инструкция об изменении предоставлена ниже.
Как присоединиться к домашней группе Windows 10
Если в одной локальной сети присутствует компьютер, с которого ранее была создана домашняя группа, прочие устройства ее определяют автоматически и предлагают выполнить присоединение. Чтобы осуществить задуманное следует:
- Открыть свойства ярлыка «Мой компьютер».
- Сравнить значение в строке «Рабочая группа» с тем, которое было обозначено на первом ПК. Если оно совпадает, дополнительные действия не требуются. В противном случае нужно поступить следующим образом:
- В меню слева кликнуть по строке «Дополнительные параметры системы».
- На первой вкладке кликнуть «Изменить».
Вписать имя рабочей группы.
- Сохранить внесенные правки и согласиться на перезагрузку.
Выставить категории файлов и устройств, к которым будет предоставлен общий доступ.
Ввести полученный ранее шифр.
Кликнуть по кнопке «Готово».
Подключение к домашней группе Windows 10 произведено успешно. Компьютер добавлен в локальную сеть и может использоваться для доступа к «расшаренным» файлам.
Открытие доступа к документам
Поскольку в момент подключения или создания пользователь может отметить только стандартные директории, возникает необходимость добавления произвольных папок в локальную сеть. Выполнить действие достаточно просто:
- Нажать ПКМ по выбранной папке.
- В контекстном меню навести курсор на «Предоставить доступ к».
- Кликнуть по одному из двух вариантов:
- «Домашняя группа (просмотр)» — другие пользователи смогут только просматривать расположенные в директории документы.
- «Домашняя группа (просмотр и изменение)» — полный доступ к файлам с возможностью их редактирования и удаления.
Теперь папка появится в списке общего использования. Чтобы запретить доступ нужно повторить описанные шаги и выбрать пункт «Сделать недоступными».
Просмотреть все папки, к которым открыт доступ можно в проводнике, воспользовавшись боковым меню. Достаточно кликнуть по разделу «Сеть» и выбрать один компьютер из списка – система покажет общедоступные директории, расположенные в его памяти.
Удаление домашней группы в версии 1803
Начиная с версии 1803 создание домашней группы в Windows 10 невозможно по причине удаление раздела из системы. После предоставления совместного доступа к документам, посмотреть их содержимое получится только через ввод локального IP-адреса. Сами разработчики Microsoft предлагают пользователям перейти на распространение документов через облако OneDrive или функцию «Поделиться» (более подробно в статье на официальном сайте).
Устранение распространенных проблем
В момент создания или после выполнения процесса подключения, у пользователей могут возникнуть неполадки. Среди возможных причин выделяется:
- Разное время на компьютерах. Следует запустить приложение «Выполнить», скопировать и вставить команду «control /name Microsoft.DateAndTime». При необходимости, проводится синхронизация времени с сервером.
Пользователь создал домашнюю группу сразу на нескольких компьютерах. Для удаления нужно зайти в соответствующий раздел панели управления, затем отметить вариант выхода. Отключены ответственные службы. Чтобы проверить их работоспособность и выполнить включение необходимо в приложении «Выполнить» использовать команду «services.msc». Затем проверить состояние и тип запуска служб:
Представленные в статье материалы помогут разобраться в вопросе, как настроить домашнюю группу в Windows 10 и подключиться к ней. Все компьютеры входящие в состав сети следует установить одинаковое имя рабочей группы, а в параметрах выставить общий доступ к документам. Добавление второго и всех последующих машин выполняется посредством ввода пароля, который был сгенерирован на первом ПК. Важно учитывать, что нужного раздела в панели управления может не оказаться, если установлена версия операционной системы 1803 и выше.
Создание, настройка, удаление домашней группы на компьютерах с Windows 10
Функционал домашняя группа, который доступен в Windows 10, облегчает подключение устройств к общей локальной сети даже для обычного пользователя. Поэтому, если вы собрались создать между своими компьютерами в доме общую сеть, нужно узнать, как создать домашнюю группу в Windows 10 и настроить ее.
Создание и настройка
При создании группы общедоступными будут папки, которые устанавливаются вместе с ОС Windows 10: изображения, видео, музыка, документы, принтеры и устройства (узнайте, как открыть доступ к папкам в статье «Настройка параметров папок и общего доступа к ним»). Скопируйте в них файлы, которые вы хотите открыть для других юзеров.
Перед началом процесса убедитесь, что все устройства, которые вы подключите, отвечают необходимым требованиям:
- установлена ОС не ниже Windows 7;
- они подключены к сети посредством проводной или беспроводной связи с помощью Wi-Fi роутера.
Для настройки домашней группы перейдите в панель управления.
ПКМ на меню Пуск → панель управления (включите отображение по категориям) → Сеть и интернет → Домашняя группа.
Компания Microsoft максимально упростила процесс создания сети, поэтому следуйте инструкциям. Но чтобы во время настройки не возникло проблем, проверьте свойства общего доступа и сетевого обнаружения для устройства.
- В окне «Домашняя группа» → Изменить дополнительные параметры общего доступа… → раскройте вкладку «Частная».
- Установите переключатель на пункты «Включить сетевое обнаружение» и «Включить общий доступ к файлам и принтерам».
- Откройте вкладку «Все сети» и установите переключатель на пункты «Включать общий доступ, чтобы сетевые пользователи могли читать и записывать файлы в общих папках» и «Отключить общий доступ с парольной защитой» → сохраните изменения.
В окне «Домашняя группа» нажмите «Создать домашнюю группу» → Далее → укажите папки, к которым вы открываете доступ (это стандартные папки Windows 10) → Далее.
По завершении настройки домашней сети на первом компьютере появится пароль, который понадобится для подключения других устройств. На этом процесс создания завершен.
Подключение
ПКМ на меню Пуск → панель управления (включите отображение по категориям) → Сеть и интернет → Домашняя группа → Присоединиться → Далее → откройте папки для доступа → Далее → введите пароль домашней группы → Далее → Готово.
Возможные проблемы
После обновления компьютера до Windows 10 (прочитайте, как это сделать, в статье «Как обновиться до Windows 10?») при использовании домашней группы часто возникают проблемы: не работает общий доступ, нельзя изменить пароль, выйти из группы или создать ее. Для исправления ситуации поступите следующим образом.
- Выключите в домашней сети все компьютеры, кроме того, на котором исправляете проблему.
- Перейдите: диск с установленной ОС → Windows → ServiceProfiles → LocalService → AppData → Roaming → PeerNetworking → удалите файл idstore.sst → перезагрузите устройство.
Как узнать пароль
ПКМ на меню Пуск → панель управления (включите отображение по категориям) → Сеть и интернет → Домашняя группа → отобразятся настройки группы → Показать или распечатать пароль домашней группы.
Удаление
Чтобы удалить домашнюю группу, выйдете из нее.
ПКМ на меню Пуск → панель управления (включите отображение по категориям) → Сеть и интернет → Домашняя группа → Выход из домашней группы → выберите пункт «Выход из домашней группы» → подтвердите действия.
Вывод
Создание домашней группы в Windows 10 – процесс, который максимально упрощен. Следуйте инструкциям и подсказкам системы, предварительно проверив необходимые настройки. При этом доступ откроется только к общим папкам ОС. При необходимости, можно изменить домашнюю группу или выйти из нее.
Домашние группы в Windows 10
В домашних сетях и сетях небольших организаций обычно отсутствуют выделенные сервера, а каждый компьютер управляется независимо от других. При этом ресурсы (файлы, принтеры и т.п.), находящиеся на одном компьютере, недоступны для остальных компьютеров в сети. Домашние группы — это механизм, появившийся в Window 7 и предназначенный для упрощающения настройки общего доступа и обмена данными между компьютерами, находящимися в одной локальной сети.
И сегодня мы рассмотрим особенности работы с домашними группами в Windows 10. Начнем с создания…
Создание домашней группы
Для создания домашней группы нам понадобится оснастка панели управления с ″оригинальным″ названием «Домашняя группа». Найти ее просто, достаточно набрать в строке поиска словосочетание Домашняя группа (Homegroup для англоязычной редакции).
Также можно в меню Пуск открыть Параметры -> Сеть и Интернет -> Состояние.
Или открыть Панель управления и в разделе «Сеть и Интернет» выбрать нужный пункт.
Ну а те, кто считает себя продвинутым пользователем, могут нажать Win+R и выполнить такую команду:
control /name microsoft.homegroup
Каким бы способом вы не воспользовались, в результате откроется нужная оснастка. В открывшемся окне жмем кнопку «Создать домашнюю группу»
и подтверждаем создание группы.
Затем выбираем ресурсы, к которым будет разрешен доступ членам группы. Обратите внимание, что для выбора доступны только стандартные библиотеки Windows, а не конкретные папки или файлы. Также можно ″расшарить″ устройства (принтеры, сканеры и т.п.) подключенные к компьютеру.
В завершение создания домашней группы будет выдан пароль, который необходимо сохранить. Этот пароль потребуется при добавлении в группу других компьютеров.
Присоединение к домашней группе
Домашняя группа готова, но пока в нее входит всего один компьютер. Для добавления компьютера в уже имеющуюся группу надо запустить оснастку «Домашняя группа» и нажать кнопку «Присоединиться»,
выбрать локальные ресурсы, предназначенные для общего пользования
и ввести пароль, полученный при создании группы.
На этом процедура присоединения завершена.
А все компьютеры и ресурсы домашней группы можно найти в проводнике.
Изменение доступа к ресурсам
Если требуется изменить набор общих ресурсов, то надо открыть оснастку «Домашняя группа» и выбрать пункт «Изменить ресурсы, к которым вы предоставляете доступ в домашней группе».
Здесь надо выбрать компонент и предоставить (или не предоставить) к нему общий доступ.
И подтвердить изменения.
При помощи мастера можно изменять доступ только к стандартным библиотекам и устройствам. Если необходимо предоставить доступ к произвольной папке, то есть два способа.
Первый способ — это просто добавить папку в одну из стандартных библиотек, к которым уже есть общий доступ. Для этого надо в проводнике кликнуть по нужной папке правой клавишей мыши, в открывшемся меню выбрать пункт «Добавить в библиотеку» и выбрать нужную библиотеку.
Способ второй — добавить папку в общие ресурсы напрямую, без помощи библиотек. Для добавления надо в контекстном меню выбрать пункт «Поделиться» и указать, какой именно доступ будет предоставлен членам группы. Можно дать доступ только на чтение, а можно еще и на изменение содержимого папки.
После добавления папка появляется в общих ресурсах домашней группы. В зависимости от выбранного способа она отображаются немного по разному, но на доступ к файлам это не влияет.
Если потребуется убрать общий доступ к папке, то тут все зависит от того, как доступ был предоставлен. Если папка добавлена в библиотеку, то надо выбрать эту библиотеку в проводнике, кликнуть на ней правой клавишей мыши и открыть ее свойства. Затем выбрать папку и нажать кнопку «Удалить».
Если же папка добавлена напрямую, то надо в проводнике открыть свойства папки, перейти на вкладку «Доступ» и нажать на кнопку «Общий доступ».
В открывшемся окне мы видим список пользователей, которые имеют доступ к папке. Для отключения доступа надо выбрать домашнюю группу и удалить ее из списка. Обратите внимание, что это действие не приведет к прекращению общего доступа к папке, а лишь запретит доступ членам домашней группы.
Для полного прекращения общего доступа надо нажать на кнопку «Расширенная настройка» и снять галку с пункта «Открыть общий доступ к этой папке».
Изменение пароля домашней группы
Если требуется оперативно запретить доступ к общим ресурсам одному или нескольким участникам группы, то проще всего сменить пароль. Для этого надо в оснастке выбрать пункт «Изменить пароль» и подтвердить изменение.
Новый пароль будет сгенерирован автоматически, но при желании его можно изменить на любой другой.
Новый пароль необходимо сохранить и передать всем членам группы.
После смены пароля на одном компьютере у всех остальных пропадет доступ к домашней группе
и для того, чтобы его вернуть, потребуется ввести новый пароль.
Таким образом, доступ к ресурсам группы останется только у того, кто получит новый пароль, а остальные останутся не у дел.
Выход из домашней группы
Для полного прекращения доступа к своим ресурсам можно выйти из группы, для чего достаточно в оснастке выбрать пункт «Выйти из домашней группы» и подтвердить выход.
Дополнительные настройки
Обычно для создания домашней группы не требуется особых знаний, поскольку все настройки производятся автоматически. Но иногда может потребоваться проверить и изменить некоторые параметры. Рассмотрим наиболее важные из них, которые необходимы для создания и функционирования домашней группы.
Основные настройки общего доступа находятся в панели управления, в разделе «Дополнительные параметры общего доступа». Первое, что необходимо проверить — это то, что в качестве текущего сетевого профиля выбрана частная сеть. Это необходимо для создания новой группы или подключения к существующей.
Также в текущем профиле должно быть включено сетевое обнаружение. Без этого компьютеры, находящиеся в сети, просто не смогут найти друг-друга. Ну и для того, чтобы предоставить членам группы доступ к общим ресурсам обязательно должен быть разрешен общий доступ к файлам и принтерам.
Немного о сетевом профиле. Его выбор осуществляется при первом подключении к сети и в дальнейшем остается неизменным.
Если текущая сеть указана как гостевая или общедоступная, то при создании домашней группы система сама предложит сменить профиль сети на частный. Также можно сменить профиль вручную, для чего потребуется открыть меню Пуск -> Парметры -> Сеть и интернет -> Ethernet, выбрать текущее сетевое подключение по имени (в примере Сеть 2) и сдвинуть переключатель в положение Вкл.
Также для создания домашней группы необходимо, чтобы на сетевом интерфейсе был включен протокол IPv6. Для проверки необходимо открыть свойства сетевого подключения и проверить, стоит ли галка напротив пункта IP версии 6 (TCP/IPv6). При отключенном IPv6 создать новую домашнюю группу или присоединиться к существующей не удастся, а при попытке будет выдана ошибка.
Устранение неполадок
При наличии проблем с доступом к ресурсам группы можно воспользоваться мастером по устранению неполадок, который запускается из оснастки домашней группы. Мастер проверяет основные настройки, необходимые для работы группы, дополнительно с его помощью можно протестировать работу сети.
По окончании работы выдается информация о найденных проблемах. Также по умолчанию мастер пытается исправить найденные проблемы, хотя это не всегда помогает.
Заключение
В заключение некоторые важные моменты, о которых надо помнить при создании домашней группы:
• В локальной сети может быть только одна домашняя группа. При наличии в сети одной домашней группы создать другую не получится, а при попытке будет предложено присоединиться к существующей;
• Если компьютер входит в домен, то его можно присоединить к домашней группе, но нельзя создать новую. Также с него можно получить доступ к ресурсам на других компьютерах группы, но нельзя предоставить доступ к своим файлам и устройствам. Впрочем, при наличии домена домашняя группа не имеет смысла;
• На компьютере домашняя группа настраивается на один раз, а общие ресурсы задаются персонально для каждого пользователя этого компьютера.