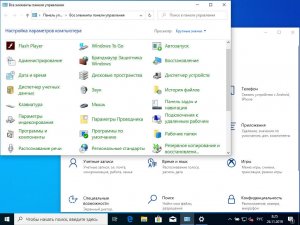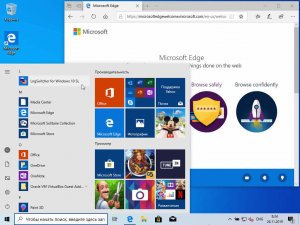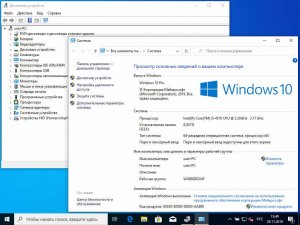Download Windows 10 Disc Image (ISO File)
Before updating, please refer to the Windows release information status for known issues to confirm your device is not impacted.
You’ve been routed to this page because the operating system you’re using won’t support the Windows 10 media creation tool and we want to make sure you can download Windows 10. To use the media creation tool, visit the Microsoft Software Download Windows 10 page from a Windows 7, Windows 8.1 or Windows 10 device.
You can use this page to download a disc image (ISO file) that can be used to install or reinstall Windows 10. The image can also be used to create installation media using a USB flash drive or DVD.
Make sure you have:
- An internet connection (internet service provider fees may apply).
- Sufficient data storage available on a computer, USB or external drive for the download.
- A blank USB flash drive with at least 5 GB of space or blank DVD (and DVD burner) if you want to create media. We recommend using a blank USB or blank DVD, because any content on it will be deleted.
- When burning a DVD from an ISO file, if you are told the disc image file is too large you will need to use Dual Layer (DL) DVD Media.
Check these things on the PC where you want to install Windows 10:
- 64-bit or 32-bit processor (CPU). You’ll create either the 64-bit or 32-bit version of Windows 10 that’s appropriate for your CPU. To check this on your PC, go to PC info in PC settings or System in Control Panel, and look for System type.
- System requirements. See the system requirements before installing Windows 10. We also recommend that you visit your PC manufacturer’s website for info about updated drivers and hardware compatibility.
- Language in Windows. You’ll need to choose the same language when you install Windows 10. To see what language you’re currently using, go to Time and language in PC settings or Region in Control Panel.
- Edition of Windows. You should also choose the same edition of Windows. To check what edition you’re currently running, go to PC info in PC settings or System in Control Panel, and look for Windows edition. Windows 10 Enterprise isn’t available here. Please see the Volume Licensing Service Center for more information.
- Microsoft Office products. If you just purchased a new device that includes Office 365, we recommend redeeming (installing) Office before upgrading to Windows 10. To redeem your copy of Office, please see Download and install Office 365 Home, Personal, or University on your PC. For more information, check How to upgrade to Windows 10 on new devices that include Office 365.
If you have Office 2010 or earlier and choose to perform a clean install of Windows 10, you will need to locate your Office product key. For tips on locating your product key, check Find your Office 2010 product key or Enter the product key for your Office 2007 program.
Windows 10 (v1909) RUS-ENG x64 -32in1- (AIO) скачать торрент бесплатно
Данная сборка создана для тех, кто имеет лицензию или же хочет воспользоваться каким-либо другим, предпочитаемым лично им, способом активации. Сборка включает в себя критические обновления по ноябрь 2019 года и содержит небольшие доработки, влияющие в большинстве своем не на устанавливаемый продукт, а лишь на процесс установки.
Компьютер для системы:
• Процессор не менее 1 ГГц или SoC
• 2 ГБ ОЗУ
• 32 ГБ свободного места на жестком диске
• Видеокарта с поддержкой DirectX версии 9 или выше и драйвером WDDM 1.0
• Дисплей с разрешением 800×600 пикселей
Windows 10 (v1909) RUS-ENG x64 -32in1- (AIO) торрент, изменения:
Сборка включает в себя 16 русских и 16 английских редакций Windows 10 для 64-битного (x64) ядра:
— Windows 10 Education x64 Russian
— Windows 10 Education x64 English
— Windows 10 Education N x64 Russian
— Windows 10 Education N x64 English
— Windows 10 Enterprise x64 Russian
— Windows 10 Enterprise x64 English
— Windows 10 Enterprise N x64 Russian
— Windows 10 Enterprise N x64 English
— Windows 10 Enterprise for Virtual Desktops x64 Russian
— Windows 10 Enterprise for Virtual Desktops x64 English
— Windows 10 IoT Enterprise x64 Russian
— Windows 10 IoT Enterprise x64 English
— Windows 10 Pro x64 Russian
— Windows 10 Pro x64 English
— Windows 10 Pro N x64 Russian
— Windows 10 Pro N x64 English
— Windows 10 Pro Education x64 Russian
— Windows 10 Pro Education x64 English
— Windows 10 Pro Education N x64 Russian
— Windows 10 Pro Education N x64 English
— Windows 10 Pro for Workstations x64 Russian
— Windows 10 Pro for Workstations x64 English
— Windows 10 Pro N for Workstations x64 Russian
— Windows 10 Pro N for Workstations x64 English
— Windows 10 Pro Single Language x64 Russian
— Windows 10 Pro Single Language x64 English
— Windows 10 Home x64 Russian
— Windows 10 Home x64 English
— Windows 10 Home N x64 Russian
— Windows 10 Home N x64 English
— Windows 10 Home Single Language x64 Russian
— Windows 10 Home Single Language x64 English
Некоторые особенности сборки
— В данную сборку не включено ничего, что дало бы возможность зарегистрировать и активировать входящие в нее операционные системы. Все подобные процедуры проводите только сторонними средствами.
— В устанавливаемые со сборки операционные системы интегрированы обновления KB4524569 и KB4524570.
— В службу восстановления системы, как в запускаемую с установочного носителя, так и во встроенную в саму систему, интегрирован модуль Microsoft Diagnostics and Recovery Toolset (MSDaRT) 10, который значительно расширяет возможности по реанимации системы (в редакции IoT Enterprise требуется единоразовая ручная активация MSDaRT).
— На системе, установленной в режиме BIOS Legacy, восстановлен функционал загрузочного меню по нажатию клавиши F8. Загрузочное меню по F8 отображается в текстовом режиме.
— В загрузочном меню по F8 восстановлен пункт «Загрузка последней удачной конфигурации».
— Система ставится сразу с русским и английским языковыми пакетами. Выбор языка при установке влияет лишь на то, какой из языков будет основным. Так что по окончании установки вы сможете легко поменять язык интерфейса стандартными средствами ОС (кроме редакций Pro Single Language и Home Single Language) без докачивания дополнительных файлов.
— В редакции Pro Single Language и Home Single Language добавлен скрипт, позволяющий переключать язык интерфейса с русского на английский и обратно без потери лицензии.
— При запуске установки Windows 10 из-под уже имеющейся системы с английским интерфейсом, пункт переноса приложений со старой системы на новую будет заблокирован. Перенести можно будет только личные файлы. Более того, язык по умолчанию установленной системы будет русским. Его можно будет переключить на английский уже после установки.
— Исправлена особенность установщика Windows 10, из-за которой в мультиязычной сборке, при запуске установки из-под уже имеющейся системы, не было выбора языка интерфейса установщика. В данной сборке язык интерфейса определяется автоматически исходя из языка запущенной ОС.
— Внесены небольшие доработки в интерфейс установщика, исправляющие огрехи программистов Майкрософт.
Размер образа и CRC
Размер образа: 3,81 ГБ (4 095 475 712 байт)
MD5-сумма образа: b0b89618585d4ad7b5ee0ea1a0941876
SHA1-сумма образа: 3930081ce6afdef1e69c30b4bbbcabd7d2aed3eb

win10_x64_rus-eng_32in1.torrent
На этой странице вы сможете скачать Windows 10 (v1909) RUS-ENG x64 -32in1- (AIO) последняя версия, без регистрации
Скачать Windows 10
Перед обновлением ознакомьтесь с описанием известных проблем на странице информации о выпуске Windows и убедитесь, что это не повлияет на ваше устройство.
обновление Windows 10 за октябрь 2020 г.
Средство Update Assistant может помочь вам выполнить обновление до последней версии Windows 10. Чтобы начать, щелкните Обновить сейчас.
Хотите установить Windows 10 на своем компьютере?
Чтобы приступить к работе, вам потребуется лицензия на установку Windows 10. Затем можно будет установить и запустить средство создания носителя. Подробнее о том, как работать с этим средством, см. в инструкциях, приведенных ниже.
Эти инструкции можно использовать в следующих случаях:
- У вас есть лицензия на установку Windows 10 и вы обновляете операционную систему компьютера с Windows 7 до Windows 8.1.
- Вам нужно переустановить Windows 10 на компьютере, где уже была успешно активирована эта ОС.
Если вы устанавливаете Windows 10 на компьютере с Windows XP или Windows Vista или вам нужно создать установочный носитель с Windows 10 на другом компьютере, ознакомьтесь с разделом Использование средства для создания установочного носителя (USB-устройства флэш-памяти, DVD-диска или ISO-файла) для установки Windows 10 на другом компьютере ниже.
Примечание. Прежде чем устанавливать Windows 10, убедитесь, что ваш компьютер соответствует требованиям к системе для Windows 10. Кроме того, рекомендуем посетить веб-сайт производителя компьютера, чтобы получить дополнительные сведения об обновленных драйверах и совместимости оборудования.
- Нажмите Скачать средство, а затем — Запустить. Для запуска этого средства необходимы права администратора.
- Если вы согласны с условиями лицензионного соглашения на странице Условия лицензии, нажмите Принять.
- На странице Что вы хотите сделать? выберите Обновить этот компьютер сейчас, а затем нажмите Далее.
После загрузки и установки программное обеспечение предоставит инструкции по настройке Windows 10 на вашем ПК. По ссылке Windows 10 доступны все версии Windows 10, кроме Корпоративная. Дополнительную информацию о версии Корпоративная см. на веб-сайте Volume Licensing Service Center.
- Если у вас нет лицензии для установки Windows 10 и вы еще не выполнили обновление до этой версии, можете приобрести экземпляр здесь: https://www.microsoft.com/ru-ru/windows/get-windows-10.
- Если вы уже обновили операционную систему на этом компьютере до Windows 10 и сейчас переустанавливаете ее, вам не нужно вводить ключ продукта. Ваш экземпляр Windows 10 будет активирован автоматически позже с помощью цифровой лицензии.
Следуйте этим указаниям, чтобы создать установочный носитель (USB-устройство флэш-памяти или DVD-диск), с помощью которого можно установить новую копию Windows 10, выполнить чистую установку или переустановить Windows 10.
Прежде чем устанавливать средство, убедитесь, что у вас есть:
- Подключение к Интернету (интернет-провайдер может взимать плату за услуги).
- Достаточно свободного места на диске компьютера, USB-устройстве или внешнем носителе.
- Пустое устройство флэш-памяти USB объемом не менее 8 ГБ или чистый DVD-диск (а также устройство для записи DVD-дисков), если требуется создать носитель. Рекомендуем использовать чистый носитель USB или чистый DVD-диск, поскольку все его содержимое будет удалено.
- Если при записи ISO-файла на DVD-диск появится сообщение, что файл образа диска имеет слишком большой размер, необходимо использовать двухслойный DVD-диск (DL).
Проверьте характеристики компьютера, на котором требуется установить Windows 10:
- 64-разрядный или 32-разрядный процессор (ЦП). Вы создадите 64-разрядную или 32-разрядную версию Windows 10. Чтобы проверить эту характеристику компьютера, откройте раздел Сведения о компьютере в параметрах компьютера или Система в панели управления и найдите Тип системы.
- Системные требования. Убедитесь, что ваш компьютер соответствует требованиям к системе для Windows 10. Кроме того, рекомендуем посетить веб-сайт производителя компьютера, чтобы получить дополнительные сведения об обновленных драйверах и совместимости оборудования.
- Язык Windows. При установке Windows 10 потребуется выбрать тот же язык. Чтобы узнать, какой язык используется в настоящее время, откройте раздел Время и язык в параметрах компьютера или Регион в панели управления.
- Выпуск Windows. Вам также потребуется выбрать тот же выпуск Windows. Чтобы узнать, какой выпуск используется, откройте раздел Сведения о компьютере в параметрах компьютера или Система в панели управления и найдите выпуск Windows. Windows 10 Корпоративная недоступна в средстве для создания носителя. Больше об этом можно узнать на веб-сайте Volume Licensing Service Center.
- Продукты Microsoft Office. Если вы только что приобрели новое устройство, на котором установлен Office 365, рекомендуем активировать (установить) Office перед обновлением до Windows 10. Сведения об активации копии Office читайте в статье Скачивание и установка Office 365 для дома, Office 365 персональный или Office 365 для студентов. Дополнительные сведения читайте в статье Обновление до Windows 10 на новых устройствах, включающих Office 365.
Если у вас установлен Office 2010 или более ранней версии и вы хотите выполнить чистую установку Windows 10, необходимо найти ключ продукта Office. Советы по поиску ключа продукта читайте в статье Поиск ключа продукта для Office 2010 или Ввод ключа продукта для программы Office 2007.
Создание установочного носителя с помощью средства:
- Нажмите Скачать средство сейчас, а затем — Запустить. Для запуска этого средства необходимы права администратора.
- Если вы согласны с условиями лицензионного соглашения, нажмите Принять.
- На странице Что вы хотите сделать? выберите Создать установочный носитель для другого компьютера, а затем нажмите Далее.
Выберите для Windows 10 язык, выпуск и архитектуру (32- или 64-разрядная версия). Приведенная ниже таблица поможет вам решить, какой выпуск Windows 10 нужно установить.
| Текущий выпуск Windows | Выпуск Windows 10 |
|---|---|
| Windows 7 Starter Windows 7 Home Basic Windows 7 Home Premium Windows 7 Professional Windows 7 Ultimate Windows 8/8.1 Windows 8.1 with Bing Windows 8 Pro Windows 8.1 Pro Windows 8/8.1 Professional with Media Center Windows 8/8.1 Single Language Windows 8 Single Language with Bing Windows 10 Home Windows 10 Pro | Windows 10 |
| Windows 8/8.1 Chinese Language Edition Windows 8 Chinese Language Edition with Bing | Windows 10 Home China |
- USB-устройство флэш-памяти. Подключите пустое USB-устройство флэш-памяти емкостью не менее 8 ГБ. Все содержимое устройства будет удалено.
- ISO-файл. Сохраните ISO-файл на компьютере, чтобы создать DVD-диск. Скачав файл, вы можете открыть папку, в которой он сохранен, или выбрать команду Открыть устройство записи DVD-дисков и следовать указаниям по записи файла на DVD-диск. Дополнительные сведения об использовании ISO-файла читайте в разделе Дополнительные методы использования ISO-файла для установки Windows 10 ниже.
После выполнения установки Windows 10, пожалуйста, убедитесь в том, что у вас установлены все необходимые драйверы устройств. Чтобы проверить наличие обновлений, нажмите кнопку «Пуск», щелкните Настройки > Обновление и безопасность > Центр обновления Windows и выберите команду «Проверить наличие обновлений». Вы также можете посетить веб-сайт технической поддержки изготовителя своего устройства, чтобы загрузить какие-либо дополнительные драйверы, которые могут быть необходимы.
Примечание. Драйверы для устройств Surface доступны на странице загрузки драйверов и встроенного ПО для устройств Surface.
Прежде чем устанавливать Windows 10, рекомендуется сохранить все необходимые данные и создать резервную копию компьютера. Если вы скачали ISO-файл для Windows 10 с помощью средства для создания носителя, необходимо записать его на DVD-диск, прежде чем следовать приведенным ниже указаниям.
- Подключите USB-устройство флэш-памяти или вставьте DVD-диск в компьютер, на котором требуется установить Windows 10.
- Перезапустите ПК.
Если ПК не загрузится автоматически с загрузочного USB-накопителя или DVD-диска, может потребоваться открыть меню загрузки или изменить порядок загрузки в настройках BIOS или UEFI. Чтобы открыть меню загрузки или изменить порядок загрузки, обычно необходимо нажать клавишу (например, F2, F12, Delete или Esc) сразу после включения питания ПК. Инструкции о доступе к меню загрузки или изменении порядка загрузки ПК см. в документации, входящей в комплект ПК, или на веб-сайте производителя. Если в списке вариантов загрузки отсутствует USB-накопитель или DVD-диск, вам может потребоваться обратиться к производителю ПК за инструкциями для временного отключения режима безопасной загрузки в настройках BIOS.
Если изменение меню загрузки или порядка загрузки не работает, а ПК сразу загружает операционную систему, которую вы хотите заменить, возможно, что ПК не был полностью выключен. Чтобы обеспечить полное выключение ПК, нажмите кнопку питания на экране входа или в меню «Пуск» и выберите «Завершение работы».
Если вы скачали ISO-файл для Windows 10, он сохранен в указанной вами папке на локальном компьютере. Если на компьютере установлена сторонняя программа для записи DVD-дисков, которую вы хотите использовать для создания установочного DVD-диска, откройте папку, в которой сохранен файл и дважды щелкните ISO-файл или щелкните его правой кнопкой мыши, выберите команду Открыть с помощью, а затем выберите предпочитаемую программу.
Чтобы создать установочный DVD-диск с помощью средства записи образов Windows, откройте папку, в которой сохранен ISO-файл. Щелкните ISO-файл правой кнопкой мыши и выберите Свойства. На вкладке «Общие» нажмите Изменить и выберите проводник Windows в качестве программы для открытия ISO-файлов, а затем нажмите кнопку Применить. Затем щелкните ISO-файл правой кнопкой мыши и выберите команду Записать образ диска.
Чтобы установить Windows 10 непосредственно из ISO-файла, не используя DVD-диск или устройство флэш-памяти, вы можете подключить ISO-файл. При этом текущая операционная система будет обновлена до Windows 10.