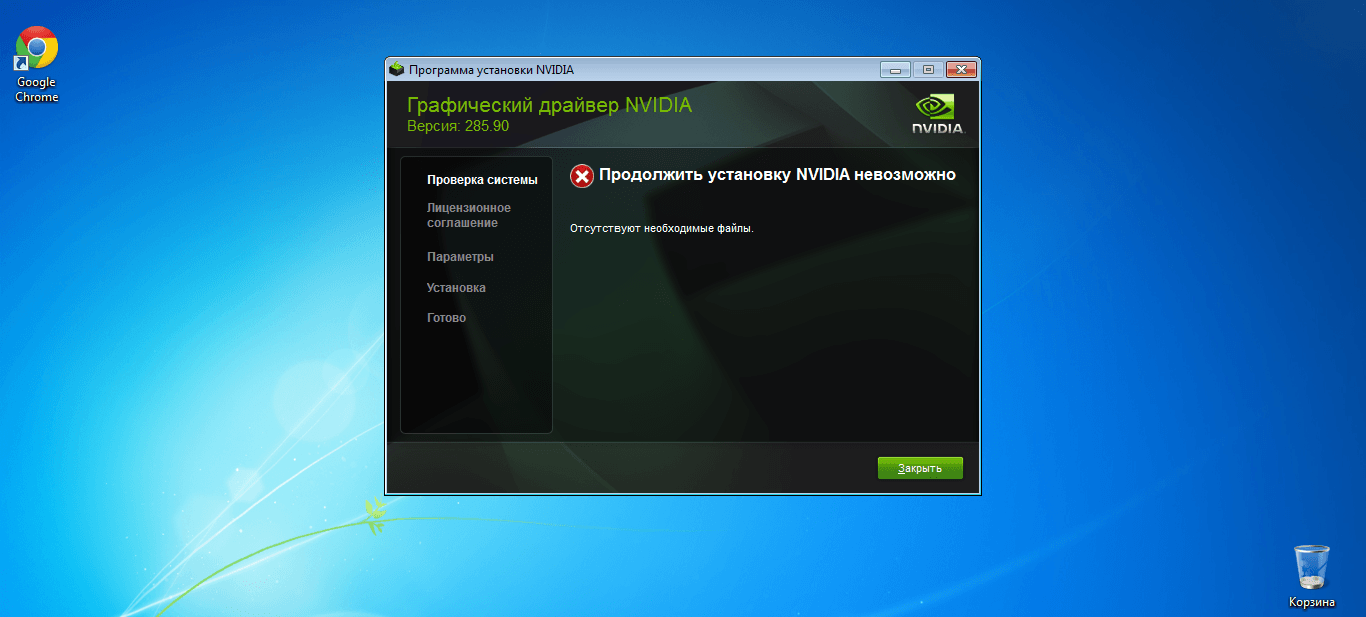- Продолжить установку Nvidia невозможно в Windows 10
- Этот графический драйвер Nvidia несовместим с данной версии Windows
- Не устанавливается драйвер Nvidia на windows 10 из-за несовместимости
- Минимальная версия сборки Windows 10 для установки драйверов на Nvidia GTX 1060/1650
- Как узнать номер сборки Windows?
- Что делать?
- Драйвер Nvidia не устанавливается на Виндовс 10
- Не устанавливается драйвер NVIDIA в Windows 10 — решение
- Проверка совместимости и обновление
- Удаление компонентов NVIDIA и повторная установка
Продолжить установку Nvidia невозможно в Windows 10
При установке видео драйвера Nvidia для Windows 10, вы можете столкнуться с ошибкой «Продолжить установку Nvidia невозможно. Этот графический драйвер Nvidia несовместим с данной версии Windows«. Это связано с тем, что многие пользователи отключили обновление Windows 10 и нет последних обновлений для системы, а программа Nvidia по установке видео-драйвера, опирается на такие характеристики как версия и номер сборки. К примеру, вы пытаетесь установить последний видео драйвер для карты GTX 700, для это нужно, чтобы стояла Windows 10 минимальной сборки 1809. Конечно, большая часть вины лежит на Nvidia, так как она не предлагает такую информацию на своем сайте при выборе версии видео драйвера. Давайте разберем, когда установщик видео драйвера Nvidia выдает ошибку с совместимостью Windows при попытке установить на Windows 10.
Этот графический драйвер Nvidia несовместим с данной версии Windows
Способ 1. В первую очередь вы должны понимать, что если у вас Windows 10 64-разрядная, то и скачивать программу Nvidia нужно 64-разрядную. Как проверить разрядность Windows 10?
Нажмите Win+R и введите dxdiag, чтобы открыть средство диагностики DirectX, где вы увидите текущую разрядность Windopws 10. Далее перейдите Nvidia и выберите правильную разрядность для своей системы.
Способ 2. Как уже говорилось выше, система Windows 10 должна быть обновлена до последней версии. Если вы отключили обновление для Windows 10 каким-либо способом, то включите его обратно и обновите систему через центр обновлений. Далее, перезагрузите ПК и запустите установщик Nvidia, и ошибка с несовместимым графическим драйверам для Windows 10 будет исправлена.
Перейдите «Параметры» > «Обновления и безопасность» > «Центр обновления Windows» > «Проверка наличие обновлений».
Способ 3. Если вы установили чистую Windows 10 и начали установку графического драйвера Nvidia, то установщик выдаст вам «Продолжить установку Nvidia невозможно в Windows 10» та как Windows 10 автоматически скачивает и устанавливает версию DCH. В этой ситуации, вам нужно правильно и полностью удалить драйвер видеокарты через утилиту DDU и установить заново.
Способ 4. Попробуйте установить программу NVIDIA GeForce Experience , которая автоматически установит нужный драйвер для вашей графической карты, в том числе и версию DCH.
Не устанавливается драйвер Nvidia на windows 10 из-за несовместимости
После выхода видеокарт Nvidia 10 – ой и 11-ой серий все больше проблем появляется с установкой драйверов на них в Windows 10. Казалось бы что может быть проще установки драйвера, предварительно скачанного с официального сайта с указанием конкретной модели видеокарты и версии операционной системы?
Подбор драйвера в соответствии с версией и разрядностью операционной системы
Вопросы появляются в тот момент, когда после запуска программы установки драйвера вы видите сообщение о том, что этот графический драйвер nvidia несовместим с данной версией windows.
Как же такое может быть? Ведь этот драйвер скачан с официального сайта Nvidia с указанием модели видеокарты, версии и разрядности Windows.
Подвох кроется в версии и сборке Windows 10. Подробнее об этом мы поговорим ниже.
Минимальная версия сборки Windows 10 для установки драйверов на Nvidia GTX 1060/1650
Мало кто знает, но у каждой версии операционной системы Windows есть номер сборки. Это значит, что у той же Windows 10 64 bit Enterprise есть множество сборок, которые могут существенно отличаться по своему функционалу.
Да, в идеале, если у вас включены обновления системы, то сборка будет автоматически обновляться до последней версии. Но ведь есть множество компьютеров и ноутбуков, на которых эти самые обновления заблокированы.
Это приводит к тому, что Windows устаревает и начинаются различные проблемы с совместимостью как в программном обеспечении, так и в аппаратном. Ошибка “Этот графический драйвер nvidia несовместим с данной версией windows 10” при установке драйверов на видеокарту Nvidia является одним из примеров такой несовместимости.
Для драйверов на видеокарты Nvidia 10-ой серии (GTX 1060 и т.д.) минимальная версия Windows 10 должна быть не ниже bild 1511, а для карт серии 16xx (GTX 1650, GTX 1660 и т.д.) – 1809.
Как узнать номер сборки Windows?
Запускаем командную строку любым известным способом, вводим команду winver и жмем “Enter”.
Команда winver для проверки версии Windows 10
Появится окно, в котором указан номер сборки и версия операционной системы.
Указание версии Windows 10
Что делать?
Если вы столкнулись с проблемой установки драйверов на видеокарту Nvidia в Windows 10 из-за несовместимости при условии что драйвер подобран в соответствии с версией и разрядностью операционной системы, то первым делом проверьте номер сборки ОС.
Если она ниже 1511 для 10-ой серии Nvidia GTX или 1809 для GTX 16-ой серии, то в вашем случае чтобы установить драйвер нужно обновиться или же переставить Windows последней сборки.
Для обновления подойдет вот эта фирменная утилита Microsoft под названием Windows10Upgrade.
Работа программы Windows10Upgrade – помощника по обновлению до Windows 10
Ее достаточно скачать и запустить от имени администратора. Все остальное программа сделает сама, а именно скачает и установить актуальный пакет обновлений до актуальной версии Windows 10 в которой драйвер на видеокарту установится без проблем с совместимостью.
Драйвер Nvidia не устанавливается на Виндовс 10
Ситуация, когда драйвер Nvidia не устанавливается на Виндовс 10, возникает обычно при обновлении старой ОС на Десятку. Также это типично для ноутбуков со старыми видеокартами от Нвидиа. Интересно, что если Виндовс 10 установить «с листа», то есть начисто, сбой не появляется.
Рассмотрим алгоритм действий, если Nvidia не устанавливается драйвер Windows 10. Для владельцев ноутбуков подробно опишем, что надо делать при ошибке 43.
Чтобы начать, надо стереть старые драйверы. Опять же — сбой видеокарты может возникать не из-за особенностей Виндовс 10. Его могут вызвать остатки кодов и устаревшие драйверы, пришедшие по наследству от предыдущей ОС. На этом этапе важно сделать две вещи:
- Окончательно удалить все драйверы Нвидиа.
- Не дать центру обновления автоматически скачать и установить последнюю версию. Проблема в том, что автоматическая закачка и установка драйвера видеокарты силами Виндовс 10 никак не гарантирует, что на компьютере появятся самые свежие «дрова». А значит — сохранится потенциальная угроза сбоя, когда driver Nvidia опять не установится на Windows 10. Безопаснее всего доверить обновление специализированному установщику Nvidia Geforce.
Рекомендуем! Перед началом скачайте установщик драйверов с официального сайта нвидиа, но пока не запускайте его
Процедура удаления выполняется двумя способами: вручную и с помощью специального софта. Удаление вручную не дает окончательных гарантий, что драйверы будут окончательно стерты.
Способ 1 — вручную
- Переходим в меню «Программы и компоненты» через кнопку Пуск.
- Просматриваем список на предмет строчек, относящихся к Nvidia.
- Удаляем через контекстное меню.
- Перегружаем ПК.
Для надежного удаления драйверов есть небольшая утилита Display Driver Uninstaller. Она бесплатна и доступна для закачки из открытых хранилищ. Файл сам распаковывается при запуске, установка не нужна.
Важно! Работая с программой DDU, надо находиться в безопасном режиме Windows 10.
Для удаления выберите адаптер Нвидиа и нажмите верхний пункт, как показано на скрине выше. Перегрузите компьютер.
Переходим к обновлению драйверов видеокарты до последней версии. Здесь все просто.
Важно! Перед запуском установщика отключите интернет-соединение. Это гарантия того, что установщик не «подтянет» ненужные компоненты
Запускаем установщик и дожидаемся окончания процедуры, вплоть до перезагрузки ПК. Не забудьте потом возобновить соединение с Интернетом.
Владельцы ноутбуков с устаревшими видеокартами на базе Nvidia иногда видят сообщение с кодом ошибки 43, что устройство остановлено. Сбой встречается с семейством 8(х), 9(х) и разновидностями. Причины две: ошибка драйвера и неисправность видеокарты. Сбой не зависит от версии ОС, появляется даже в Десятке.
Если драйвер Nvidia не устанавливается на Виндовс 10 и возникает ошибка 43, видеокарта может отключиться или сбоить. В Диспетчере устройств она обозначена, как «!» с желтым треугольником.
Неисправность видеокарты, или, говоря техническим языком, аппаратной составляющей, в большинстве случаев приводит к появлению ошибки 43. Основная причина выхода из строя — перегрев из-за устаревшей технологии энергопотребления либо вследствие разгона. Для этого случая характерно появление на экране артефактов, искажений картинки, цветных полос и остановки ПК.
Иногда пользователь не догадывается, что с видеокартой какие-то проблемы, поскольку Десятка переключается в стандартный режим VGA при появлении сбоя. Но стоит ему запустить ресурсоемкое приложение, например, игру, как появляются фризы и искажения картинки.
Решение проблемы ведет в сервисный центр либо к полной замене видеокарты, если ремонт превосходит по стоимости новый адаптер.
Совет. Если видеокарта не встроенная и её можно вытащить, переставьте на другой ноутбук и проверьте работу. При повторении сбоев причина очевидна — аппаратная часть
В отличие от аппаратного сбоя, неполадки с драйверами намного сложнее диагностировать и исправлять. Причины, почему может не устанавливаться драйвер Nvidia на Windows 10:
- повреждены файлы исполняющей программы;
- драйверы устарели;
- несовместимость с другими программами;
- видеокарта не может физически работать в среде Виндовс 10 (конфликт со стандартным драйвером Intel HD Graphics и пр.) .
Все это охватывает код ошибки 43.
При неполадках сначала запустим опцию автоматического обновления стандартного драйвера.
- Заходим в Диспетчер устройств (ч/з кнопку Пуск).
- Раскрываем вкладку с видеоадаптером. Здесь указана дискретная видеокарта и стандартный адаптер Виндовс.
- Щелкаем на стандартном, открывая окошко свойств, переходим на «Драйвер» и нажимаем «Обновить».
- В следующем окне надо выбрать автоматическое обновление. Подождать результаты.
Если после обновления появится сообщение, что уже установлено подходящее ПО, то переходим к другим способам, как исправить ошибку 43. Если же драйвер обновится, то, скорее всего, ошибка исчезнет.
Разумеется, действенным методом является полная переустановка драйвера видеокарты. Так мы «вылечим» сбой от повреждения файлов. Но не всегда это удается сделать вручную, так как другие программы могут использовать драйвер видеокарты и не дать его полностью обновить. На помощь приходит утилита DDU, которую мы уже описали раньше. Она удаляет без остатка старые драйверы, давая возможность пользователю запустить установщик.
Выше рассмотрен процесс удаления и инсталляции драйвера видеокарты Nvidia после сбоя, когда драйвер Nvidia не устанавливается на Виндовс 10. Описана распространенная ошибка 43 для устаревших видеокарт Нвидиа в ноутбуках и как от неё избавиться.
Не устанавливается драйвер NVIDIA в Windows 10 — решение
Если программное обеспечение видеокарты от NVIDIA при установке выдаёт ошибку, то первым делом обратите внимание на версию и сборку Windows. Несовместимость — основная, но не единственная причина сбоя. См. также: не устанавливаются программы на Windows 10.
Проверка совместимости и обновление
У каждой версии Windows есть сборки, которые различаются не только номерами, но и функциональностью. При установке драйверов это становится существенным фактором. Если версия ПО и сборка несовместимы, то происходит ошибка. Обычно для драйверов указывается минимальная требуемая версия:
- Для 10-й серии видеокарт NVIDIA (GTX 1060 и т.д.) — Windows 10 1511 и выше.
- Для 16-й серии (GTX 1660 и т.д.) — версия 1809 и выше.
Посмотреть номер сборки можно через командную строку. Запускаем её с правами администратора и выполняем запрос winver.
Посмотрим основные характеристики Windows 10
Появится такое окно, в котором будет указана версия и сборка Windows 10.
Видим, что у нас 1803 версия с длинным номером сборки
Если установленная версия ниже, чем требуется для драйвера видеокарты, то инсталлировать ПО не получится — постоянно будет выскакивать ошибка. Для решения проблемы необходимо обновить Windows 10.
- Открываем меню «Пуск» и переходим в «Параметры».
- Выбираем раздел «Обновление и безопасность».
- На вкладке «Центр обновления Windows» нажимаем на кнопку «Проверка наличия обновлений».
Держите систему в актуальном состоянии, чтобы не было никаких проблем с совместимостью
Система начнёт поиск доступных для установки апдейтов. При их наличии запустится загрузка файлов, а затем автоматическая инсталляция. После успешного обновления ошибка при установке драйверов должна исчезнуть.
Удаление компонентов NVIDIA и повторная установка
Если с совместимостью проблем нет, но установить драйвер не получается, то попробуйте предварительно удалить старые компоненты ПО NVIDIA. Сделать это можно с помощью стандартных средств Windows:
- Кликаем правой кнопкой по значку «Пуск».
- Переходим в раздел «Программы и компоненты».
- Находим и удаляем все компоненты NVIDIA.
Удалим старое ПО, прежде чем устанавливать новый драйвер
Если при удалении возникают ошибки, то воспользуйтесь специальной утилитой Display Driver Uninstaller. Она предназначена для полной деинсталляции драйверов оборудования. Применять её следует в безопасном режиме:
- Нажимаем сочетание клавиш Win+R и вводим команду msconfig для открытия меню конфигурации.
Запустим через окно «Выполнить» окно управления конфигурацией
Это временная настройка, при следующем запуске система будет в обычном режиме
Полностью удалим старый драйвер из системы
После завершения процедуры перезагружаем систему, чтобы вернуться в обычный режим. Осталось установить драйвер. Скачивать ПО следует только с официального сайта разработчиков. Это гарантирует актуальность, безопасность и работоспособность. Во время инсталляции выбираем режим выборочной установки — он позволяет выполнить чистую запись файлов, а не обновление компонентов.
Устанавливаем драйвер с помощью фирменного мастера NVIDIA
После выполнения перечисленных действий драйвер будет установлен без ошибок, а видеокарта начнёт работать корректно.