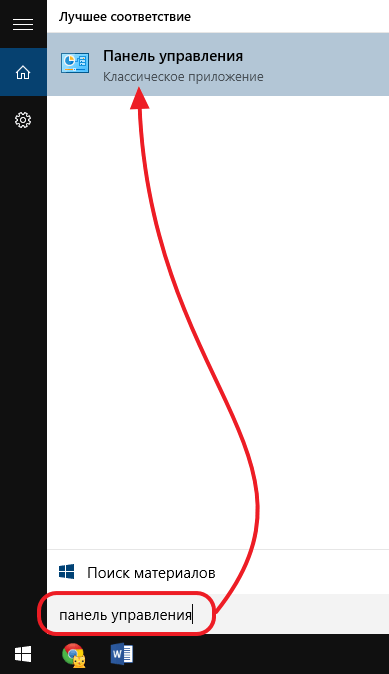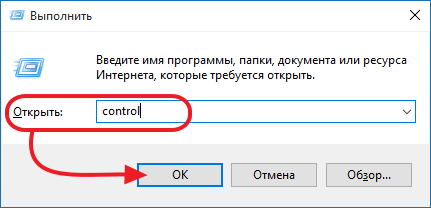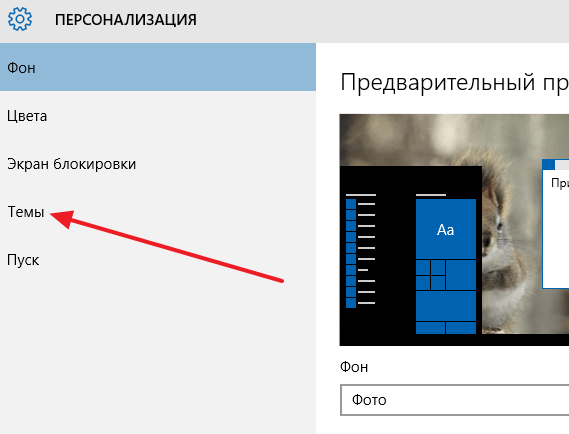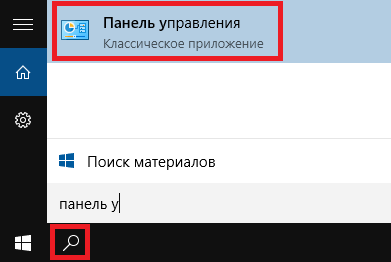- Где находится панель управления?
- Открытие панели управления
- Поиск элементов панели управления
- Windows 10 pro панель управления где
- Как закрепить Панель управления в Windows 10 в меню Пуск или на Панели задач
- Запуск Панели управления через Проводник Windows 10 и создание её ярлыка на рабочем столе
- Где Панель управления в Windows 10
- Находим «Панель управления» в Windows 10
- Способы открытия
- Используя быстрый поиск
- Используя меню «Пуск»
- Используя меню «Выполнить»
- Закрепление значка на рабочем столе или панели задач
- Рабочий стол
- Панель задач
- Видео
- Вывод
- 4 способа открыть Панель управления в Windows 10
- Через поиск
- Через Выполнить
- Напрямую
- Быстрый доступ
- Различия между методами
Где находится панель управления?
С помощью панели управления можно менять параметры в Windows. Используя эти параметры, можно управлять внешним видом и работой Windows, а также настраивать Windows в соответствии со своими потребностями.
Открытие панели управления
Чтобы получить доступ к дополнительным параметрам, введите панель управления в поле поиска на панели задач, а затем в списке результатов выберите Панель управления.
В Windows 8.1 и Windows RT 8.1
Проведите пальцем от правого края экрана и нажмите Поиск (если используется мышь, переместите указатель в правый верхний угол экрана, затем вниз и выберите Поиск), в поле поиска введите панель управления, а затем в списке результатов выберите Панель управления.
Нажмите кнопку «Пуск» и выберите пункт Панель управления.
Поиск элементов панели управления
Работа на панели управления:
Использование поиска. Чтобы найти необходимую настройку или задачу, введите слово или фразу в поле поиска. Например, введите «звук», чтобы найти настройки для звуковой карты, системных сигналов, а также значок громкости на панели задач.
Обзор. На панели управления можно выбирать различные категории (например, «Система и безопасность», «Программы» или «Специальные возможности») и просматривать часто используемые задачи для каждой категории. В разделе Просмотр можно выбрать категорию Крупные значки или Мелкие значки для просмотра списка всех элементов панели управления.
Если вы просматриваете панель управления в виде значков, можно быстро найти элемент из списка, введя первую букву названия этого элемента. Например, чтобы найти элемент «Клавиатура», введите К, и первым в списке элементов на панели управления, название которого начинается с буквы «К», будет «Клавиатура».
Кроме того, для прокрутки списка значков панели управления можно использовать клавиши со стрелками (СТРЕЛКА ВВЕРХ, ВНИЗ, ВЛЕВО и ВПРАВО).
Если вы не можете найти параметр на панели управления, нажмите кнопку Пуск , > Параметры . Многие возможности панели управления теперь доступны в настройках .
Windows 10 pro панель управления где
Панель управления — традиционный инструмент, используемый для всевозможных настроек операционной системы Windows. Впервые он появился ещё в «семёрке» и завоевал любовь пользователей по всему миру, затем перекочевал в 8 версию, а потом и в «десятку». Есть Панель управления в Windows 10 и по сей день, но, видимо, корпорация Microsoft планирует постепенно с ней расстаться. Если в первых релизах «десятки» она была доступна при клике правой мыши на меню Пуск, то после обновления до Windows 10 RedStone 2 в начале 2017 года она оттуда исчезла. В этой статье мы разберёмся, как найти Панель управления и закрепить её на удобном и видном месте для возможности быстрого запуска — например, на Панели задач (это тёмная полоса с ярлыками, расположенная обычно внизу экрана), в легендарном меню Пуск или прямо на рабочем столе.
Итак, начнём с того, как и где мы можем найти инструмент под названием Панель управления в Windows 10. Это совсем несложно. Самый простой и быстрый способ — воспользоваться поиском по системе. Для этого справа от кнопки меню Пуск надо нажать на изображение лупы и набрать внизу слово «панель». Наверху появится искомый инструмент Панель управления (Классическое приложение). Чтобы запустить его, достаточно один раз кликнуть по нему.
Как закрепить Панель управления в Windows 10 в меню Пуск или на Панели задач
Уже запущенную Панель управления можно закрепить на Панели задач. Для этого внизу на Панели задач надо кликнуть ПРАВОЙ клавишей мыши на соответсвующей вкладке и выбрать пункт «Закрепить на Панели задач».
Также Control Panel (так она называется в оригинале на английском языке) можно закрепить в меню Пуск (иное название: начальный экран). Чтобы это сделать, надо вернуться к поиску через лупу, снова набрать слово Панель, а на появившейся наверху Панели управления кликнуть ПРАВОЙ клавишей мыши и выбрать пункт «Закрепить на начальном экране».
Запуск Панели управления через Проводник Windows 10 и создание её ярлыка на рабочем столе
Для подавляющего большинства пользователей описанные выше действия являются самыми простыми, понятными и быстрыми. Однако если вдруг по каким-то причинам поиск на компьютере не работает (например, отключена служба индексирования содержимого диска или произошёл какой-то сбой), то Панель управления можно найти через Проводник. Открыть его можно, кликнув на значок папки в Панели задач. Чтобы найти ярлык для запуска Панели задач, в адресную строку Проводника надо вставить такой путь: «C:\Users\jeanz\AppData\Roaming\Microsoft\Windows\Start Menu\Programs\System Tools» (разумеется, без кавычек). После этого надо нажать Enter (ввод). Откроется папка «Служебные». И уже тут можно дважды кликнуть на нужный ярлык и запустится Панель управления.
Отсюда ярлык с Панелью управления можно скопировать на рабочий стол. Для этого надо кликнуть на ярлыке в папке правой клавишей мыши и выбрать пункт «Копировать», на рабочем столе таким же образом при помощи правой клавиши мышь нажимаем «Вставить».
Напомню, что, запустив Панель управления, также можно закрепить её на Панели задач, кликнув на её значке правой клавишей мыши и выбрав пункт «Закрепить на панели задач».
Вот мы и разобрались с вопросом о том, где и как можно найти Панель управления в операционной системе Windows 10 и как облегчить её запуск в последующем, закрепив в меню Пуск, на Панели задач или прямо на рабочем столе. Согласитесь, в этом нет ничего сложного? Будем надеяться, что в ближайших обновлениях «десятки» этот удобный инструмент сохранится, а не исчезнет совсем. Конечно, новое приложение Параметры (запускается кликом на значок шестерёнки в меню Пуск и центре уведомлений) тоже очень удобное, да и выглядит современее, но часть функций в нём по-прежнему не реализовано. Например, для удаления многих программ, как и раньше, открывается старая-добрая Панель управления. Впрочем, на будущее стоит поразбираться и в новом инструменте Параметры.
Где Панель управления в Windows 10
Компания Майкрософт понемногу отказывается от Панели управления. Предлагая вместо нее использовать новое окно «Параметры», ссылка на которое есть в меню «Пуск». Но, Панель управления все еще есть в системе и ее можно использовать. В данном материале мы расскажем, где Панель управления в Windows 10 и как ее проще всего открывать.
Поиск в меню «Пуск».
Также вы можете открыть Панель управления с помощью поиска в меню «Пуск». Для этого просто откройте меню «Пуск» и введите фразу «Панель управления». После этого вам останется просто открыть Панель управления из результатов поиска.
Еще один вариант открытия Панели управления — это команда control. Данную команду можно выполнить с помощью меню «Выполнить». Для этого нажмите Windows + R
и в появившемся окне введите команду control. При необходимости, эту же команду можно выполнить с помощью командной строки.
Ярлык на рабочем столе.
Также вы можете создать ярлык для открытия Панели управления. Для этого кликните правой кнопкой мышки по рабочему столу и выберите пункт «Персонализация». После этого на экране появится окно с настройками рабочего стола. Здесь нужно перейти в раздел «Темы».
А потом, открыть «Параметры значков рабочего стола».
После этого откроется окно с параметрами значков рабочего стола. Здесь нужно установить галочку напротив пункта «Панель управления» и нажать на кнопку «Ok».
В результате на рабочем столе появится ярлык Панели управления. С его помощью вы сможете быстро открывать Панель управления без лишних манипуляций.
Контекстное меню кнопки «Пуск» (устарело) .
В старых версиях Windows 10 можно открыть Панель управления в Windows 10 с помощью контекстно меню кнопки « Пуск ».
Для этого нужно кликнуть правой кнопкой мышки по кнопке « Пуск » или нажать комбинацию клавиш Win-X и в открывшемся меню выберать пункт « Панель управления ». Но, в последних обновлениях Windows 10 этот пункт меню убрали и способ больше не работает.
Создатель сайта comp-security.net, автор более 2000 статей о ремонте компьютеров, работе с программами, настройке операционных систем.
А просто перетаскивание значка (в строке поиска, например) отменили что ли?
Вы таким образом ярлык предлагаете создать? Если да, то с поиска можно только закрепить Панель управления на начальном экране или панели задач. Создать ярлык перетаскиванием не получится.
Спасибо, очень помогло мне, как начинающему пользоваться этой системой!
Находим «Панель управления» в Windows 10
При переходе на новую операционную систему пользователям приходится привыкать к измененному интерфейсу. Иногда не обходится без трудностей: например, после релиза «десятки» многие не разобрались, где в Windows 10 панель управления. На привычном месте в меню «Пуск» её нет, а настраивать систему нужно.
Способы открытия
Для того, чтобы найти панель управления в Windows 10, можно воспользоваться одним из трех способов, представленных ниже.
Используя быстрый поиск
В новой Windows 10 теперь не нужно запоминать расположения приложений и служб, достаточно воспользоваться интегрированным поиском. Например, для вызова «Панели управления» необходимо:
- Запустить встроенный поиск, нажав на иконку в виде лупы рядом с кнопкой Пуск.
- В появившейся поисковой строке ввести «Панель управления» и она появится в выдаче.
Используя меню «Пуск»
Можно пойти другим путем:
- Кликните по кнопке «Пуск» и откройте список «Все приложения».
- Найдите и раскройте раздел «Служебные».
- Кликните по ссылке «Панель управления».
Совет! Есть еще один, более быстрый способ, подразумевающий использование кнопки «Пуск» – кликните по ней правой кнопкой и в появившемся меню выберите пункт «Панель управления».
Используя меню «Выполнить»
Также, «Панель управления»открывается с помощью универсального меню «Выполнить»:
- Нажмите сочетание клавиши Win и R.
- В появившемся окошке впишите «control» и кликните «Ок».
Закрепление значка на рабочем столе или панели задач
Если вы очень часто используете «Панель управления», то выведите её иконку на рабочий стол или закрепите на панели задач. Выполняются эти операции по-разному, но эффект один – вы получите быстрый доступ к настройкам системы.
Рабочий стол
Выведение иконки на рабочий стол:
- Кликните правой кнопкой по свободному месту на рабочем столе и откройте раздел «Персонализация».
- Перейдите на вкладку «Темы» и откройте «Параметры значков».
- Поставьте отметку возле пункта «Панель управления» и нажмите «Ок».

Панель задач
Закрепление значка на панели задач:
- Раскройте меню «Пуск».
- Отыщите среди служебных программ «Панель управления».
- Кликните по ней правой кнопкой и выберите вариант «Закрепить на панели задач».
Совет! Таким же способом можно добавить плитку «Панель управления» на начальный экран.
Видео
На видео показаны 6 способов открытия панели управления.
Вывод
Мы разобрались, где в Windows 10 находится «Панель управления», хотя разработчики Microsoft и запрятали от пользователей нужную иконку. Если вам часто приходится обращаться к инструментам управления, то рекомендуется вывести значок на рабочий стол – это наиболее удобный способ иметь постоянный доступ к инструментам, позволяющим настроить работу операционной системы.
4 способа открыть Панель управления в Windows 10
Сколь бы простой ни казалась опытным пользователям данная тема, «Блог системного администратора» ее рассмотрит. На фоне тех немногих, которые знают как работать с новой ОС, немало и тех пользователей, которые не решаются перейти на новую систему в том числе и потому, что полагают, что привычная Панель управления в ней отсутствует.
Рассмотрел методы, которые помогут открыть Панель управления в Windows 10 .
Через поиск
Справа от кнопки « Пуск » располагается значок-лупа. Применяется для запуска окна поиска по системе. Щелкните по нему. В строку поиска, которая располагается в нижней части окна введите: панель управления .
В левой части появится перечень результатов поиска. В данном случае он содержит один (необходимый вам) пункт. Щелкните по нему для входа в Панель управления.
Метод универсален и может применяться для поиска различных элементов системы, которые вы не можете найти в меню.
Через Выполнить
Второй подход состоит во вводе команды в строке « Выполнить ». Примените клавиатурное сочетание Win и R . Напечатайте: control .
Подтвердите запуск Панели управления одним из двух способов:
- экранной кнопкой «OK»;
- клавишей Enter.
Напрямую
Войдите в папку C:\Windows\System32\ и запустите файл control.exe . Расширение «.exe» означает, что файл является исполняемым. Никогда не открывайте такие файлы, назначения которых вы не знаете. Они могут содержать вредоносный код, нанести вред компьютеру, программному обеспечению и важным данным.
Быстрый доступ
Используйте первый из рассмотренных методов для поиска элемента системы. Откройте контекстное меню Панели. Наиболее удобен второй вариант. Значок быстрого доступа появится на Панели задач и в дальнейшем не придется прибегать к рассмотренным выше методам.
С другой стороны — если вы пользуетесь Панелью управления редко, делать этого не стоит. Значок станет занимать место на экране и усложнять восприятие интерфейса.
Различия между методами
По сути отсутствуют. Результатом применения любого из рассмотренных выше способов станет отображение на экране Панели управления, которая за десятилетия истории операционных систем Windows стала привычным инструментом доступа к важнейшим настройкам ОС.