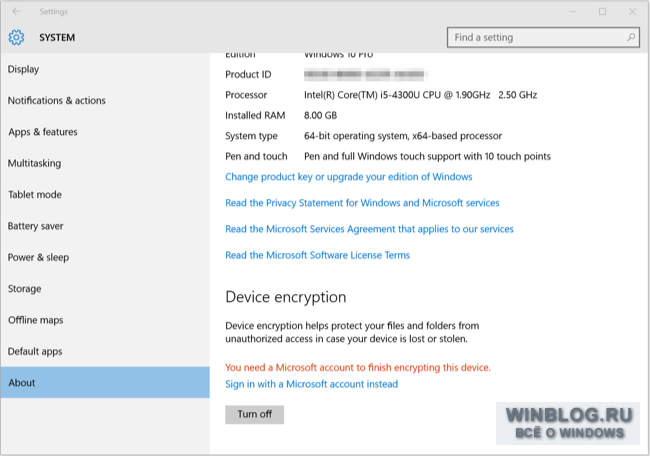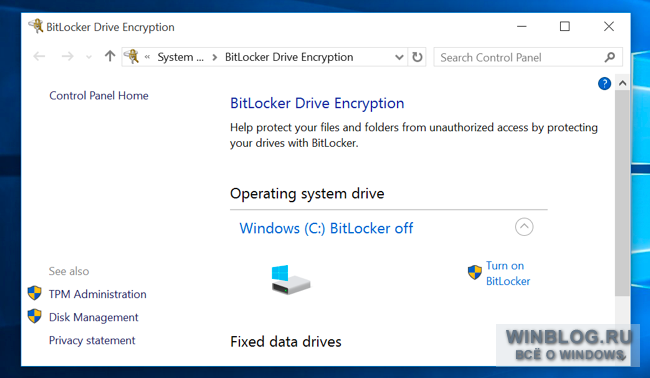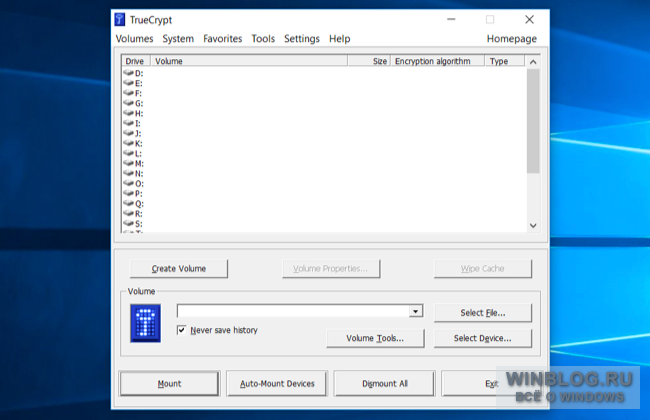- Как включить полнодисковое шифрование в Windows 10
- Как включить шифрование диска BitLocker в Windows 10
- Шифрование устройств в Windows 10
- Что такое шифрование устройства?
- Доступно ли это на моем устройстве?
- Чтобы проверить возможности шифрования устройства
- Чтобы включить шифрование устройства
- Включение стандартного шифрования BitLocker
- Дополнительные ресурсы
Как включить полнодисковое шифрование в Windows 10
В отличие от других современных операционных систем – Mac OS X, Chrome OS, iOS и Android – по-прежнему нет универсальных инструментов шифрования в Windows 10 для всех пользователей. Нужно покупать версию Windows 10 Professional или использовать сторонние программы для шифрования.
На многих новых компьютерах с Windows 10 по умолчанию включено «шифрование устройства». Эта функция появилась еще в Windows 8.1 и используется только на устройствах с определенной аппаратной конфигурацией.
Кроме того, шифрование работает только при условии входа в Windows с учетной записью Microsoft. При этом ключ для восстановления данных загружается на серверы Microsoft, что дает шанс восстановить доступ к файлам, если войти в систему по каким-то причинам не получается. (И видимо, именно поэтому ФБР не очень переживает по поводу такого шифрования. Но в любом случае, мы здесь ведем речь о шифровании для защиты на случай кражи ноутбука. Если вас волнует слежка АНБ, лучше поискать более надежные способы защиты.)
Чтобы проверить, включено ли шифрование устройства, откройте интерфейс «Параметры» (Settings), перейдите в раздел «Система > О системе» (System > About) и посмотрите, есть ли в самом низу окна опция «Шифрование устройства» (Device Encryption). Если нет, значит данная функция на этом компьютере не поддерживается.
Если шифрование устройства не включено или вам требуется более функциональное решение для шифрования данных, в том числе на съемных USB-носителях, подойдет BitLocker. Утилита BitLocker входит в состав Windows уже несколько версий подряд и пользуется хорошей репутацией. Однако доступна она только в издании Windows 10 Professional.
Если у вас как раз такое издание, поищите в меню «Пуск» (Start) по ключевому слову «BitLocker» и воспользуйтесь панелью управления BitLocker для включения шифрования. Если вы бесплатно обновились до Windows 10 с Windows 7 Professional или Windows 8.1 Professional, то у вас должно быть именно издание Windows 10 Professional.
Если у вас Windows 10 Home, можно перейти на Windows 10 Professional за $99. Для этого просто откройте интерфейс «Параметры», перейдите в раздел «Обновление и безопасность > Активация» (Update & security > Activation) и нажмите кнопку «Перейти в Магазин» (Go to Store). После обновления до Windows 10 Professional вы получите доступ к BitLocker и другим дополнительным функциям.
TrueCrypt и производные
Заплатить $99 только за возможность зашифровать жесткий диск – решение непростое, если учесть, что сами компьютеры с Windows сегодня зачастую стоят всего несколько сотен долларов. Но тратить деньги вовсе не обязательно, потому что BitLocker – не единственное решение. Да, у BitLocker наиболее полная интеграция и хорошая поддержка, но существуют и другие инструменты шифрования.
TrueCrypt – утилита для полнодискового шифрования с открытым кодом – работает в Windows 10 и является вполне жизнеспособным вариантом. Есть и другие утилиты, созданные на основе TrueCrypt. Все они бесплатны и все их можно установить в Windows 10 Home и предыдущих версиях Windows для шифрования жесткого диска, если нет доступа к BitLocker. К сожалению, на современных компьютерах с настройкой TrueCrypt придется повозиться. А вот если система куплена еще во времена Windows 7 и теперь обновлена для Windows 10, все пройдет без проблем.
Да, создатели TrueCrypt некоторое время назад торжественно прекратили разработку, объявив свое детище уязвимым и небезопасным, но многочисленные эксперты по безопасности до сих пор не сошлись во мнении, так ли это. А главное, дискуссия ведется в основном по поводу защиты от АНБ и других спецслужб. Если же вас интересует шифрование для защиты личных файлов от воров в случае кражи ноутбука, такие подробности не должны вас интересовать. Для этих целей шифрования TrueCrypt будет вполне достаточно.
Хорошо бы, конечно, чтобы BitLocker стал доступен всем пользователям Windows 10 – ну или хотя бы функция шифрования устройства.
Как включить шифрование диска BitLocker в Windows 10
Функция шифрования диска BitLocker позволяет уберечь ваши данные в случае утери компьютера. Чтобы получить данные с вашего диска, потребуется ввести пароль, даже если диск будет извлечен из компьютера и будет подключен к другому.
Также можно включить шифрование и для внешних дисков.
Функция работает только в следующих версиях Windows:
— Pro, Enterprise, и Education версии Windows 10;
— Pro и Enterprise версии Windows 8 и 8.1;
— Ultimate и Enterprise версии Windows Vista и Windows 7;
— Windows Server 2008 или более новая версия.
По умолчанию, для работы BitLocker требуется наличие специального модуля TPM на материнской плате вашего компьютера.
Однако, можно использовать функцию шифрования и без него.
Обратите внимание, что процесс шифрования может занять много времени, в зависимости от размера диска. Во время шифрования производительность компьютера будет снижена.
Включение BitLocker.
1. Нажмите на клавиатуре клавиши Windows + R.
2. В новом окне введите gpedit.msc и нажмите ОК.
3. В левой части нового окна Редактор локальной групповой политки выберите Конфигурация Компьютера > Административные шаблоны > Компонент Windows.
В правой части окна дважды щелкните по Шифрование диска BitLocker.
4. Дважды щелкните по Диски операционной системы.
5. Дважды щелкните по Этот параметр политики позволяет настроить требование дополнительной проверки подлинности при запуске.
6. В новом окне выберите пункт Включено, поставьте галочку напротив Разрешить использование BitLocker без совместимого доверенного платформенного модуля и нажмите OK.
7. Закройте окно Редактор локальной групповой политки.
8. Нажмите правой кнопкой мыши по значку Windows и выберите Панель управления.
9. Выберите значок Шифрование диска BitLocker.
10. Выберите Включить BitLocker.
11. Дождитесь окончания проверки и нажмите Далее.
12. Ознакомьтесь с предупреждениями и нажмите Далее.
Обратите внимание, что в случае утери пароля, вы также не сможете получить доступ к данным на диске, поэтому рекомендуется сделать резервную копию самых важных документов.
13. Начнется процесс подготовки, во время которого нельзя выключать компьютер. В ином случае загрузочный раздел может быть поврежден и Windows не сможет быть загружена.
14. Нажмите кнопку Далее.
15. Укажите пароль, который будет использоваться для разблокировки диска при включении компьютера и нажмите кнопку Далее. Рекомендуется, чтобы он отличался от пароля пользователя на компьютере.
16. Выберите, каким образом требуется сохранить ключ восстановления. Этот ключ поможет вам получить доступ к диску, если вы забудете пароль от диска. После чего нажмите Далее.
Предлагается несколько вариантов восстановления (в этом варианте ключ был распечатан):
— Сохранить в вашу учетную запись Майкрософт — если на компьютере осуществлен вход в личную запись Microsoft, то в случае утери пароля можно будет разблокировать диск с помощью учетной записи Microsoft;
— Сохранить в файл — ключ будет сохранен в текстовом документе.
— Напечатать ключ восстановления — ключ будет распечатан на указанном принтере.
Ключ рекомендуется хранить отдельно от компьютера.
17. Для надежности рекомендуется выбрать шифрование всего диска. Нажмите Далее.
18. Выберите Новый режим шифрования и нажмите Далее.
19. Поставьте галочку напротив Запустить проверку системы BitLocker и нажмите Продолжить.
20. Появится уведомление о том, что требуется перезагрузить компьютер, а в панели уведомлений — значок BitLocker. Перезагрузите компьютер.
21. Сразу после перезагрузки у вас появится окно ввода пароля. Введите пароль, который вы указывали при включении шифрования, и нажмите Enter.
22. Шифрование начнется сразу после загрузки Windows. Нажмите на значок BitLocker в панели уведомлений, чтобы увидеть прогресс.
Обратите внимание, что шифрование может занять много времени, в зависимости от размера диска. Во время шифрования производительность компьютера будет снижена.
Отключение BitLocker.
1. Нажмите на значок BitLocker в правом нижнем углу.
2. Выберите Управление BitLocker.
3. Выберите Отключить BitLocker.
4. В новом окне нажмите Отключить BitLocker.
5. Процесс дешифровки также может занять продолжительное время, в зависимости от размера диска. В это время вы можете пользоваться компьютером как обычно, настраивать ничего не потребуется.
Шифрование устройств в Windows 10
Что такое шифрование устройства?
Шифрование устройства помогает защитить ваши данные и доступно на широком спектре устройств с Windows. Если шифрование устройства включено, только авторизованные лица смогут получить доступ к данным на вашем устройстве. Если шифрование устройства недоступно на вашем устройстве, возможно, вам удастся включить стандартное шифрование BitLocker.
Примечание: BitLocker не поддерживается в выпуске Windows 10 Домашняя.
Доступно ли это на моем устройстве?
Шифрование устройства доступно на поддерживаемых устройствах с любым выпуском Windows 10. Если вы хотите вместо этого использовать стандартное шифрование BitLocker, оно доступно на поддерживаемых устройствах с Windows 10 Pro, Корпоративная или для образовательных учреждений. Некоторые устройства предлагают оба типа шифрования. Например, на Surface Pro под управлением Windows 10 Pro предлагаются и функция упрощенного шифрования устройства, и полные возможности управления BitLocker. Не знаете, какая версия Windows установлена у вас на устройстве? См. раздел Как узнать свою версию операционной системы Windows?
Чтобы проверить возможности шифрования устройства
В поле поиска на панели задач введите Сведения о системе, щелкните правой кнопкой мыши Сведения о системе в списке результатов, а затем выберите Запуск от имени администратора. Также можно нажать кнопку Пуск и затем в разделе Средства администрирования Windows выбрать Сведения о системе.
В нижней части окна Сведения о системе найдите параметр Поддержка шифрования устройства. Если указано значение Соответствует требованиям, то шифрование устройства доступно на вашем устройстве. Если оно недоступно, возможно, вам удастся использовать вместо этого стандартное шифрование BitLocker.
Чтобы включить шифрование устройства
Войдите в Windows под учетной записью администратора (возможно, потребуется выйти из системы и снова войти в нее для переключения учетных записей). Дополнительные сведения см. в разделе Создание локальной учетной записи или учетной записи администратора в Windows 10.
Нажмите кнопку Пуск и выберите Параметры > Обновление и безопасность > Шифрование устройства. Если пункт Шифрование устройства отсутствует, эта функция недоступна. Возможно, удастся вместо этого включить стандартное шифрование BitLocker.
Если шифрование устройства отключено, выберите Включить.
Включение стандартного шифрования BitLocker
Войдите в Windows на своем устройстве под учетной записью администратора (возможно, потребуется выйти из системы и снова войти в нее для переключения учетных записей). Дополнительные сведения см. в разделе Создание локальной учетной записи или учетной записи администратора в Windows 10.
В поле поиска на панели задач введите Управление BitLocker, а затем выберите необходимый результат из списка. Также можно нажать кнопку Пуск и затем в разделе Система Windows выберите Панель управления. На панели управления выберите Система и безопасность, а затем в разделе Шифрование диска BitLocker выберите Управление BitLocker.
Примечание: Вы сможете увидеть этот параметр, только если функция BitLocker доступна на вашем устройстве. Она не поддерживается в выпуске Windows 10 Домашняя.
Выберите Включить BitLocker и следуйте инструкциям. (Если BitLocker включен и вы хотите отключить его, выберите Отключить BitLocker.)
Дополнительные ресурсы
Если для разблокировки вашего устройства требуется ключ восстановления, см. раздел Поиск ключа восстановления.