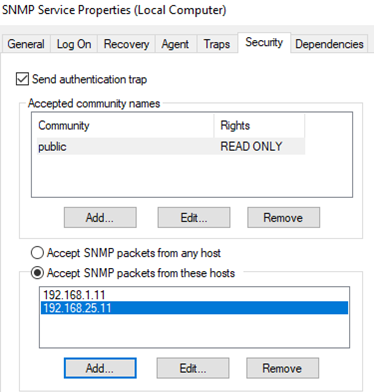- Как восстановить отсутствующий SNMP в Windows 10 [ULTIMATE GUIDE]
- Вот как пользователи могут восстановить отсутствующий SNMP в Windows 10
- 1. Установите SNMP с помощью PowerShell
- 2. Добавьте SNMP через Настройки
- 3. Как включить SNMP в Windows 10 1803
- Установка и настройка службы SNMP в Windows 10
- Установка службы SNMP в WIndows 10
- Настройка службы SNMP в Windows 10
- «Служба SNMP» недоступна в Windows 10?
- 2 ответов
- Как в Windows 10 включить сетевой протокол SNMP
- Windows 10 Pro 1909 SNMP missing
- Replies (13)
Как восстановить отсутствующий SNMP в Windows 10 [ULTIMATE GUIDE]
Служба SNMP (протокол сетевого управления системой) обрабатывает запросы протокола SNMP. Однако некоторые пользователи, которые обновили Windows 10 до версии 1809, сказали, что SNMP отсутствует в последней версии сборки. Это неудивительно, поскольку SNMP является дополнительной функцией в Windows 10 1809. Пользователи не могут использовать SNMP в Windows 10, когда эта служба отсутствует.
Как включить протокол системного сетевого управления (SNMP) в Windows 10? Во-первых, установите SNMP с PowerShell. Это должно восстановить недостающую функцию Windows. Или добавьте SNMP через Настройки или через Панель управления.
Прочитайте инструкции ниже.
Вот как пользователи могут восстановить отсутствующий SNMP в Windows 10
- Установите SNMP с помощью PowerShell
- Добавить SNMP через настройки
- Как включить SNMP в Windows 10 1803
1. Установите SNMP с помощью PowerShell
- Пользователи подтвердили, что восстановили SNMP в Windows 10 1809, установив его через PowerShell. Для этого откройте Cortana, нажав кнопку «Введите здесь для поиска» на панели задач.
- Введите «PowerShell» в качестве ключевого слова в поле поиска.
- Нажмите правой кнопкой мыши Windows PowerShell и выберите Запуск от имени администратора .
- Сначала введите Get-WindowsCapability -Online -Name «SNMP *» в PowerShell, как показано на приведенном ниже снимке, и нажмите Return.
- Введите Add-WindowsCapability -Online -Name «SNMP.Client
0.0.1.0» и нажмите Enter. 


2. Добавьте SNMP через Настройки
- Кроме того, пользователи могут включить SNMP в Windows 10 1903 через приложение «Настройки». Сначала нажмите кнопку «Пуск»; а затем нажмите кнопку Настройки .
- Выберите Приложения , чтобы открыть параметры, показанные ниже.
- Затем нажмите Управление дополнительными функциями , чтобы открыть страницу настроек в снимке экрана ниже.
- Нажмите кнопку Добавить функции .
- Затем выберите простой протокол управления сетью (SNMP) и нажмите кнопку Установить .
3. Как включить SNMP в Windows 10 1803
- Пользователи, которым необходимо включить отсутствующий SNMP в Windows 10 1803 или более ранних версиях сборки, могут сделать это с помощью функций Windows. Для этого откройте аксессуар Run.
- Чтобы открыть программы и компоненты, введите «appwiz.cpl» в разделе «Выполнить» и нажмите ОК .
- Нажмите Включить или выключить функции Windows , чтобы открыть окно на изображении ниже.
- Затем выберите параметр Простой протокол сетевого управления (SNMP) и нажмите кнопку ОК .
Таким образом, пользователи могут восстановить отсутствующую службу SNMP в Windows 10 1903 и более ранних версиях сборки. Затем пользователи могут использовать SNMP в Windows 10.
Установка и настройка службы SNMP в Windows 10
Протокол Simple Network Management Protocol (SNMP) используется для мониторинга, оповещения о событиях и управления устройствами в сети. Протокол состоит из набора стандартов по управления сетью, в том числе протокол прикладного уровня (Application Layer protocol), схемы базы данных и набор объектов данных. SNMP может получать различную информацию (время аптайма, счетчики производительности, параметры устройств и т.д.) от любых сетевых устройств: коммутаторов, серверов, маршрутизаторов или простых компьютеров, на которых установлен агент SNMP.
В Windows 10 служба SNMP доступна в виде отдельного компонента Windows и по умолчанию не устанавливается. Рассмотрим, как установить и настроить SNMP в Windows 10.
Установка службы SNMP в WIndows 10
Вы можете проверить, установлена ли в вашей системе служба SNMP с помощью PowerShell командлета Get-Service:
Get-Service -Name snmp*
Вы можете установить службу SNMP через панель управления. Перейдите в Панель управления\Все элементы панели управления\Программы и компоненты\ Включение или отключение компонентов Windows).
В списке компонентов выберите Simple Network Management Protocol (SNMP)/протокол, и WMI SNMP Provider / Поставщик WMI для SNMP (обеспечивает доступ к информации SNMP через интерфейсы Windows Management Instrumentation) и нажмите Ок.
Также вы можете установить службы SNMP из командной строки PowerShell:
Enable-WindowsOptionalFeature -online -FeatureName SNMP
Настройка службы SNMP в Windows 10
После установки службы SNMP должны запустится автоматически. Откройте консоль управления Services (services.msc). В списке службы должны появится две новые службы:
- SNMP Service – это основная служба SNMP агента, которая отслеживают активность и отправляет информацию;
- SNMP Trap — получает сообщения ловушки (trap messages) от локальных или удаленных агентов SNMP, и пересылает сообщения в управляющие программы SNMP, которые работают на этом компьютере.
Откройте свойства службы SNMP. Если она остановлена, запустите ее, нажав кнопку Start и измените тип запуска (Startup type) на автоматический.
Перейдите на вкладку Agent. Заполните поля contact и location (здесь вы можете указать контактное имя пользователя и местоположение компьютера), и выберите список сервисов, данные которых нужно собирать и отправить устройству мониторинга.
Доступны следующие типы сервисов:
- Physical
- Applications
- Internet
- End-to-end
- Datalink and subnetwork
Перейдите на вкладку Security. Здесь вы можете настроить различные параметры безопасности для различных серверов SNMP.
В списке Accepted community names перечислены имена сообществ, чьи SNMP узлы проходят аутентификацию для отправки SNMP-запросов на этот компьютер.
Нажмите кнопку Добавить и укажите имя Community и один из пяти уровней доступа (None, Notify, READ ONLY, READ WRITE, READ CREATE). READ WRITE – это максимальный уровень доступа, при которых сервер управления SNMP может вносить изменения в систему. В системах мониторинга обычно достаточно выбрать READ ONLY, при этом сервер мониторинга может только опрашивать систему, но не вносить изменения.
В нашем примере мы добавили комьюнити public с разрешениями READ ONLY.
Далее добавьте список серверов системы мониторинга (по DNS имени или по IP адресам), от которых вы хотите разрешить получать SNMP пакеты.
Сохраните изменения и перезапустите службу SNMP.
На этом настройка службы SNMP в Windows 10 по сути завершена. Если вам нужно включить SNMP сразу на множестве компьютеров, вы можете удаленно установить и настроить службы с помощью PowerShell или GPO.
«Служба SNMP» недоступна в Windows 10?
добавление службы SMTP в ОС Windows кажется довольно простым почти во всех случаях: откройте интерфейс функций Windows, а затем установите флажок «простой протокол сетевого управления». После перезагрузки должно новый локальный служба называется «Служба SNMP».
я следовал этим шагам в 64-разрядной версии Windows 10 Pro, но обнаружил, что нет «службы SNMP». Есть «ловушки SNMP», но это явно не то, что я ищу. Кажется Параметры агента SNMP (например. имя сообщества) может быть изменено только в свойствах «службы SNMP».
в моем поиске я нашел команду Powershell, предназначенную для установки службы SNMP:
тем не менее, результатом является сообщение об ошибке (даже при запуске от имени администратора):
слова «клиентская операционная система» предполагают, что служба SNMP доступна только для ОС Windows Server, но это не так для Windows 7/8. Поэтому мне любопытно изменилось ли это с Windows 10.
2 ответов
вы на самом деле решаете 2 проблемы в своем вопросе:
- вы не можете использовать собственные команды PowerShell для Windows Server, они просто недоступны для любой архитектуры, отличной от Windows Server. Беги gcm -module DISM , чтобы получить список поддерживаемых команд для вашей машины.
- служба SNMP существует в Windows 10:SNMP в Windows 10
Если вы не видите служба в списке доступных сервисов, но только ловушка SNMP, после этого вам нужно добавить обслуживание, которое вы можете сделать следующими шагами:
- щелкните правой кнопкой мыши на кнопку Пуск и выберите Панель Управления.
- выберите — программы изнутри панели управления, затем, под программы и компоненты выберите включить Компоненты Windows off.
- Найди простой протокол сетевого управления (SNMP) в списке особенности и установите флажок рядом с ним, а затем нажмите на OK.
после того как вы установили поддержку сервиса, процесс настройки сервиса так же, как и для настройка SNMP в системах Windows 7.
Как в Windows 10 включить сетевой протокол SNMP
Обновив Windows 10 до сборки 1809 или выше, вы можете столкнуться с проблемами управления подключенными к локальной сети устройствами. Это не баг, просто начиная с версии 1809, в Windows 10 разработчиками отключен SNMP — сетевой протокол, используемый для мониторинга и управления различными сетевыми устройствами, начиная от коммутаторов и заканчивая клиентскими компьютерами.
Сам компонент SNMP, тем не менее, присутствует в системе, и вы без особых усилий можете его включить, причем разными способами.
Проверить, задействован ли он в Windows 10 очень просто, для этого нужно открыть оснастку «Компоненты Windows» и посмотреть, установлена ли галочка в чекбоксе SNMP-протокол.
Если да, открываем оснастку управления службами, находим там службу SNMP и убеждаемся, что она запущена.
Если служба неактивна, запускаем ее и устанавливаем тип запуска «Автоматически».
Если вы работаете в Windows 10 1903 , включить SNMP можно в Параметрах через раздел «Приложения и возможности». Откройте его, нажмите ссылку «Дополнительные возможности».
А затем «Добавить компонент».
В открывшемся списке найдите SNMP-протокол, кликните по нему и нажмите появившуюся кнопку «Установить».
Настройки должны вступить в силу сразу, но не исключено, что понадобится перезагрузка компьютера.
Windows 10 Pro 1909 SNMP missing
Replies (13)
* Please try a lower page number.
* Please enter only numbers.
* Please try a lower page number.
* Please enter only numbers.
HI Steve. I’m Greg, an installation specialist, 10 year Windows MVP, and Volunteer Moderator. If you will work with me I will be here to help until the issue is resolved.
If you need further help I’d contact the software vendor’s Support, or a more advanced forums like our sister forums for IT Pro’s Technet:
https://social.technet.microsoft.com/Forums/en-. as this is a consumer forums.
I hope it helps.
Windows MVP 2010-20
Over 100,000 helped in forums in 10 years
I do not quit for those who are polite and cooperative.
I will walk you through any steps and will not let you fail.
Was this reply helpful?
Sorry this didn’t help.
Great! Thanks for your feedback.
How satisfied are you with this reply?
Thanks for your feedback, it helps us improve the site.
How satisfied are you with this reply?
Thanks for your feedback.
Thank you for the quick response. I have read that document in its entirety. My root problem is that Im unable to enable SNMP in the turn windows features on/off. SNMP does not show up there. This is also why the software wont install. As a followup, I just purchased an additional copy of windows 10 pro and installed on a different PC which is running windows 10 pro 1903. It has the same issue.
Was this reply helpful?
Sorry this didn’t help.
Great! Thanks for your feedback.
How satisfied are you with this reply?
Thanks for your feedback, it helps us improve the site.
How satisfied are you with this reply?
Thanks for your feedback.
Windows MVP 2010-20
Over 100,000 helped in forums in 10 years
I do not quit for those who are polite and cooperative.
I will walk you through any steps and will not let you fail.
Was this reply helpful?
Sorry this didn’t help.
Great! Thanks for your feedback.
How satisfied are you with this reply?
Thanks for your feedback, it helps us improve the site.
How satisfied are you with this reply?
Thanks for your feedback.
See multiple other methods to turn on Windows Features here:
https://www.tenforums.com/tutorials/7247-turn-w.
Another way is via Windows Settings > Apps & Features > Optional Features > Add A Feature.
Windows MVP 2010-20
Over 100,000 helped in forums in 10 years
I do not quit for those who are polite and cooperative.
I will walk you through any steps and will not let you fail.
Was this reply helpful?
Sorry this didn’t help.
Great! Thanks for your feedback.
How satisfied are you with this reply?
Thanks for your feedback, it helps us improve the site.
How satisfied are you with this reply?
Thanks for your feedback.
I was able to add both features via apps & features. The service shows as running in the services list too. The problem is they never show as added in the turn windows features on and off list. The DISM log shows them both as an unknown feature when the software I am attempting to install runs.
Was this reply helpful?
Sorry this didn’t help.
Great! Thanks for your feedback.
How satisfied are you with this reply?
Thanks for your feedback, it helps us improve the site.
How satisfied are you with this reply?
Thanks for your feedback.
1) Go over this checklist to make sure the install is set up correctly, optimized for best performance, and any needed repairs get done: http://answers.microsoft.com/en-us/windows/wiki.
Start with Step 4 to turn off Startup freeloaders which can conflict and cause issues, then Step 7 to check for infection the most thorough way, then step 10 to check for damaged System Files, and also Step 16 to test a new Local Admin account. Then continue with the other steps to go over your install most thoroughly.
2) Update your drivers and BIOS/UEFI firmware from PC or motherboard maker’s Support Downloads web page, using the full model number, Serial Number or Dell Service Tag on sticker. Compare the latest drivers available for download with the ones presently installed in Device Manager reached by right clicking the Start button. Make sure you have the latest BIOS or UEFI firmware, Chipset, Display (Video), Sound, USB3, Bluetooth, Network and all other drivers, or else download and install the latest now.
3) Updating drivers from the Device Manager or Windows Update is rarely enough. The most basic thing we need to learn to maintain a PC is keep the latest manufacturer’s drivers installed from their Support Downloads web page.
If nothing else works then do a Repair Install, by installing Media Creation Tool, open tool and choose to Upgrade Now. This reinstalls Windows while keeping files, programs and most settings in place, and is also the most stable method to advance to the latest version. http://windows.microsoft.com/en-us/windows-10/m.
I hope this helps. Feel free to ask back any questions and keep me posted. If you will wait to choose if I resolved your problem, I will keep working with you until it’s resolved.
Standard Disclaimer: There are links to non-Microsoft websites. The pages appear to be providing accurate, safe information. Watch out for ads on the sites that may advertise products frequently classified as a PUP (Potentially Unwanted Products). Thoroughly research any product advertised on the sites before you decide to download and install it.
Windows MVP 2010-20
Over 100,000 helped in forums in 10 years
I do not quit for those who are polite and cooperative.
I will walk you through any steps and will not let you fail.