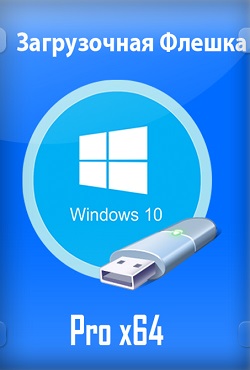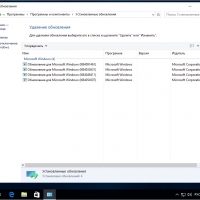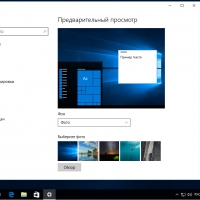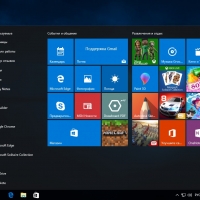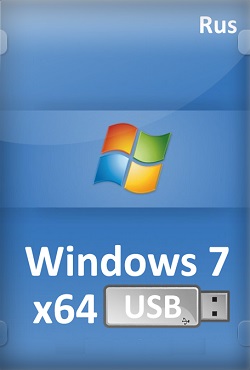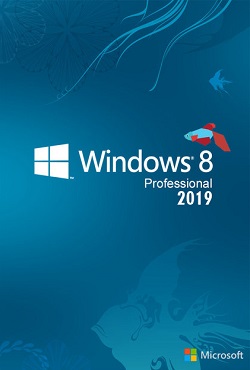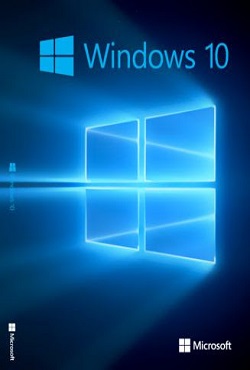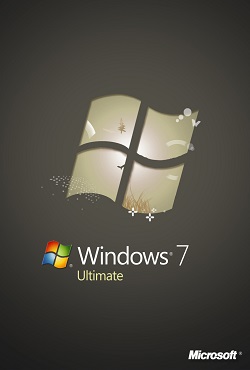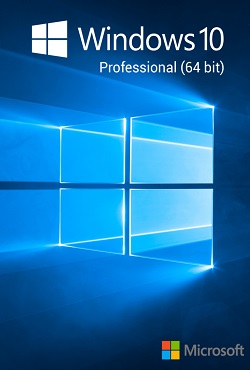- Windows 10 Pro x64 Rus загрузочная флешка скачать торрент
- Windows с загрузочной флешкой
- Скриншоты Windows 10 Pro x64 Rus загрузочная флешка
- Видео к Windows 10 Pro x64 Rus загрузочная флешка
- Windows 10 Pro x64 Rus загрузочная флешка скачать торрент
- Создание загрузочной флешки
- Программные процессы
- Особенности Windows 10 Pro x64 Rus загрузочная флешка
- Видео к игре Windows 10 Pro x64 Rus загрузочная флешка
- Скриншоты к игре Windows 10 Pro x64 Rus загрузочная флешка
- Windows 10 Pro x64 Rus загрузочная флешка скачать торрент бесплатно на пк:
- Похожие игры
- Как создать загрузочную флешку с Windows 10: 7 действенных способов
- Содержание
- Содержание
- Подготовка флешки
- Media Creation Tool — рекомендуемый метод создания загрузочной флешки с Windows 10
- Что делать в случае возникновения ошибки
- Как создать загрузочную флешку с Windows 10 без Microsoft Media Creation Tool
- Как скачать официальный ISO-образ Windows 10
- MBR или GPT?
- Создание загрузочной флешки Windows 10 без скачивания программ
- Для систем с BIOS
- UltraISO
- Rufus
- Windows 7 USB/DVD Download Tool
- WinSetupFromUSB
Windows 10 Pro x64 Rus загрузочная флешка скачать торрент
- Разработчик: Microsoft
- Год выхода: 2019
- Категория:Программы
- Язык интерфейса: Русский
- Таблетка: KMS активатор, на рабочем столе
Профессиональная и наиболее производительная версия Винодовс для 64-битных ПК создана для комфортной работы и игр. Оптимизированая Windows 10 содержит последние обновления на 2019 год, в сборке отсутствуют ненужные файлы и приложения, замедляющие запуск и работу ОС, подобраны наиболее оптимальные настройки. При этом пользователь сможет вернуть систему в исходное состояние и самостоятельно оптимизировать Windows, определяясь с настройками приложений и сторонних функций системы.
Windows с загрузочной флешкой
Перед запуском процесса переустановки потребуется загрузочная флешка Windows 10 скачать торрент которой можно на данном ресурсе. Такой вариант позволяет использовать USB-носитель в качестве установочного диска, однако записать образ оригинальной Windows можно с помощью специальной утилиты. В подборке имеется виртуальный образ профессиональной Windows 10 для флешки. Версия ОС чистая, с последними установленными обновлениями и оптимизацией работы на 64-разрядных ПК. Архив подходит для создания загрузочной флешки с помощью специализированных программ типа Rufus и аналогичных. Готовый образ на USB-носителе в дальнейшем может использоваться для установки ОС на любой подходящий ПК.
На этой странице по кнопке ниже вы можете скачать Windows 10 Pro x64 Rus загрузочная флешка через торрент бесплатно.
Скриншоты Windows 10 Pro x64 Rus загрузочная флешка



Видео к Windows 10 Pro x64 Rus загрузочная флешка
Windows 10 Pro x64 Rus загрузочная флешка скачать торрент
- Издатель: 2019
- Разработчик: Microsoft
- Год выхода: Русский
- Язык озвучки: KMS активатор, на рабочем столе
- Жанры: Софт / Игры 2019 года
- Рейтинг:
Windows 10 Pro x64 Rus загрузочная флешка скачать торрент оригинальной версии популярной операционной системы, чтобы была возможность установить ее со съемного носителя. Данный Виндовс следует загрузить абсолютно всем современным пользователям, которые активно используют компьютер. Это весьма уникальный сборник, профессиональная его версия, которую теперь можно установить с флешки, либо с диска, как кому удобно. Конечно, в последнее время удобнее всего устанавливать с любого съемного накопителя, потому как в ноутбуках, например, дисковод совсем отсутствует. А разъемы для флешек 2.0 или 3.0 присутствуют всегда.
Создание загрузочной флешки
Создать данный Виндовс с загрузочной флешкой очень легко, особенно для продвинутых пользователей. Но обычным юзерам их методы не подойдут, поэтому придется все расписывать поклеточно. Для начала вы должны загрузить установку Windows и дождаться, пока она загрузится. Далее вы должны определить, поддерживает ли ваша материнская плата формат UEFI. Если да, то проблем с установкой «Винды» с флешки возникнуть не должно. Но это в случае, если хотите установить Виндовс без сторонних программ. Обычно все современные «материнки» такой формат поддерживают, поэтому заранее переживать не стоит. Вставляете в компьютер флешку и форматируете ее в формат FAT32. Это обязательный параметр, так как без этого перекинуть «Винду» будет невозможно. Дальше монтируете Виндовс в образ и перекидываете содержимое папки с Windows на флешку. Далее перезагружаете компьютер и устанавливаете Виндовс. Но иногда этот параметр UEFI может быть выключен. В таком случае нужно зайти в свой BIOS и включить его (если он присутствует). Сторонние программы тоже можно использовать, если в этом есть острая необходимость. Например, приложение Rufus отлично помогает. В ней нет ничего сложного, разберётся даже новичок. Еще одна популярная программа — UltraISO, — способна облегчить вам жизнь и загрузить образ на флешку для дальнейшей установки Windows на ПК. Скачайте торрент Windows 10 Pro x64 Rus загрузочная флешка и установите наконец-таки себе хорошую версию операционной системы!
Программные процессы
Из-за чего все профессиональные пользователи выбирают Windows 10 Pro x64 Rus? Неужто она такая классная, полномасштабная и уникальная? Ответим коротко: да! И лишних фраз даже не нужно. Из преимуществ профессиональной версии «десятки» можно выделить поддержку большинства свойств и процессов внутри системы. Это и Remote Desktop, и BitLocker, и Domain Join. Например, версия Home всего этого разнообразия не имеет, а пользуется только устаревшим Device Encryption. Конечно, тут данная функция тоже присутствует. Работать с облачными серверами стало гораздо проще, понятнее и легче. Опять же, повторимся, разберется даже полный профан и дилетант. Профессиональная версия Windows 10 используется большими компаниями и офисами, близкими к IT-индустрии. Все из-за шикарного удаленного доступа, предоставляемого этой версией «винды». ОС поддерживает большинство современных и устаревших форматов сетевых стандартов, так что больше не придется искать приложения с такими расширениями на просторах интернета. К тому же, шифровать данные теперь еще легче, чем когда-либо. И безопаснее!
Особенности Windows 10 Pro x64 Rus загрузочная флешка
поддержка всех современных форматов;
простая в использовании;
отличный FAQ и элементы помощи;
много инструментов для эффективной работы;
сопряжение с облачными сервисами.
Скачать торрент Windows 10 Pro x64 Rus загрузочная флешка — это то, что нужно сделать первым делом, придя домой. Конечно, если у вас есть потребность в качественной операционной системе.
Видео к игре Windows 10 Pro x64 Rus загрузочная флешка
Скриншоты к игре Windows 10 Pro x64 Rus загрузочная флешка
- 64-разрядный (x64) процессор с тактовой частотой 1 гигагерц (ГГц) или выше;
- 4 ГБ (для 64-разрядной системы) оперативной памяти (ОЗУ);
- 20 гигабайт (ГБ) свободного пространства на жестком диске;
- графическое устройство DirectX 9 с драйвером WDDM версии 1.0 или выше.
Windows 10 Pro x64 Rus загрузочная флешка скачать торрент бесплатно на пк:
Тип издания: Образ для записи на флешку.
Похожие игры
Наша команда всегда думает о пользователях и старается улучшать работу сайта, чтобы вы смогли получить удовольствие от нахождения здесь. Для вашего удобства был внедрен специальный рейтинг, который будет отображать оценку каждой из игры. Он будет состоять из десятибалльной шкалы и позволит вам узнать мнение других людей по поводу проекта
Далее предлагаем более наглядно рассмотреть всё на понятном примере: 7.85 — итоговая оценка, все игры будут обладать собственными значениями. (31873) — число людей, принявших участие в голосовании. В зависимости от того, каких баллов удостоена игра, можно выявить заинтересованность к данному проекту, а именно:
- 1.1-1.9 — Не стоит тратить своё время на это.
- 2.1-2.9 — Также может вызвать у вас отторжение.
- 3.0-3.9 — Ниже среднего, большинство людей сошлись во мнении, что могли обойтись без этой игры.
- 4.0-4.9 — Заурядное произведение, но на один вечер вполне может подойти.
- 5.005.9 — Неплохая работа, которую большинство оценили по достоинству.
- 6.0-7.9 — Рекомендуем обратить внимание, ведь столько положительных отзывов не могут врать.
- 8.0-10.0 — Не проходите мимо, ведь настоящий шедевр, способный вызвать бурю положительных эмоций, почти у каждого. Кроме того, игра может получить массу наград и номинаций.
Следует заметить, что ваше мнение может отличаться от большинства, но вы всегда можете поделиться им в комментариях.
Для скачивания торрент файла, следует проделать следующие манипуляции:
- 1) Нажмите на поиск, чтобы ввести туда название интересующей вас игры. Пример: Minecraft
- 2) Далее откройте файл игры и прямо под постером нажмите по кнопке “скачать торрент”
- 3) Следует предупредить, что перед скачиванием следует удостовериться о наличие программы µTorrent. Если у вас её нет, то перейдите по ссылке для установки
- Как только всё будет готово, укажите файловый путь, чтобы его легче было отыскать.
Как создать загрузочную флешку с Windows 10: 7 действенных способов
Содержание
Содержание
Несмотря на принятые разработчиками меры защиты, Windows 10 по-прежнему остается уязвимой. Существует множество сценариев, когда может пригодиться переустановка или восстановление операционной системы. Чтобы быстрее восстановить работоспособность компьютера или ноутбука, нужно знать, как создать загрузочную флешку Windows 10, и держать ее «под рукой».
Сбои в работе ОС встречаются часто, и каждый пользователь ПК с опытом хотя бы раз с ними сталкивался. Вирусы, неисправность «железа» или действия самого пользователя могут нарушить стабильность системы. Разработчики же регулярно выпускают обновления, которые тоже не лишены ошибок, и иногда дело доходит до «экранов смерти». К тому же, еще не все пользователи перешли со старой доброй «семерки» на новенькую «десятку».
Во всех этих ситуациях может помочь загрузочная флешка с Windows 10. Лучше создать ее заблаговременно, ведь проблемы с ОС сильно осложнят процедуру переустановки или сделают ее невозможной. Иначе придется использовать для записи другой ПК или ноутбук.
Чтобы создать загрузочную флешку с Windws 10, можно выбрать один из предложенных далее методов. Но! Для начала нужно выполнить подготовку флешки, чтобы сэкономить время в будущем и избежать появления ошибок.
Подготовка флешки
Для создания загрузочной флешки потребуется сама флешка. Microsoft указывает на вместимость накопителя от 8 ГБ. На практике лучше использовать 16 ГБ и более.
Чтобы подготовить флешку к работе, ее нужно отформатировать в FAT32. Обратите внимание, что все хранимые на ней данные будут стерты.
Процедура форматирования выглядит следующим образом.
1. Вставить флешку в подходящий USB-порт.
2. Зайти в «Мой компьютер».
3. Кликнуть на значке флешки правой клавишей мыши (ПКМ) и в выпадающем меню выбрать пункт «Форматировать. ».
4. В окне форматирования в пункте «Файловая система:» выбрать FAT32. В разделе «Способы форматирования» рекомендуется снять галочку напротив пункта «Быстрое (очистка оглавления)», чтобы выполнить глубокое форматирование (займет больше времени).
5. Нажать кнопку «Начать» и подтвердить выполнение действия.
6. Дождаться завершения процедуры
Дальнейший план действий зависит от выбора метода.
Media Creation Tool — рекомендуемый метод создания загрузочной флешки с Windows 10
Для записи Windows 10 в автоматическом режиме Microsoft предлагает собственную утилиту под названием Media Creation Tool (MCT). Этот метод рекомендуется попробовать первым. Помимо флешки потребуется стабильное Интернет-подключение: в противном случае образ с ошибками приведет к проблемам при записи или установке системы.
Инструкция по созданию загрузочной флешки через утилиту MCT.
1. Перейти на официальный сайт Microsoft по ссылке.
2. Кликнуть по кнопке «Скачать средство сейчас».3. Дождаться завершения загрузки, вставить флешку, если этого не было сделано раньше, и запустить MCT.
4. Ждем, пока выполняется подготовка, затем нажимаем кнопку «Принять» лицензионное соглашение.
5. Выбираем создание установочного носителя.
6. В открывшемся окне установлены рекомендуемые параметры. Если загрузочная флешка создается для этого ПК или ноутбука, то лучше оставить все как есть и нажать «Далее». Если же Widows 10 нужно поставить на другое устройство, то нужно снять галочку, и выбрать соответствующую архитектуру: 32-разрядная, 64-разрядная или обе сразу.
7. Для дальнейшего создания загрузочной флешки через утилиту MCT в новом окне нужно выбрать «USB-устройство флэш-памяти», и нажать «Далее».
8. Выбираем в меню наш носитель. Если в списке его нет, то нажать «Обновить список дисков».
9. Ждем завершения выполнения процедуры. На этом этапе происходит загрузка, проверка и создание Windows 10 на флешке.
После завершения программа удалит ненужные данные с компьютера.
Что делать в случае возникновения ошибки
Алгоритм создания загрузочной флешки с Windows 10 в Media Creation Tool достаточно прост, и в большинстве случаев четкое следование инструкции обеспечивает желаемый результат. Увы, так бывает не всегда. Среди возможных проблем часто упоминается код ошибки 0x80042405 — 0xa001a, который появляется на середине финального этапа создания носителя.
Разумеется, это не единственная ошибка, которая теоретически может появиться в работе инструмента MCT.
Список действий, которые могут помочь в решении этой и других проблем.
- Проверка Интернет-соединения.
- Использование другого носителя.
- Перенос установочного файла с MCT на саму флешку с последующим запуском из новой директории.
- Запуск утилиты от имени Администратора.
- Включение режима «Высокая производительность» с отменой отключения USB-портов в настройке плана электропитания.
- Отключение антивируса.
- Форматирование флешки в формат NTFS вместо FAT32 или удаление разделов на накопителе с последующим созданием раздела NTFS. Для этого подходят встроенный инструмент Diskpart, сторонние утилиты BOOTICE, MiniTool Partition Wizard или Acronis Disk Director.
- Изменение таблицы разделов с GPT на MBR.
- Использование альтернативных методов.
Остановимся на последнем пункте, ведь поиск причин и устранение проблем, как правило, занимают больше времени.
Как создать загрузочную флешку с Windows 10 без Microsoft Media Creation Tool
Если официальная утилита по какой-то причине не подходит, то можно воспользоваться другими способами создания. Некоторые из методов успешно применялись при создании загрузочной флешки других версий Windows, и не утратили актуальность после выхода Windows 10.
Практически каждый из них предполагает наличие образа Windows 10. Можно использовать как официальный образ ОС от Microsoft, так и сборку от народных умельцев, хотя этот вариант уже не пользуется популярностью и его нельзя назвать рекомендуемым.
Как скачать официальный ISO-образ Windows 10
Для этого существует 2 основных способа. Варианты со скачиванием образа через сторонние сайты и приложения в этом пункте рассматриваться не будут.
Первый способ. Пользуясь инструкцией по созданию загрузочной флешки через утилиту MCT, выполнить первые 6 пунктов. На 7-м пункте вместо «USB-устройство флэш-памяти» выбрать пункт «ISO-файл».
После этого указываем директорию для скачивания образа и ждем завершения процедуры.
Второй способ. Этот метод подойдет продвинутым пользователям, а его преимущество заключается в возможности скачивания образа без MCT. Для этого нужно подменить данные user-agent в браузере через режим эмуляции мобильных устройств или установку соответствующих расширений: User Agent Switcher, User-Agent Switcher или User-Agent Switcher for Chrome. Таким образом имитируется посещение сайта с устройства не на Windows. После этого нужно перейти по ссылке, откуда раньше качали MCT, и где Microsoft любезно предложит перейти на темную сторону скачать образ Windows 10, как это выглядит на скрине ниже.
После подтверждения действий сайт предлагает выбрать язык.
На заключительном этапе выбираем интересующую разрядность.
После клика начнется загрузка. Ссылка действительна в течение суток.
MBR или GPT?
Разметка GPT (GUID Partition Table) рекомендуется для материнских плат с UEFI, но эта оболочка поддерживает работу и с дисками MBR (Master Boot Record) при включенном режиме Legacy и других изменениях в настрйоке. BIOS же поддерживает работу только с таблицей разделов MBR, но эта разметка работает исключительно с 32-разрядными системами.
Инструкция проверки схемы в Windows.
1. Нажать на клавиатуре комбинацию Win + R.
2. Ввести команду: diskmgmt.msc и нажать «Enter».
3. В нижней части окна представлен список физических дисков. На диске, куда будет устанавливаться Windows, кликнуть ПКМ и выбрать пункт «Свойства».
4. В появившемся окне перейти на вкладку «Тома» и посмотреть «Стиль раздела».
Схема GPT рекомендуется для новых систем с поддержкой UEFI, а MBR — для компьютеров и ноутбуков с традиционным BIOS.
Создание загрузочной флешки Windows 10 без скачивания программ
Если материнская плата компьютера или ноутбука поддерживает EFI-загрузку, а диск для установки соответствует таблице разделов GPT, то можно перенести содержимое образа на флешку путем простого перетаскивания. Для этого нужно смонтировать образ в виртуальный привод, что можно сделать в Windows 10, кликнув ПКМ по значку образа и выбрав пункт «Подключить». Еще один вариант — открыть образ в архиваторе WinRAR. Как выглядит смонтированный ISO-образ и архив показано на скрине ниже.
Присутствующие файлы нужно просто перетащить на флешку, оформленную в FAT32. Содержащиеся файлы и папки можно оставить на накопителе.
Для систем с BIOS
Вариант подойдет тем, кто хочет произвести впечатление и заслужить репутацию хакера у наблюдающих за процедурой.
Инструкция по созданию загрузочной флешки через командную строку.
- Запустить командную строку от имени Администратора. Для этого в меню «Пуск» в строке поиска набрать «cmd», и выбрать командную строку. Прописать команды в следующей очередности, а после каждой команды нажимать клавишу «Enter» на клавиатуре.
- diskpart
- list disk — Важно! Здесь нужно посмотреть, какой номер диска у флешки. В дальнейшем весь физический диск будет отформатирован, а значит: данные на нем будут стерты.
- select disk X (где X — номер диска)
- clean
- create partition primary
- select partition 1
- active
- format fs=NTFS — глубокое форматирование может занять несколько часов (16 ГБ
1 час), но это более надежный способ. Чтобы запустить быстрое форматирование, существует другая команда: format fs=NTFS quick.
- assign letter=Y (где Y — новая буква)
- exit
- Смонтировать образ в виртуальный привод и посмотреть его букву. В нашем случае образ смонтирован на диск G, а флешке присвоен символ Y. Дальнейшие команды в командной строке.
- G:
- cd boot
- bootsect /nt60 Y:
- xcopy G:\*.* Y:\ /E /F /H
- exit
- Скачать и установить утилиту с официального сайта. Обратите внимание на наличие рекламного контента внутри установщика, от которого можно отказаться при установке.
- Запустить приложение. Лучше всего от имени Администратора.
- В окне программы выбрать вкладку «Файл» и в появившемся меню выбрать пункт «Открыть», указав расположение файла ISO-образа.
- Выбрать вкладку «Самозагрузка», в меню — «Записать образ жесткого диска».
- В открывшемся окне выбрать «Disk drive» — наш накопитель, «Метод записи» — «USB-HDD+», а в графе «Hide Boot Partition» указать «Нет».
- Нажать кнопку «Записать» и дождаться завершения процедуры.
- Скачать установщик или Portable-версию (без установки) программы с официального сайта. Текущая версия 3.10 в обоих случаях запускалась без установки и выглядела идентично.
- Запустить утилиту с правами Администратора. Разрешить проверку обновлений — это решает некоторые проблемы, связанные с отображением отдельных пунктов выбора.
- В поле «Устройство» выбрать нужный накопитель. Если флешка не отображается, то выбрать «Показать расширенные свойства диска» и поставить галочку возле пункта «Список USB-дисков».
- В строке «Метод загрузки» кликнуть по кнопке «Выбрать», и указать путь к сохраненному ISO-образу.
- В графе «Схема раздела» отметить соответствующую таблицу разделов: MBR или GPT. Это повлияет на пункт «Целевая система».
- В поле «Новая метка тома» можно задать название для флешки.
- В строке «Файловая система» отобразится доступный вариант, который зависит от выбора «Схемы раздела» в пункте 5. Для MBR — только NTFS, для GPT — NTFS или FAT32 (приоритетный).
- Нажать кнопку «Готов». Подтвердить намерение форматирования в окне предупреждения. Дождаться завершения процедуры.
- Скачать утилиту с оф. сайта разработчиков по ссылке. Установить приложение, и открыть его.
- В первой строке указать накопитель.
- Поставить галочку возле «Auto Format it with FBinst». Другие пункты оставить без изменения, если, конечно, не нужно поменять FAT32 на NTFS.
- В разделе «Add to USB disk» выбрать строку с интересующей ОС и указать путь к образу.
- Нажать кнопку «GO», согласиться на форматирование и дождаться завершения процедуры.
Как это выглядит в командной строке можно посмотреть ниже.
Иногда в процессе форматирования и работы с накопителем возникают ошибки. Например, у старых флешек часто включается защита, которая не позволяет корректно выполнить процедуру. Конкретно в таком случае может помочь редактирование атрибутов, а точнее, их сброс. Для этого после 4 пункта в описанной инструкции нужно выполнить команду: attributes disk clear readonly. После этого продолжить создание с 5-го пункта.
Существует множество вариаций ошибок накопителя, и если предложенное решение не помогло, то лучше найти другую флешку. Иначе придется потратить много времени на поиск и устранение причины сбоя.
После подготовки можно перенести файлы на флешку путем копирования, как это было показано для систем с UEFI, или же продолжить создание в командной строке (предпочтительнее).
UltraISO
Эта многофункциональная утилита применялась для создания загрузочной флешки уже давно, и хорошо себя зарекомендовала благодаря простоте процедуры.
Готово. В окне создания носителя доступна функция форматирования, которой тоже можно пользоваться при необходимости очистки накопителя. Форматирование выполняется до запуска записи образа.
Rufus
Rufus — это многофункциональная утилита для создания загрузочной флешки, которая позволяет настроить все необходимые параметры.
Rufus умеет работать с образами других ОС, а еще программа выполняет нужные действия быстрее других.
Windows 7 USB/DVD Download Tool
Не стоит обращать внимание на название — утилиту может работать и с Windows 10. В эпоху Windows 7 этот инструмент был одним из самых популярных для создания загрузочных флешек, поэтому с ним уже знакомы многие пользователи. Это еще одно приложение от Microsoft. Сейчас на сайте компании программа называется немного иначе — Windows USB / DVD Download Tool, но в названии установщика, как и раньше, фигурирует Windows 7.
Инструкция по созданию загрузочной флешки с Windows 10 в утилите Windows 7 USB/DVD Download Tool.
1. Скачать приложение с официального сайта. Перейти по ссылке, выбрать язык, и установить приложение. Русской локализации у софта нет.
2. Запустить утилиту. Здесь нам предложат пройти 4 этапа.
3. Первый — «Choose ISO file». Указать путь к скачанному образу.
4. Второй — «Choose media type». Выбрать тип носителя, а именно — USB device.
5. Третий — «Insert USB device». Выбрать в списке флешку и нажать кнопку «Begin copying»
6. Четвертый — «Creating bootable USB device». Дождаться завершения процедуры.
По сравнению с другими методами, процесс займет больше времени.
WinSetupFromUSB
Одна из лучших программ для загрузочной флешки, среди преимуществ которой создание мультизагрузочных носителей. Не будем заострять внимание на мультизагрузке, и разберем процесс подготовки флешки с одним образом Windows 10.
В нижней части окна отображаются действия и ход выполнения операций. Когда на экране появится небольшое окошко с сообщением «Job Done» — процедура создания завершена успешно.