- Microsoft Windows 10 Pro-Home 1809 RS5 x86-x64 Ru WBF by Golver 11.2018 2DVD (32/64 bit) novemb-upd.
- Активация системы:
- Скачать:
- Предупреждение от автора сборок.
- Как подключить Яндекс Диск в Windows 10 без установки программы
- Что такое Яндекс.Диск
- Как подключить Яндекс Диск в Windows 10
- Классический способ с использованием программы Яндекс.Диск
- Подключение как сетевого диска
- Подключение как сетевой папки
- Видео-инструкция
Microsoft Windows 10 Pro-Home 1809 RS5 x86-x64 Ru WBF by Golver 11.2018 2DVD (32/64 bit) novemb-upd.
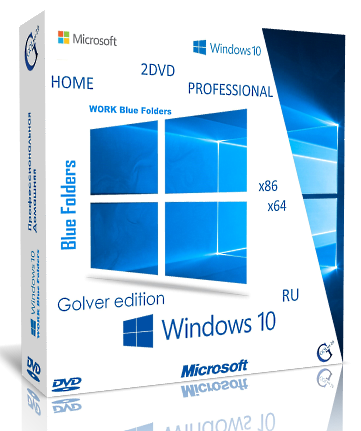
Название операционной системы (ОС): Microsoft Windows 10 Professional-Home 1809
Версия операционной системы: 10.0 build 17763 Redstone Release (RS5) Version 1809 October 2018 Update (10.0.17763.134).
Адрес официального сайта: www.microsoft.com
Язык интерфейса: Русский (Russian)
Разрядность: 32 бит/ 64 бит (x86)/(x64)
Лечение: автоматическая активация, KMS активатор
Дата выпуска сборки: ноябрь 2018 г.
Автор сборки: Golver® / http://golver.ru
Системные требования ОС Windows 10
— 32-разрядный (x86) или 64-разрядный (x64) процессор с тактовой частотой 1 гигагерц (ГГц) или выше;
— 1 гигабайт (ГБ) (для 32-разрядной системы) или 2 ГБ (для 64-разрядной системы) оперативной памяти (ОЗУ);
— 16 гигабайт (ГБ) (для 32-разрядной системы) или 20 ГБ (для 64-разрядной системы) пространства на жестком диске;
— графическое устройство DirectX 9 с драйвером WDDM версии 1.0 или выше.
Описание: 4 операционных системы Windows 10 русских редакций Professional (Профессиональная) и Home (Домашняя) 2-х разрядностей (32/64 бит.) в 2-х разных образах. Система оформлена в светло-голубом стиле оформления с автоматически устанавливаемым пакетом оформления «WORK blue folders (WBF)» от geepnozeex. Сборка предназначена для тех, кому больше нравится яркое, разнообразное оформление системы, хотя подойдёт и любителям оригинального стиля 10-ки.
Сборка основана на финальных официальных образах MICROSOFT MSDN (17763.107 Version 1809 (October 2018 Updated)):
ru_windows_10_business_edition_version_1809_updated_sept_2018_x86_dvd_e75f8430.iso
ru_windows_10_business_edition_version_1809_updated_sept_2018_x64_dvd_363b77b8.iso
Интегрированы:
▪ обновления по 21 ноября 2018 г. важные и рекомендуемые,
▪ дополнительные темы (стили) оформления рабочего стола, полностью совместимые с Win10 1809,
▪ дополнительные гаджеты рабочего стола,
▪ дополнительные картинки фона рабочего стола.
После установки системы на системном диске будут созданы папки с дополнительным материалом:
0 Папка «Bonus» содержит дополнительный материал для оформления и настройки системы: программа настройки вида окон OldNewExplorer, программа для изменения информации в панели свойств (OEM Info Updater), в папке «AntiSpy» находятся антишпионские программы O&O ShutUp10 и Ashampoo AntiSpy.
0 Папка «Activators» содержит несколько разных активаторов для данной системы.
0 В папке «Avatars» содержатся аватарки пользователей.
Так же в самом DVD образе постер и обложка для dvd.
Примечание: весь дополнительный материал предназначен для самостоятельной установки по вашему желанию.
Обновления интегрированы стандартными средствами разработчика от Microsoft WindowsADK KIT.
Приложения, которые будут установлены автоматически:
▪ Mod пакета оформления «WORK blue folders (WBF)» от geepnozeex;
▪ WinRAR 5.61 ru x86/x64, универсальный архиватор;
▪ Ultra UXTheme Patcher v3.5.0, программа-патчер для добавления возможности применения сторонних тем оформления;
▪ StartIsBack++ 2.7.3, программа для возврата в систему привычных атрибутов ОС — кнопки и меню «ПУСК»
▪ 8GadgetPack v27.0, программа для установки в систему гаджетов рабочего стола.
Примечания:
Установка системы длится немного дольше, чем при установке с оригинального диска.
Все программы легко деинсталлировать после установки системы, включая пакет оформления WORK blue folders.
Систему можно устанавливать как с записанного DVD, так и с флешки.
Для более правильной и корректной установки рекомендую устанавливать систему из под БИОС на чистый отформатированный диск или радел диска.
За корректность установки системы методом обновления, поверх старой системы отвечаете только вы.
Установка системы из под установленной ОС возможна методом запуска файла setup.exe из корня образа или из папки sources в зависимости от разрядности.
Для удобства в работе в образе ОС произведены небольшие изменения и твики:
— запущены компоненты библиотек .NET Framework 3.5 (включая 3.0 и 2.0), так как многим программам они нужны;
— переведён в минимальный режим User Account Control (UAC) для безошибочной активации системы, в последствии можно включить;
— в контекстное меню Моего компьютера добавлена команда «Диспетчер устройств»;
— добавлены пункты «Открыть в блокноте», «Копировать в папку» и «Переместить в папку» в контекстное меню файлов;
— добавлено отображение логотипа и сопутствующей информации автора сборки;
— добавлен ярлык Internet Explorer на Рабочий Стол;
— изменена стартовая страница в IE;
— отключена надпись «Ярлык для. » при создании новых ярлыков;
— включена возможность отображать скpытыe фaйлы и пaпки;
— включено отображение pacшиpeния для зарегистрированных типoв фaйлoв;
— добавлены ярлыки на Рабочий Стол «Мой Компьютер» и «Панель управления»;
Службы, процессы и компоненты Windows оставлены по умолчанию. Ничего не удалялось и не менялось.
Полностью ручная установка, ничем ни отличающаяся от оригинала, за исключением выбора редакции для установки.
Для уменьшения размера образ максимально сжат.
Для желающих изменить OEM информацию производителя в свойствах системы, в образ добавлена программа OEM Info Updater.
Контрольные суммы образов x86 \ x64:
Windows 10 x86 Pro-Home 1809 RS5 Ru by Golver novemb-upd 2018.iso \ Windows 10 x64 Pro-Home 1809 RS5 Ru by Golver novemb-upd 2018.iso
MD5: 4A08971CCA65FFCA4D567F3F12355F4B \ 9CAB57B2A5E00CC4455000E4A0DC7C14
SHA-1: 2354266D5B73BEC447A70F199BFC43A577C2E297 \ F36CA08E64F6798964D521767D0E335274B659CE
CRC32: 56579B3D \ 444817DF
размер iso файлов: 3,30 ГБ (3 545 595 904 байт) \ 4,30 ГБ (4 623 073 280 байт).
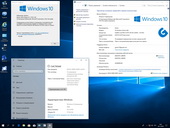
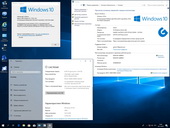
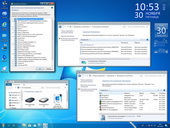
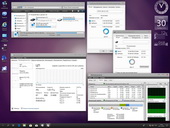
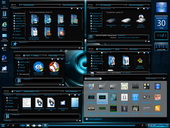
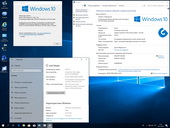
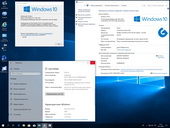
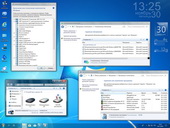
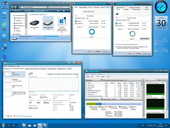

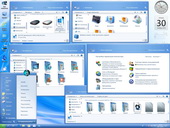
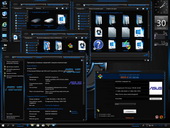
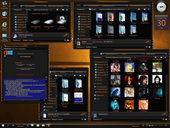
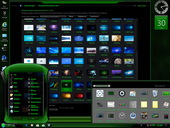
Активация системы:

Система автоматически активируется в процессе установки. Если, по какой то причине этого не произошло, то её необходимо активировать. У кого есть валидный лицензионный ключ для соответствующей редакции, можно воспользоваться им. Если ключа нет, то воспользуйтесь активатором. После установки на рабочем столе будет ярлык на папку с активаторами. Рекомендую воспользоваться «KMSAuto Net» как самым простым и надёжным. Также на системном диске в папке «Активаторы» присутствуют активаторы другого типа для ручной активации.
Скачать:
Предупреждение от автора сборок.
ВНИМАНИЕ. Данные сборки предоставлены вам исключительно в ознакомительных целях. Все права на конкретные продукты принадлежат их правообладателям. Если вы воспользовались программными продуктами данной сборки, то подразумевается, что вы являетесь обладателем лицензии или же удалите данные продукты по истечении ознакомительного периода использования (30 дней). За правонарушения, связанные с не лицензированным использованием, представленной на диске продукции, автор сборки ответственности не несёт. По окончанию пробного периода, рекомендуем либо приобрести ключ к сборке, либо удалить её. Сборка выпущена по личному желанию автора и для себя. Потому за всё использование данного программного обеспечения автор ответственности не несёт. Сборка выпущена КАК ЕСТЬ и скачивается вами по собственному желанию и на свой страх и риск.
Как подключить Яндекс Диск в Windows 10 без установки программы
Всем привет! Сегодня я расскажу о том, как можно пользоваться популярным облачным хранилищем Яндекс Диск в Windows 10, при этом не устанавливая на компьютер специальную программу Яндекс.Диск.
Что такое Яндекс.Диск
Яндекс.Диск – это облачный сервис, который позволяет хранить файлы на серверах компании Яндекс. Иными словами, это облачное хранилище.
Пользоваться Яндекс Диском может абсолютно любой человек, у которого есть учетная запись Яндекс. Например, если у Вас есть почта на Яндексе, значит, у Вас уже есть Яндекс Диск, и Вы им можете пользоваться.
Работать с Яндекс Диском можно с любого устройства, подключенного к интернету, а для работы использовать обычный браузер. Кроме этого существует возможность подключить Яндекс Диск к компьютеру. Таким образом, у Вас появляется возможность пользоваться нужными Вам файлами на всех своих устройствах, при этом не копируя и не пересылая их.
По умолчанию у каждого пользователя есть 10 гигабайт свободного пространства, что, согласитесь, неплохо, если у Вас на компьютере мало места.
В случае необходимости Вы, конечно же, можете очень легко расширить свое пространство на Яндекс Диске, но за дополнительную плату. Например, если Вам нужно хранить очень большой объём информации, Вы можете увеличить Яндекс Диск вплоть до нескольких терабайт свободного места.
В целом Яндекс Диск — это очень удобное и, главное, надежное облачное хранилище, Вы можете там хранить важные для себя данные, и не бояться их потери. Например, в случае переустановки операционной системы на компьютере, Вы можете сохранить нужные Вам файлы в облаке, а потом, уже после переустановки, скопировать их назад на жесткий диск компьютера.
Более подробно про возможности Яндекс Диска, а также как им пользоваться, Вы можете посмотреть в официальной справке – https://yandex.ru/support/disk/index.html
Как подключить Яндекс Диск в Windows 10
Теперь давайте поговорим о том, как же подключается Яндекс Диск к компьютеру под управлением операционной системы Windows 10.
Стандартным способом подключения Яндекс Диска в Windows 10 является установка специальной программы Яндекс.Диск, которая и управляет файлами, она позволяет их синхронизировать с облачным хранилищем, а также у нее есть и другие функции, например, есть дополнительная утилита по созданию скриншотов.
Однако многим данный функционал не нужен, да и, наверное, многие не захотят устанавливать к себе на компьютер лишнюю программу, с другой стороны, все хотят пользоваться дополнительным облачным хранилищем.
И решение данной проблемы есть, так как Яндекс Диск поддерживает технологию WebDAV, благодаря которой мы можем подключить Яндекс Диск, не устанавливая программу Яндекс.Диск на компьютер.
Классический способ с использованием программы Яндекс.Диск
Сначала давайте я покажу, как подключить Яндекс Диск в Windows 10 с помощью программы.
Первое, что нам нужно сделать, это скачать установщик программы Яндекс.Диск. Он доступен по следующему адресу – https://disk.yandex.ru/download
Затем запустить скаченный файл и немного подождать, пока программа установится, она это сделает абсолютно в автоматическом режиме.
Когда установка будет завершена, Вам еще предложат установить Яндекс.Браузер и сделать Яндекс домашней страницей в браузере. Если не хотите это делать, снимите соответствующие галочки, нажимаем «Готово».
Затем необходимо будет ввести свои учетные данные Яндекса, это логин и пароль (это те данные, которые Вы используете для входа в почту).
В результате запустится программа, и Вы увидите все файлы, расположенные на Яндекс Диске, а также дополнительно у Вас появятся утилиты для создания скриншотов и заметок.
Удалить программу Яндекс.Диск, в случае такой необходимости, Вы можете с помощью стандартных инструментов Windows 10, с помощью которых удаляются и другие программы, например, компонент «Программы и компоненты».
Подключение как сетевого диска
Ну а сейчас давайте рассмотрим способ, который не требует для подключения Яндекс Диска к компьютеру установки программы Яндекс.Диск.
Суть данного способа заключается в том, что мы подключим Яндекс Диск как сетевой диск в Windows 10.
Для этого щелкните правой кнопкой мыши по ярлыку «Этот компьютер» и нажмите на пункт «Подключить сетевой диск».
Затем Вам необходимо ввести сетевой адрес Яндекс Диска, вот он – https://webdav.yandex.ru
Также здесь Вы можете, если хотите, задать конкретную букву данного диска.
Вводим и нажимаем «Готово».
Далее вводим свои учетные данные от сервисов Яндекс. Галочку «Запомнить учетные данные» можете поставить. Нажимаем «ОК».
В результате сразу откроется облачное хранилище в проводнике Windows 10.
Если открыть «Этот компьютер», то Вы увидите, что у Вас появился еще один диск, если быть конкретней, сетевой диск, который расположен в облаке.
Для удобства диск Вы можете переименовать.
Примечание! После перезагрузки компьютера Windows 10 отключится от Яндекс Диска, но сетевой диск как элемент останется и все настройки сохранятся. Для того чтобы снова подключиться к Яндекс Диску, необходимо открыть созданный сетевой диск и в окне ввода учетных данных нажать «ОК» (имя пользователя и пароль уже будут введены, повторно ничего вводить не нужно).
Подключение как сетевой папки
Кроме рассмотренного ранее способа, Яндекс Диск в Windows 10 можно подключить как элемент сетевого окружения с сохранением данного элемента.
Сам принцип работы с Яндекс Диском будет таким же, как в случае с сетевым диском, просто в данном случае сетевой диск не создается, вместо этого мы просто подключаем папку, которая расположена в сети, в данном случае в интернете, т.е. у нас будет сетевая папка.
Чтобы это реализовать, открываем «Этот компьютер» и щелкаем правой кнопкой мыши в пустом месте под дисками. Выбираем пункт «Добавить новый элемент в сетевое окружение».
Запустится мастер, сначала нажимаем «Далее».
Затем выбираем «другое сетевое расположение» и нажимаем «Далее».
Потом вводим тот же самый адрес, который мы использовали для подключения Яндекс Диска как сетевого – https://webdav.yandex.ru
Вводим учетные данные, т.е. имя пользователя и пароль от сервисов Яндекса.
Затем мы можем задать имя ярлыка для удобства, после ввода имени нажимаем «Далее».
Настройка завершена, если хотите сразу открыть эту сетевую папку, галочку оставьте. Нажимаем «Готово».
В итоге откроется сетевой каталог Яндекс Диска в проводнике Windows 10.
Если зайти в «Этот компьютер», то там Яндекс Диск будет отображен как сетевая папка.
В случае необходимости сетевую папку Вы можете удалить так же, как и отключить сетевой диск.
Видео-инструкция
На сегодня это все, надеюсь, материал был Вам полезен, пока!






















