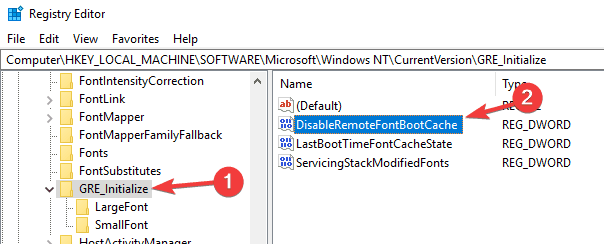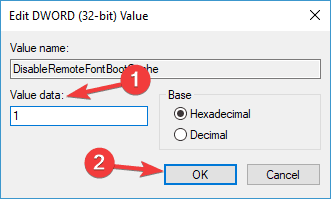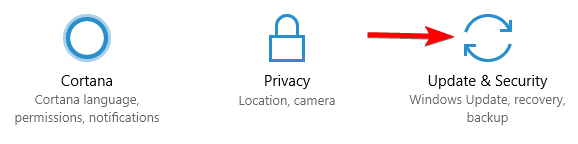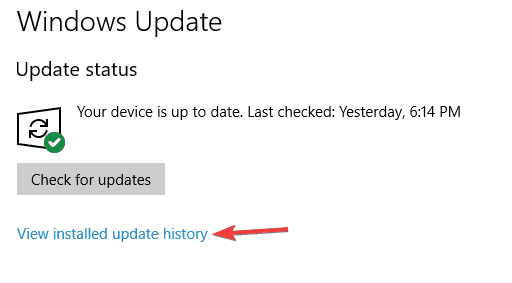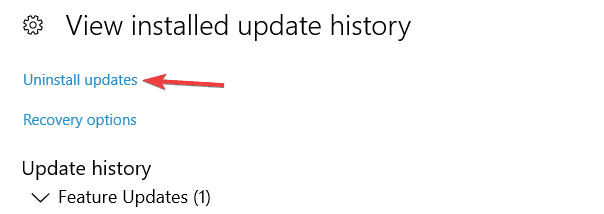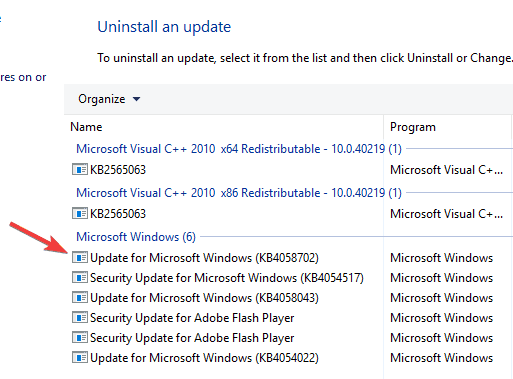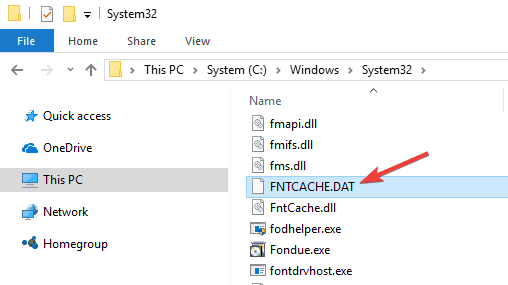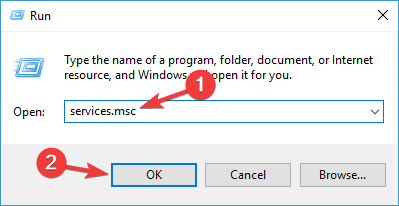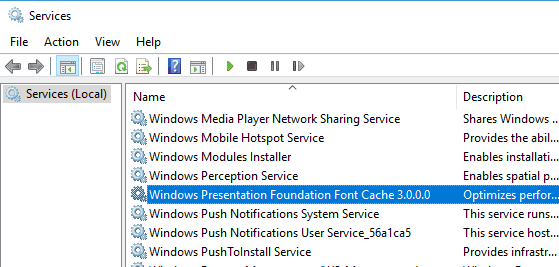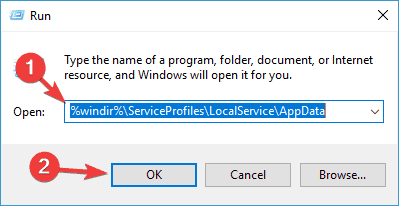- How to Fix Font Bugs in Windows 10
- Font bugs in Windows 10, how to fix them?
- Solution 1 – Check your language settings
- Solution 2 – Reinstall the font
- Solution 3 – Disable scaling on high DPI settings
- Solution 4 – Modify your registry
- Solution 5 – Remove the problematic update
- Solution 6 – Use FontReg tool to register your fonts
- Solution 7 – Delete FNTCACHE.DAT file
- Solution 8 – Rebuild the font cache
- Пропадают шрифты в системе
- Ответы (6)
How to Fix Font Bugs in Windows 10
Windows 10 is still a new operating system, and from time to time there will be bugs here and there. Some of these bugs are just annoying while others are more severe. Today, we’re going to explain to you how to fix font bugs in Windows 10.
Font bugs in Windows 10, how to fix them?
Font bugs can be rather annoying, and speaking of font bugs and Windows 10, many users reported the following problems:
- Windows 10 Arial font corrupted – This is one of the most common font problems that can happen on Windows 10. However, this issue can be easily resolved by using one of our solutions.
- Reinstall Arial font Windows 10 – If Arial font is corrupted, you can easily fix the problem by reinstalling it. Simply open the font and click the Install button.
- Fonts missing after Windows update – This is another problem that can occur with Windows 10. To fix this problem, you need to find and remove the problematic update from your PC.
- Windows 10 fonts missing, corrupted – This is another relatively common issue with Windows 10 and fonts. If your fonts are corrupted or missing, you just need to reinstall them in order to fix this problem.
- Font Windows 10 blurry – In some cases, your fonts can become blurry. This is an annoying problem, and we already covered how to fix blurry fonts in Windows in one of our older articles, so be sure to check it out for more instructions.
Solution 1 – Check your language settings
- Type edit language in Cortana. Then click on option Edit language and keyboard options.
- Find Language option and check what language is set as default.
- If you want to set a different language, you can change it by clicking Add a language option.
- Choose your preferred language and click Set as default.
This isn’t the best solution, but it might help if English is not set as your predefined language, so it’s worth checking out.
Solution 2 – Reinstall the font
If you have upgraded to Windows 10 from Windows 7 or Windows 8, it might happen that your font wasn’t installed properly so you need to reinstall it manually.
If this sounds complicated, don’t worry, it’s actually simpler than it sounds. To do this, simply do this:
- Go to C:WindowsFonts if you did a clean install of Windows 10. If you have upgraded from Windows 7 or Windows 8 you need to go to C:Windows.oldWindowsFonts.
- Now you need to find the font that is giving you trouble. In most cases, it’s Arial or Mingliu. Find the font file and open it to preview the font.
- In the preview window click Install on the top right corner and you’ll reinstall the font manually.
- If for some reason these fonts are missing you can always download or copy them from another PC.
You can also install the missing font using the Command Prompt. This method is intended for advanced users, but it’s also faster than the previous method. To install the missing font, just do the following:
- Press Windows Key + X to open Win + X menu. Now select Command Prompt (Admin) from the list. If the Command Prompt isn’t available, you can also use PowerShell (Admin).
- When Command Prompt opens, enter C:WindowsFontsArial.ttf and press Enter.
- The font preview window will now appear. Click on the Install button to install the font.
Keep in mind that you need to repeat these methods for all missing fonts.
As you can see, this method is useful if you’re missing just one or two fonts, but if you’re missing more fonts, you might want to try a different method.
Solution 3 – Disable scaling on high DPI settings
Sometimes font bugs are caused by high DPI displays, so the solution is to disable high DPI settings. To do this do the following:
- Right-click the executable file that has font bugs. Select Properties from the context menu.
- Then go to the Compatibility tab. Disable Display scaling on high DPI settings and click Apply and OK to save changes.
Save the changes and restart your application to see if the problems were fixed.
We have to warn you that this solution might cause your fonts in the application to be smaller, so you might have to adjust their size manually.
Also, if several applications are giving you problems, you need to repeat this step for each one of them.
Solution 4 – Modify your registry
If you’re having font bugs on Windows 10, the issue might be caused by your registry. Sometimes certain problems can appear if your registry values aren’t correct, and in order to fix that, you need to change them manually.
To do that, follow these steps:
- Press Windows Key + R and enter regedit. Press Enter or click OK.
- Optional: Modifying the registry is potentially dangerous, so in order to avoid any future problems, it’s advised to export your registry and create a backup. To do that, just click on File > Export.
Set Export range as All and enter the desired file name. Choose a save location and click on Save.
After doing that, you’ll have a backup of your registry. If anything goes wrong after making the changes, simply run the exported file to restore your registry to the original state.
- In the left pane, navigate to HKEY_LOCAL_MACHINESOFTWAREMicrosoftWindows NTCurrentVersionGRE_Initialize and double click DisableFontBootCache in the left pane.
- Set Value data to 1 and click on OK to save changes.
- Close Registry Editor and restart your PC.
After doing that, the problem with fonts should be completely resolved. It’s worth mentioning that using this method might cause a slower boot, so don’t be surprised if your PC is booting slower than usual.
Solution 5 – Remove the problematic update
If you’re having font bugs on your PC, the problem might be related to a specific update. Sometimes an update can cause this problem to appear, and the only way to fix it is to find and remove the problematic update.
This is relatively simple, and you can do it by following these steps:
- Open the Settings app and navigate to Update & Security.
- Now choose View installed update history from the menu on the right.
- Select Uninstall updates.
- A list of recent updates will now appear. Double click update to remove it.
Once you remove the update, check whether the issue is still there. It’s worth mentioning that Windows 10 will automatically install the missing updates causing the problem to reoccur.
To prevent this update from installing, be sure to check our guide on how to block automatic Windows updates for detailed instructions.
Solution 6 – Use FontReg tool to register your fonts
Several users reported that they fixed font bugs on Windows 10 by using the FontReg tool.
This is a freeware application that allows you to install missing fonts on your PC. The application is simple to use, and after using it, the font problems should be completely resolved.
Solution 7 – Delete FNTCACHE.DAT file
Font bugs can be rather annoying, but users found a useful workaround that you might want to try. According to them, you can fix this problem simply by deleting the FNTCACHE.DAT file.
To do that, just go to C:WindowsSystem32 directory and locate FNTCACHE.DAT. Delete that file, and restart your PC and the problem should be resolved.
Keep in mind that this is just a workaround, so you’ll need to repeat it every time before you turn off or restart your PC.
Solution 8 – Rebuild the font cache
Sometimes font bugs can appear due to font cache corruption. To fix that, you need to delete temporary files in order to rebuild your cache. This is rather simple and you can do it by following these steps:
- Press Windows Key + R and enter services.msc. Now press Enter or click OK.
- When the Services window opens, locate Windows Presentation Foundation Font Cache 3.0.0.0 service and stop it. To do that quickly, just right-click the service and choose Stop from the menu. If the service is already stopped, move to the next step.
- Press Windows Key + R and enter %windir%ServiceProfilesLocalServiceAppData. Press Enter or click OK. If you get a warning dialog, just click on Continue.
- Navigate to the Local directory. Now locate any files that have
FontCache- prefix and delete them. If you can find any of these files in the Local directory, go to the FontCache directory. Now delete all files with
FontCache- prefix. 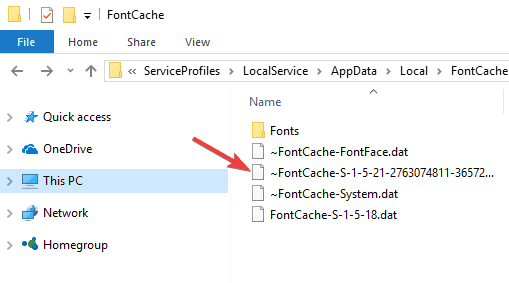
After deleting these files, the issue should be resolved and your fonts should start working again. Font bugs can be rather annoying, but you should be able to fix them using one of our solutions.
If you have any other Windows 10-related issues you can check for the solution in our Windows 10 Fix section.
Пропадают шрифты в системе
Добрый день! На ноутбуке установлена Windows 10 x64 (лицензия), третий раз пропадают шрифты, и в проводнике не отображаются названия папок и файлов (в Google Chrome и в меню настроек все в порядке). Причем временами все восстанавливается. В папке Fonts есть только часть шрифтов (около 10 наименований). Дважды помогала переустановка системы средствами Windows (не начисто), однако проблема возвращалась. Сейчас шрифты пропали в третий раз. Модель ноута — HP 15-r161nr.
(Набор программ на ноутбуке и стационарном компьютере примерно одинаков, но на стационарном компьютере такой проблемы не возникает)
Ответы (6)
Добрый день.
Давайте на один сеанс отключим быстрый запуск компьютера. Это очистит оперативную память компьютера от возможного мусора.
Нажмите Пуск, Выключение и удерживая клавишу Shift, Завершение работы.
1 пользователь нашел этот ответ полезным
Был ли этот ответ полезным?
К сожалению, это не помогло.
Отлично! Благодарим за отзыв.
Насколько Вы удовлетворены этим ответом?
Благодарим за отзыв, он поможет улучшить наш сайт.
Насколько Вы удовлетворены этим ответом?
Благодарим за отзыв.
__
Если мой ответ вам помог, пожалуйста, отметьте его как ответ.
Disclaimer: В ответе могут быть ссылки на сайты не на сайты Microsoft, Все советы с таких сайтов Вы выполняете на свой страх и риск.
1 пользователь нашел этот ответ полезным
Был ли этот ответ полезным?
К сожалению, это не помогло.
Отлично! Благодарим за отзыв.
Насколько Вы удовлетворены этим ответом?
Благодарим за отзыв, он поможет улучшить наш сайт.
Насколько Вы удовлетворены этим ответом?
Благодарим за отзыв.
Добрый день.
Давайте на один сеанс отключим быстрый запуск компьютера. Это очистит оперативную память компьютера от возможного мусора.
Нажмите Пуск, Выключение и удерживая клавишу Shift, Завершение работы.
Был ли этот ответ полезным?
К сожалению, это не помогло.
Отлично! Благодарим за отзыв.
Насколько Вы удовлетворены этим ответом?
Благодарим за отзыв, он поможет улучшить наш сайт.
Насколько Вы удовлетворены этим ответом?
Благодарим за отзыв.
Здравствуйте!
После каких ваших действий они пропадают?
Программами для якобы чистки-оптимизации вы пользуетесь?
CCleaner раньше был установлен, после последнего отката системы на ноутбуке его нет. Ничего другого подобного не установлено.
Был ли этот ответ полезным?
К сожалению, это не помогло.
Отлично! Благодарим за отзыв.
Насколько Вы удовлетворены этим ответом?
Благодарим за отзыв, он поможет улучшить наш сайт.
Насколько Вы удовлетворены этим ответом?
Благодарим за отзыв.
Прежде всего, пожалуйста, ознакомьтесь с этой статьей «Политика поддержки корпорации Майкрософт для использования программы очистки реестра» .
Использование таких программ (например, CCleaner ) может нанести ущерб работе системы, так как вносит непосредственные изменения в ее работу.
Уточните , какие Ваши действия или изменения на компьютере могли предшествовать данной проблеме ?
Для возможного решения, попробуйте выполнить следующие проверки и автоматические исправления:
Откройте командную строку следующим образом:
— В поле поиска меню Пуск введите «Командная строка» , она отобразится в результате поиска.
— Нажмите на необходимый элемент правой кнопкой.
— Далее, из появившегося списка выберите «Запустить от имени администратора».
1. Введите chkdsk [драйв]: / f / r / x (например: chkdsk C : / f / r / x ) и нажмите Ввод
2. Введите Dism / Online / Cleanup — Image / CheckHealth и нажмите Ввод
3. Вне зависимости от результатов введите Dism / Online / Cleanup — Image / RestoreHealth и нажмите Ввод
DISM (подробнее по ссылке) может помочь устранить некоторые ошибки повреждения Windows .
4. Также, sfc / scannow и нажмите Ввод ( средство проверки системных файлов )
Пожалуйста, расскажите о результатах, мы будем рады предоставить дальнейшую поддержку.
(По возможности покажите снимки экрана )
Всего доброго,
Кристина

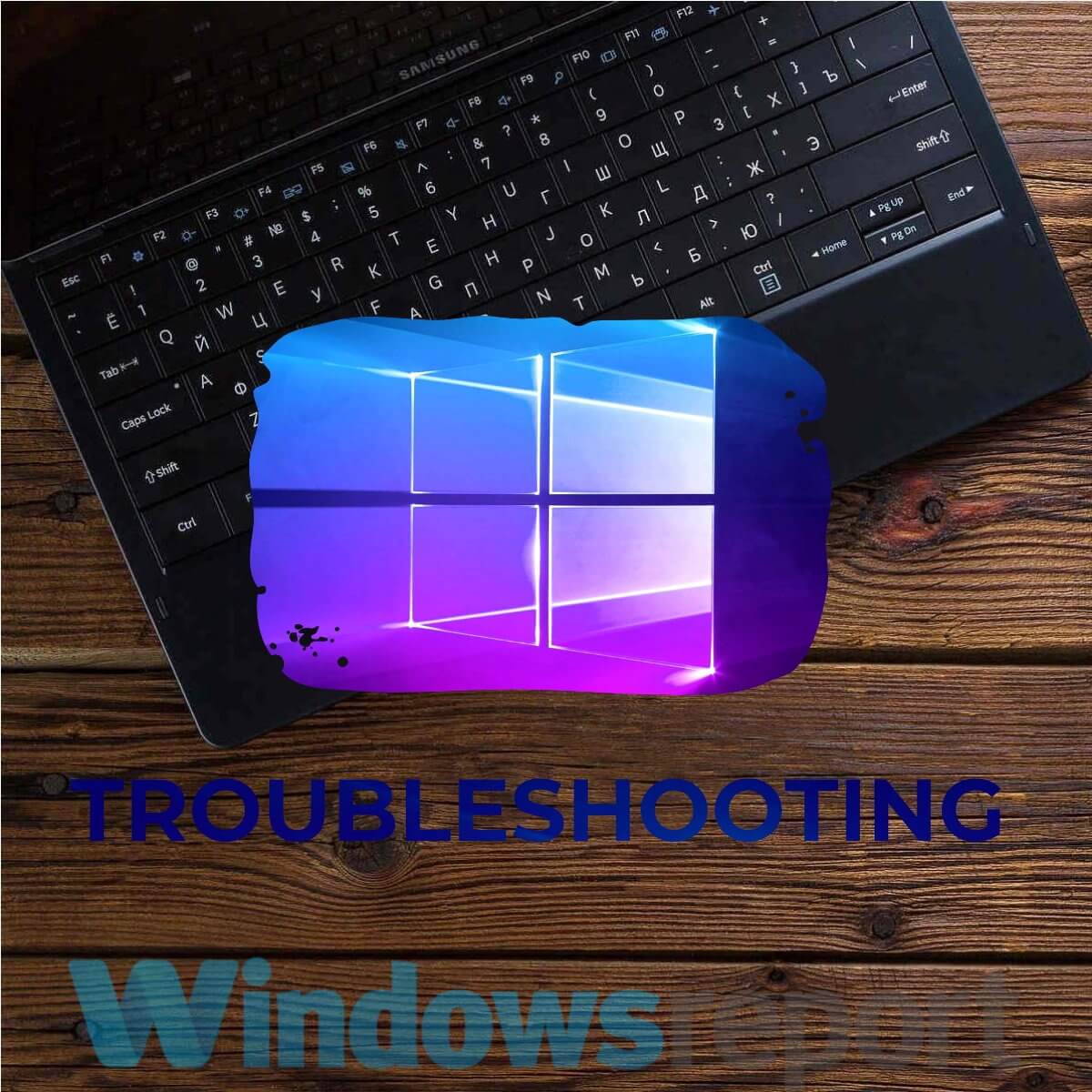
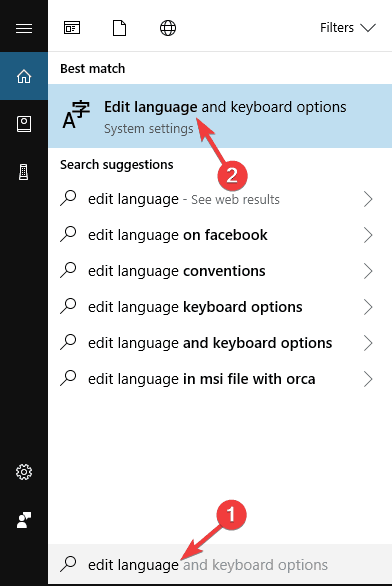
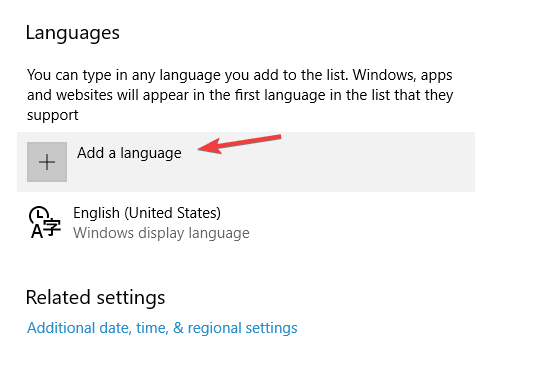

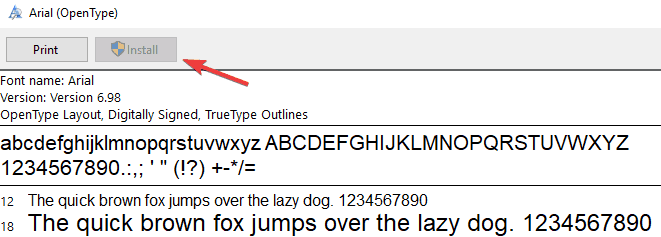

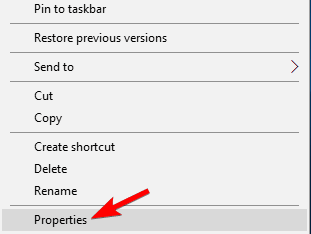
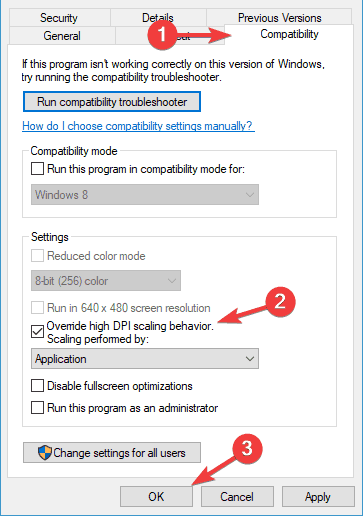

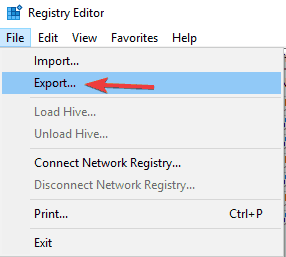 Set Export range as All and enter the desired file name. Choose a save location and click on Save.
Set Export range as All and enter the desired file name. Choose a save location and click on Save. 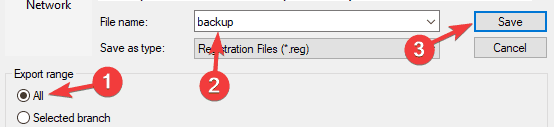 After doing that, you’ll have a backup of your registry. If anything goes wrong after making the changes, simply run the exported file to restore your registry to the original state.
After doing that, you’ll have a backup of your registry. If anything goes wrong after making the changes, simply run the exported file to restore your registry to the original state.