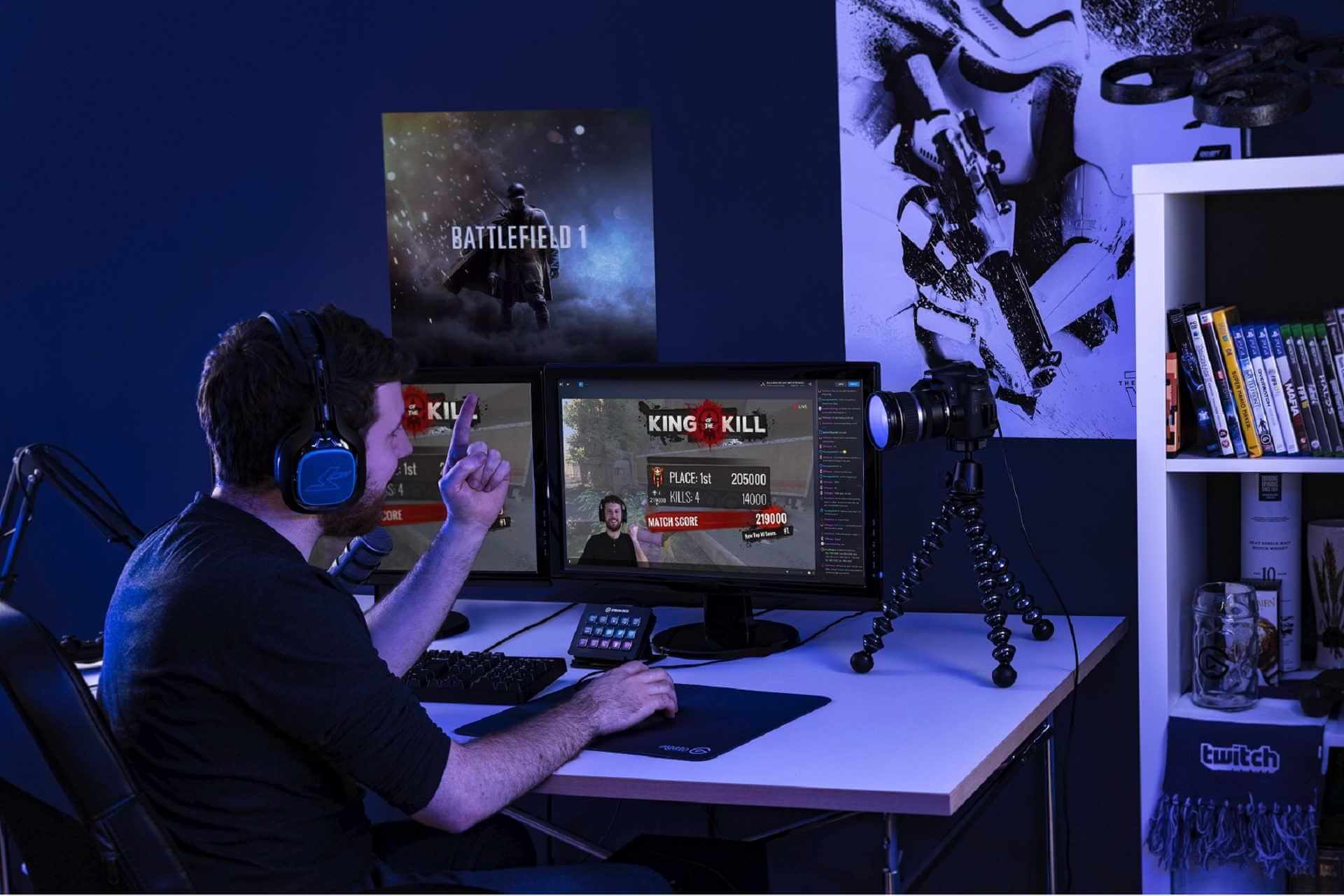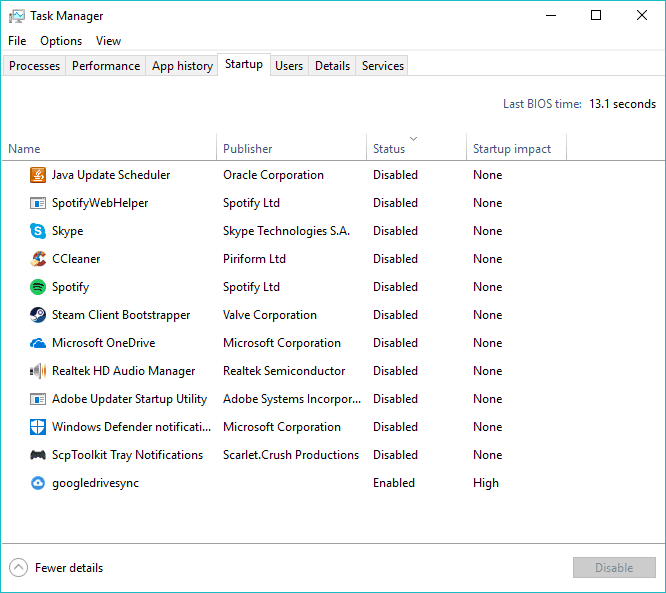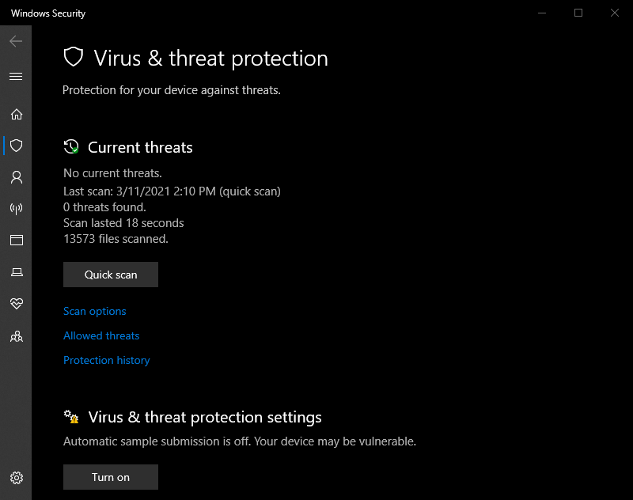- Почему не запускаются игры на Windows 10 и как это исправить
- Почему не запускаются игры на Windows 10
- Решение проблем с запуском игр на Windows 10
- Проблемы железа
- Проблемы игры
- Обновление драйверов
- Запуск от имени администратора
- Отсутствие необходимых графических библиотек
- Несовместимость игры и ОС
- Видео: как решить проблему игр, которые не запускаются на Windows 10
- Обновление KB5001330 для Windows 10: Проблемы производительности в играх, циклические перезагрузки и другие ошибки
- Проблемы производительности в играх
- Ошибки установки 0x800f0984 или 0x800f081f
- Циклические перезагрузки
- Windows 10 Games’ full screen problem (all games running in windowed mode)
- Replies (5)
- FIX: Computer crashes while playing games in Windows 10
- How can I fix game crashing problems in Windows 10?
- 1. Install Latest Drivers
- DriverFix
- 2. Install Proper Software
- 3. Make sure the PC doesn’t overheat
- 4. Disable background programs
- 5. Skip on the onboard sound device
- 6. Scan for malware
- 7. Check your Hardware
Почему не запускаются игры на Windows 10 и как это исправить
Если вы любитель компьютерных игр, то наверняка сталкивались с проблемой, когда столь ожидаемая или очень старая, но все равно любимая игра не запускалась на Widows 10. Наверняка основная эмоция в этот момент — печаль. А грустить тем временем не стоит, потому что ситуацию почти всегда можно исправить, запустить игру и наслаждаться ею.
Почему не запускаются игры на Windows 10
На самом деле, причин, по которым не запускается игра на Windows 10 очень много. Условно их можно поделить на три основных категории:
- проблемы железа (когда игра физически не может запуститься из-за недостаточной мощности оперативной памяти, процессора или видеокарты);
- проблемы игры (когда файлы приложения повреждены вирусами или ошибками диска);
- проблемы операционной системы.
Наиболее распространёнными неполадками являются проблемы системы. Тут причин может быть целый «веер»:
- плохие, старые, повреждённые драйвера;
- несовместимость игры и системы;
- отсутствие прав управления компьютером;
- отсутствие грfфичиских библиотек DirectX, Net.Framework, Vishual C++;
- неверный путь от ярлыка к исполняющему файлу.
Решение проблем с запуском игр на Windows 10
Большинство проблем с играми можно решить не вылезая из кресла. В действительности, около 95% неполадок являются программными, а остальное приходится на недостаточно мощное железо.
Проблемы железа
Современные игры заточены на эффект присутствия, чтобы игрока буквально поглощала компьютерная реальность. Для этого, кроме игрового сюжета, нужна ещё великолепная картинка, которая будет максимально приближена к реальности. Но проблема в том, что чем «круче» игра, тем мощнее нужен компьютер, особенно видеокарта. При покупке или установке игры обязательно ознакомьтесь с минимальными и рекомендуемыми требованиями к железу и сравните с возможностями своего компьютера. Иначе можно попасть впросак, а пото долго и упорно делать апгрейд компьютера под игру.

Проблемы игры
Иногда происходят ситуации, когда файлы игры при установке или эксплуатации повреждаются или удаляются. Причиной тому могут быть вирусы, неаккуратное поведение пользователя, ошибки диска и другое. Самым простым способом исправления ситуации является повторная установка игры. Лучше всего, попробовать альтернативный дистрибутив, возможно при записи на носитель произошла неполадка, которая повлияла на итоговую работоспособность приложения.
Если при попытке запуска игры вы получаете ошибку типа «Не удаётся запустить приложение, так как файл … отсутствует», при этом файл имеет разрешение не .dll — это значит что проблема в самой игре. Решение довольно простое:
- проверяем компьютер на наличие вирусов, желательно использовать больше одной программы, это даст лучший эффект;
- удаляем, затем снова устанавливаем игру;
- если ошибка не исчезла, попробуйте альтернативный дистрибутив игры. Также при установке отключаем антивирус. Возможно защитник опознает в файлах приложения потенциально опасную программу.
Обновление драйверов
Бывает сравниваешь системные требования к игре с возможностями ПК и понимаешь, что приложение будет «летать». Но на деле получаешь, что игра не работает на максимуме, но даже не запускается. При этом проблема точно не в игре, так как на другом компьютере установка этого дистрибутива не вызвала проблем. В таком случае негативную ситуацию формируют драйверы устройства. Дело в том, что девайс не может работать в полную силу, пока не будет установлено оптимальное приложение для работы с ним. Очень важно иметь наиболее актуальные драйверы, особенно для видеокарты, чипсета, шины.
- Щёлкаем правой кнопкой по иконке компьютера и выбираем «Диспетчер устройств».
Щёлкаем правой кнопкой по иконке компьютера и выбираем «Диспетчер устройств»
- В открывшемся окне открываем древо устройств, щёлкаем правой кнопкой по названию устройства и выбираем «Обновить драйвер».
Открываем древо устройств, щёлкаем правой кнопкой по названию устройства и выбираем «Обновить драйвер»
- Далее нажимаем «Автоматический поиск обновлённых драйверов» и ожидаем, пока мастер найдёт, скачает и установит необходимое программное обеспечение. Время работы программы зависит от мощности компьютера и скорости интернета, так что процесс может продолжаться до получаса для одного драйвера.
В мастере установки драйвера выбираем «Автоматический поиск обновленных драйверов»
- Повторяем процедуру для всех важных устройств, затем перезагружаем компьютер.
Запуск от имени администратора
Случается также, что игра вносит косметические коррективы в систему, чему последняя противится. Потому приложение нужно наделить правами администратора, а это можно сделать в два клика.
- Щёлкаем правой кнопкой по ярлыку или файлу с запуском игры и выбираем «Запуск от имени администратора».
Щёлкаем правой кнопкой по ярлыку или файлу с запуском игры и выбираем «Запуск от имени администратора»
Отсутствие необходимых графических библиотек
Графические библиотеки (DirectX, Net.Framework, Vishual C++) крайне необходимы для функциональности игры. Именно при помощи «ДиректИкса» видеокарта может обрабатывать и воспроизводить визуальные эффекты. В случае, если каких-либо файлов библиотек нет на компьютере — игра не сможет запуститься, и, скорее всего, пользователь получит уведомление об ошибке типа «Файл MSVCP120.dll не найден». Имя файла может отличаться, но если его расширение .dll — операционной системе необходима установка библиотек.
- Переходим на страницу для скачивания библиотек:
- https://support.microsoft.com/ru-ru/help/2977003/the-latest-supported-visual-c-downloads — Vishual C++;
- https://www.microsoft.com/ru-RU/download/details.aspx?id=55167 — Net.Framework;
- https://www.microsoft.com/ru-ru/Download/confirmation.aspx?id=35 — DirectX.
- Сохраняем файл на диск, после запускаем. Установка библиотек проходит в автоматическом режиме, нужно лишь нажимать «Далее» и OK. После инсталляции перезагружаем компьютер и наслаждаемся играми.
Несовместимость игры и ОС
Оболочка «Десятки» была прописана практически с нуля. Поэтому некоторые старые приложения, особенно с Windows XP и более ранних версий могли не работать на последнем выпуске из-за несовместимости между игрой и ОС. Именно поэтому в систему была введена возможность запуска исполняющего файла в режиме совместимости. С каждым последующим обновлением необходимость этой функции всё больше отпадает, но полностью её убирать не спешат. Чтобы оптимизировать совместимость игры и ОС, выполняем следующие действия:
- Щёлкаем правой кнопкой по ярлыку или исполняющему файлу игры и выбираем «Свойства».
Щёлкаем правой кнопкой по ярлыку или исполняющему файлу игры и выбираем «Свойства»
- В окне свойств переходим во вкладку «Совместимость». Ставим галочку у пункта «Запустить программу в режиме совместимости с» и меняем фильтр ниже на Windows XP. Затем сохраняем изменения кнопкой OK и пробуем снова запустить игру.
Ставим галочку у пункта «Запустить программу в режиме совместимости с» и меняем фильтр ниже на Windows XP
- Также рекомендуется использовать мастера по исправлению. Во вкладке «Совместимость» нажимаем «Запустить средство устранения проблем с совместимостью».
Во вкладке «Совместимость» нажимаем «Запустить средство устранения проблем с совместимостью»
- Далее нажимаем «Использовать рекомендуемые параметры» и ожидаем, когда мастер закончит свою работу.
Нажимаем «Использовать рекомендуемые параметры» и ожидаем, когда мастер закончит свою работу
Видео: как решить проблему игр, которые не запускаются на Windows 10
Если игра не запускается, унывать не стоит. Нужно собраться, определиться с проблемой и просто её решить, используя инструкции выше. Хороших вам игр!
Обновление KB5001330 для Windows 10: Проблемы производительности в играх, циклические перезагрузки и другие ошибки
Во «Вторник Патчей» 13 апреля 2021 года компания Microsoft выпустила обновление KB5001330 для Windows 10, версия 21H1, 20H2 и 2004, включающее патчи безопасности. К сожалению, по крайней мере, на некоторых устройствах обновление вызывает проблемы различного характера.
Проблемы производительности в играх
Так, например, часть пользователей Reddit сообщает, что обновление вызывает падение производительности в играх. Впервые подобные проблемы появились в KB5000842 Preview, а теперь повторились и в последнем обновлении. Похоже, что Microsoft пока не удалось решить проблему.
Основная проблема связана с просадками FPS в играх, и это может быть связано с настройкой VSync. Также пользователи отмечают и другие проблемы с играми, например внезапное резкое замедление или заикание, продолжающееся несколько секунд.
Судя по комментариям пользователей, проблема затрагивает преимущественно новые графические процессоры, например серии NVIDIA 2000, 3000 и AMD R5. Для решения проблемы предлагается удалить обновление. Для этого выполните следующие действия:
- Перейдите в Параметры > Обновление и безопасность > Центр обновления Windows.
- Выберите Просмотр журнала обновлений.
- Нажмите ссылку Удалить обновления.
- Найдите обновление и нажмите Удалить.
- Чтобы завершить удаление, нужно выполнить перезагрузку ПК.
- После запуска системы зайдите в меню Обновление и безопасность и нажмите Приостановить обновления на 7 дн. Таким способом можно приостановить установку обновлений максимум до 35 дней.
Если вы столкнулись с низкой частотой кадров в играх, которые еще несколько дней назад работали безупречно, вполне вероятно, что в этом виновато обновление Windows KB5001330. После того, как вы избавитесь от него, ваши игры должны работать в обычном режиме.
Ошибки установки 0x800f0984 или 0x800f081f
Однако, это не единственная проблема, связанная с KB5001330. На форуме сообщества Microsoft и на нашем сайте пользователи также сообщают о сбоях установки обновления с ошибками 0x800f0984 или 0x800f081f. Проблема связана с тем, что Центр обновления Windows не может получить исправление с серверов Microsoft. В таком случае модераторы Microsoft рекомендуют сбросить службу WSUS (саму службу и агент обновления Windows).
Циклические перезагрузки
Отдельные пользователи после установки KB5001330 столкнулись с циклическими перезагрузками системы со стоп-ошибкой 0xc000021a и с мерцанием экрана при изменении размера окон Microsoft Edge или Google Chrome.
Если вы еще не установили KB5001330, то можете приостановить получения обновления, пока Microsoft не подготовит исправления. Также рекомендуем обязательно создавать точку восстановления перед установкой крупных обновлений, чтобы вы всегда могли восстановить исходное состояние системы.
А у вас возникли проблемы с KB5001330? Поделитесь в комментариях ниже.
Windows 10 Games’ full screen problem (all games running in windowed mode)
Hi, recently I faced with a problem with my games on Windows 10 PC.
Approximately a month ago all of my games stopped to run in full screen mode. Instead of full screen mode I can see only windowed mode. All game settings are set to run games in full screen mode.
I’ve tried to reinstall the graphics adapter driver twice. It didn’t help.
I tried to run games in compatibility mode (Windows 7 and 8), it didn’t help either.
— Windows 10 x64 with anniversary update
— MSI GeForce GTX 1070 video card
— Intel Core I7 6700K CPU
— MSI GamingX G5 motherboard
— Kingston SSD drive 240 Gb
I have no idea what should I do to fix that problem as I spent a lot of time reading different posts on forums. BTW please don’t suggest to try click Alt+Enter to enter full screen mode.
Does anyone know how this problem can be fixed?
Replies (5)
We got your concern. We would like to know if this happens only in games? What are the games that won’t run in full screen? Do you see any error message?
You can also do these basic troubleshooting steps:
Uninstalling display drivers.
1. Move the mouse to bottom left corner and right-click on the ‘Start icon’.
2. Select ‘device manager’.
3. Expand ‘Display adapter’ and right-click on ‘display adapter’ and select ‘uninstall’.
Installing display drivers in compatibility mode.
1. Download the display drivers from the manufacturer’s website.
2. Right-click on the driver and click on ‘properties’.
3. Click on the ‘compatibility’ tab and check the box ‘Run this program in compatibility mode for’ and select Windows 7 operating system from the drop down.
4. Click on ‘Apply’ and click ‘OK’ and run the file to install it.
Keep us updated
3 people found this reply helpful
Was this reply helpful?
Sorry this didn’t help.
Great! Thanks for your feedback.
How satisfied are you with this reply?
Thanks for your feedback, it helps us improve the site.
FIX: Computer crashes while playing games in Windows 10
- Unexpected errors such as your computer crashing when playing games can ruin your experience.
- If your games keep crashing on Windows 10, use a third-party tool to update your drivers.
- Make sure you downloaded all the game prerequisites to stop the PC crashes while gaming.
- Also, keep an eye on your computer’s heating, and make sure the dust isn’t causing overheating.
- Download Restoro PC Repair Tool that comes with Patented Technologies (patent available here).
- Click Start Scan to find Windows issues that could be causing PC problems.
- Click Repair All to fix issues affecting your computer’s security and performance
- Restoro has been downloaded by 0 readers this month.
Windows 10 is a very gamer-friendly operating system, and the fact that it is becoming the leading gaming platform in the world proves that.
But, things may not be as smooth as they should always because there’s a chance that you could encounter some problems while playing games on Windows 10.
Some gamers recently reported that their computer randomly crashes while they’re playing games. And since this is a serious and very annoying issue, we’ll see what we can do to solve this problem.
So, if you’re encountering crashing problems on your Windows 10 computer, try some of the following solutions.
How can I fix game crashing problems in Windows 10?
1. Install Latest Drivers
Windows 10 had problems with drivers compatibility since day one, and those problems are not resolved yet. So, there’s a chance your current graphics card driver isn’t compatible with Windows 10.
All your drivers need to be updated, but doing it manually is very annoying, so we recommend you to download a driver update tool to do it automatically.
DriverFix
2. Install Proper Software
Most of today’s games require some additional software to work properly. In most cases, these programs are DirectX and Java.
So, make sure you install all the required software and then try to play the game again.
If you’re not sure which programs you need to install in order to play your desired game, try to google a little bit, or read the game’s documentation.
Note: some games will not install if you don’t also have these specific programs. Most often then not, they will ask you to install them during the setup process.
If you happen to have such games installed but not the software, trying to reinstall the game might also help you out.
3. Make sure the PC doesn’t overheat
Overheating is one of the most common instigators of sudden crashes on PCs. Especially if you’re running something which is power-intensive as modern games certainly are.
Your PC is automatically programmed to shut down in case the CPU or GPU temperature hits the critical levels. That way, it protects itself from major hardware failures.
Which are quite common after the extended exposure to the heat. So, what you’ll need to do is to check the cooling system, clean all fans, remove all dust and debris, and move from there.
Also, applying the thermal paste to the CPU is a must. It’ll reduce the overheating substantially. Moreover, you should also add some additional coolers if there’s free space to do it.
Just make sure that your power supply isn’t overwhelmed. If you need some software to follow the temperature changes, you can download SpeedFan and check the readings or even control the rotation of the main fans.
4. Disable background programs
- Right-click on the Taskbar and open Task Manager.
- Select the Startup tab.
- Disable all unimportant and resource-heavy applications.
- Restart your PC and look for changes.
Even though the game is probably taking the most of your system resources, additional background programs can hog on your RAM or CPU, which can also result in sudden shutdowns or crashes.
For that matter, we advise you to disable those resource-hogging applications in order to reduce the toll they put on your PC. Here’s how to disable background apps from starting with the system:
5. Skip on the onboard sound device
- Right-click on the Start menu and open Device Manager.
- Navigate to Sound, video, and Game controllers.
- Expand this section, right-click on the onboard sound device and Disable it.
- Close Device Manager and restart your PC.
The generic sound driver provided by Windows 10 Update for onboard sound device occasionally collides with other devices, especially GPU.
That might lead to GPU failure, which will eventually lead to crashes, which eventually leads to a repetitive nerve-wracking experience. And we don’t want that.
So, it’s advised to remove the onboard sound device and use only the Realtek one. That way, you should be able to avoid the possible conflicts between the devices.
6. Scan for malware
- Open Windows Defender from the notification area on the taskbar.
- Choose Virus & threat protection.
- Select Quick scan.
- If you want a more thorough scan, select Scan options instead.
- Then, select Windows Defender Offline scan.
- Click Scan now.
It’s hard for malware to cause as critical issues as this one certainly is, but, nonetheless, lately, we see a lot of crypto-mining malware that steals your CPU resources.
For that purpose, we advise you to perform a thorough scan with either Windows Defender or any third-party antivirus you have at your disposal.
There are many third-party options that will scan your computer and succesfull get rid of any malware they find.
7. Check your Hardware
Maybe the problem isn’t related to the system at all, maybe it’s on your hardware. While I was looking for proper solutions for the game crashing problem in Windows 10, I saw one user had a problem with my GPU.
Namely, I didn’t have a power supply strong enough for my graphics card, and that caused him a lot of problems.
So, keep in mind to check if your computer is assembled right, and if you find out that something’s wrong, just change your current components with the proper ones.
The special emphasis goes to RAM and HDD. Sometimes the HDD gets corrupted, or the RAM memory stick gets broken.
So make sure everything works fine in order to exclude the hardware as the possible reason for the crashes while gaming.
We also have to mention the compatibility problems with the games themselves. Some older games (10+ years old) are simply incompatible with Windows 10, therefore there’s nothing you can do to play them on your PC.
That’s about it, I hope this article helped you to solve the problems with the game crashing on your Windows 10 PC. If you have any comments or questions, just reach for the comment section below.

 Щёлкаем правой кнопкой по иконке компьютера и выбираем «Диспетчер устройств»
Щёлкаем правой кнопкой по иконке компьютера и выбираем «Диспетчер устройств» Открываем древо устройств, щёлкаем правой кнопкой по названию устройства и выбираем «Обновить драйвер»
Открываем древо устройств, щёлкаем правой кнопкой по названию устройства и выбираем «Обновить драйвер» В мастере установки драйвера выбираем «Автоматический поиск обновленных драйверов»
В мастере установки драйвера выбираем «Автоматический поиск обновленных драйверов» Щёлкаем правой кнопкой по ярлыку или файлу с запуском игры и выбираем «Запуск от имени администратора»
Щёлкаем правой кнопкой по ярлыку или файлу с запуском игры и выбираем «Запуск от имени администратора» Щёлкаем правой кнопкой по ярлыку или исполняющему файлу игры и выбираем «Свойства»
Щёлкаем правой кнопкой по ярлыку или исполняющему файлу игры и выбираем «Свойства» Ставим галочку у пункта «Запустить программу в режиме совместимости с» и меняем фильтр ниже на Windows XP
Ставим галочку у пункта «Запустить программу в режиме совместимости с» и меняем фильтр ниже на Windows XP Во вкладке «Совместимость» нажимаем «Запустить средство устранения проблем с совместимостью»
Во вкладке «Совместимость» нажимаем «Запустить средство устранения проблем с совместимостью» Нажимаем «Использовать рекомендуемые параметры» и ожидаем, когда мастер закончит свою работу
Нажимаем «Использовать рекомендуемые параметры» и ожидаем, когда мастер закончит свою работу