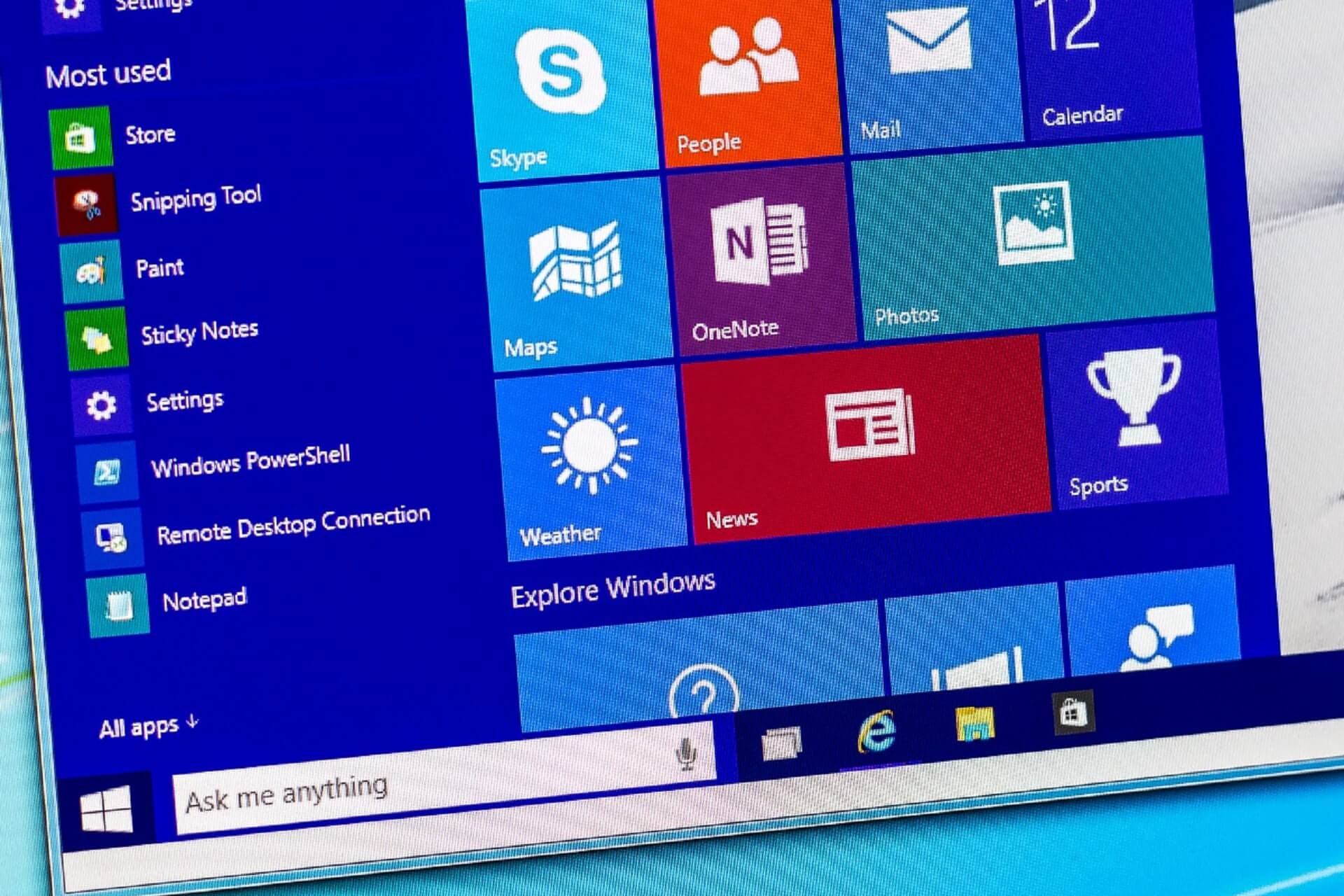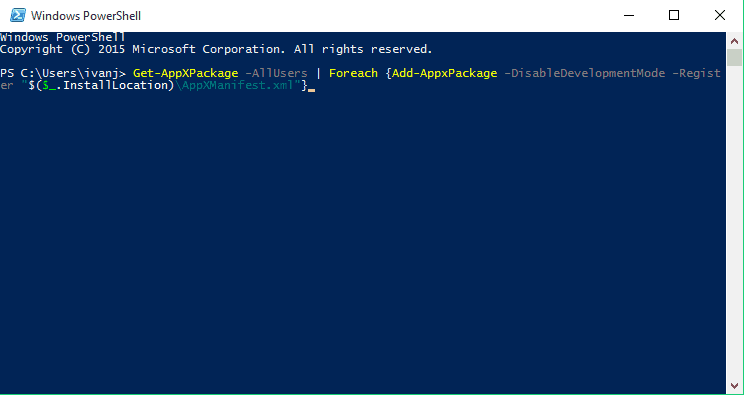- Windows 10 start button not working [Fixed]
- How do I fix problems with the Start Menu in Windows 10
- 1. Check for Windows updates
- 2. Use the PowerShell to fix this issue
- 3. Sign out of your account
- 4. Restart Windows Explorer
- 5. Use Command Prompt
- Run a System Scan to discover potential errors
- Solution 6 – Modify your registry
- 7. Create new values in your registry
- 8. Enter Safe Mode
- 8. Create a new user account
- Windows 10 Start button and search not working in windows 10 on quite a few computers
- Replies (2)
- Windows 10 Problems, Issues with solutions and fixes
- Windows 10 Problems and Issues
- 1] Windows installation may terminate with SOMETHING HAPPENED message
- 2] Start menu cannot hold more than 512 items
- 3] Clipboard issues in Windows 10
- 4] Windows Store Crashes
- 5] Wireless networks are not available
- 6] Start Menu or Taskbar not working
- 7] Windows Store apps are not opening
- 8] Windows Store is not opening
- 9] Windows 10 Settings app does not open
- 10] NVIDIA Graphic Cards not compatible
- 11] INACCESSIBLE_BOOT_DEVICE error
- 12] Office documents do not open
- 13] Installation, Upgrade & Activation problems
- 14] Windows 10 can’t connect to Internet
- 15] Quick Access is not working
- 16] Windows 10 Sound not working
- 17] Other
- Related Posts
- How to enable or disable Tablet PC touch input in Windows 10
- How to disable Sign-in options in Windows Settings
- How to get the Windows 10 version 20H2 October 2020 Update
- [email protected]
Windows 10 start button not working [Fixed]
- The Start button is one of the most recognizable UI components that has been with Windows since the very beginning.
- The guide below will show you what to do when you encounter issues using the Start button.
- For more guides like this one, head over to our dedicated Start Menu Troubleshooting page.
- If you need more generic fix guides, we also have a specialized Windows 10 Fix page as well.
- Download Restoro PC Repair Tool that comes with Patented Technologies (patent available here).
- Click Start Scan to find Windows issues that could be causing PC problems.
- Click Repair All to fix issues affecting your computer’s security and performance
- Restoro has been downloaded by 0 readers this month.
When Windows 8 was released many people were disappointed by the lack of Start Menu, an integral part of Windows. Windows 10 fixed that because it brought back the Start Menu.
Users worldwide were excited to see Start Menu back, but sadly, some users report that the Start button doesn’t work on Windows 10, so today we’re going to explore this issue.
How do I fix problems with the Start Menu in Windows 10
1. Check for Windows updates
Microsoft is aware of this issue, and if there is a fix available it will be released via Windows Update, therefore make sure that you keep your Windows 10 up to date, and if there are any updates available download them.
Windows 10 usually downloads the missing updates automatically, but sometimes issues can occur and that can prevent updates from downloading. However, you can always manually check for updates by doing the following:
- Press Windows Key + I to open the Settings app.
- Now go to the Update & Security section.
- In the right pane, click Check for updates button.
If any updates are available, they will be downloaded automatically in the background. Once your system is up to date, the issue should be completely resolved and your Start Menu should start working again.
2. Use the PowerShell to fix this issue
If you don’t want to wait for the official patch you can try this workaround. This isn’t a permanent solution, but it gets the job done and it fixes the issue temporarily, so if the issue manifests itself again, you might need to repeat this process.
To fix the Start button with PowerShell do the following:
- Right-click on the Start Menu and choose Windows PowerShell.
- Make sure that you run it as an administrator for maximum control over your PC.
- If you don’t run it as an administrator, this process might not work, so keep that in mind.
- You can also press Windows Key + S, type powershell and run Windows Powershell as an administrator.
- Paste this into PowerShell:
- Get-AppXPackage -AllUsers | Foreach
- Get-AppXPackage -AllUsers | Foreach
- Press Enter to execute it.
That would be all, your Start button should be working now. As we said, this solution works, but it’s not permanent so for the permanent solution make sure that you check for the latest Windows 10 updates regularly.
3. Sign out of your account
In some cases, the Start Menu button won’t work if there’s a glitch with your user account. The simplest way to fix this problem according to users is to sign out of your account and log back in.
Since your Start Menu and start button aren’t working, you’ll need to sign out by doing the following:
- Press Ctrl + Shift + Esc.
- Now click the Sign out button.
- Wait for a few moments and sign back into your account.
After signing back in, check if the problem is still there.
4. Restart Windows Explorer
Many users reported that you can fix the problem with the Start Menu button simply by restarting Windows Explorer.
Start Menu is a part of Windows Explorer, and by restarting Windows Explorer, you’ll force Start Menu to restart as well.
To do that, you just need to follow these simple steps:
- Press Ctrl + Shift + Esc to open Task Manager.
- Locate Windows Explorer on the list.
- Right-click it and choose Restart from the menu.
Once Windows Explorer restarts, the issue should be gone and your Start Menu will start working again. Keep in mind that this is a temporary solution, so you’ll have to repeat it once the problem reappears.
5. Use Command Prompt
Sometimes problems with the Start Menu button can be caused by certain Cortana files. According to users, you can fix this problem simply by deleting these files from the Command Prompt.
Run a System Scan to discover potential errors
These are just some temporary files, and your PC will recreate them, so there’s no need to worry.
To recreate these files, you just need to do the following:
- Press Windows Key + X and choose Command Prompt (Admin) from the menu.
- If this method doesn’t work, you can use any other method, but be sure to start Command Prompt as an administrator.
- When Command Prompt starts, run the following commands one by one:
- CD/d «%LOCALAPPDATA%PackagesMicrosoft.Windows.Cortana_cw5n1h2txyewy»
- Taskkill /F /IM SearchUI.exe
- RD /S /Q Settings
After the commands are executed, the damaged files will be rebuilt and you should be able to use Start Menu again without issues.
Solution 6 – Modify your registry
In some cases, issues with the Start Menu button can occur due to Dropbox. Dropbox can sometimes interfere with Windows processes and this can lead to this and many other problems.
However, you should be able to fix this problem by making a few changes in your registry. To do that, just follow these steps:
- Press Windows Key + R and enter regedit.
- Press Enter or click OK.
- In the left pane, navigate to this key:
- HKEY_LOCAL_MACHINESYSTEMCurrentControlSetServicesWpnUserService .
- In the right pane, double-click Start DWORD.
- Set Value data to 4 and click OK.
After making these changes, restart your PC and check if the problem is resolved.
7. Create new values in your registry
If you’re having issues with the Start Menu button, the problem might be related to your registry. According to users, they managed to fix this problem simply by creating new value in their registry.
To do that, just follow these steps:
- Start Registry Editor.
- In the left pane, navigate to this key:
- HKEY_CURRENT_USERSoftwareMicrosoftWindowsCurrentVersionExplorerAdvanced .
- In the right pane, right-click the empty space and choose New > DWORD (32-bit) value.
- Enter EnableXamlStartMenu as the name of the new DWORD.
After doing that, close Registry Editor and restart Windows Explorer from the Task Manager. Once the Explorer restarts, your Start Menu should be working again.
8. Enter Safe Mode
According to users, you might be able to solve this problem simply by entering Safe Mode. This is quite simple to do, and you can do it by following these steps:
- Open the Settings app and go to the Update & Security section.
- From the menu on the left choose Recovery.
- In the right pane, click Restart now button in the Advanced startup section.
- A list of options will appear. Choose Troubleshoot > Advanced options > Startup Settings. Click the Restart button.
- Once your PC restarts, you’ll be presented with a list of options.
- Select any version of Safe Mode by pressing the appropriate key.
Once you enter Safe Mode, check if everything is working. If so, restart your PC, boot back to your account and check if the issue is resolved.
This isn’t the most reliable solution, but many users reported that it works, so be sure to try it out.
8. Create a new user account
Sometimes this problem can occur if your user account is corrupted. To fix the issue, you just need to create a new user account and switch to it. You can do that by following these steps:
- Open the Settings app and go to the Accounts section.
- Navigate to Family & other people in the left pane. In the right pane, click Add someone else to this PC.
- Choose I don’t have this person’s sign-in information > Add a user without a Microsoft account.
- Enter the desired user name and click Next.
After creating a new user account, switch to it, and check if that solves your problem. If the problem doesn’t appear on the new account, you’ll need to move your personal files to the new account and check if that solves your problem.
If you have any comments, suggestions, or maybe some other solutions for this problem, write it down in the comments section.
Start Menu is an integral part of Windows, but many users reported various issues with it. Speaking of issues, here are some common problems that users reported:
Windows 10 Start button and search not working in windows 10 on quite a few computers
We have quite a few computers that over the past days the start button and search does not work. Did you push through a update that might have done this?
Replies (2)
The start menu is built like the other «Windows 10 Store apps».
Here are some tips on how to fix problems with these apps
2016 07 19- 5 TIPS TO FIX WINDOWS STORE AND APP ISSUES IN WINDOWS 10
https://www.makeuseof.com/tag/5-tips-fix-window.
1. Win Store Trouble Shooter
2. Clear store Cache
3. Reset Windows update (use the tool in the following link)
4. Reg hack for Connection errors
5. Re-Register the Store
#1 MS DOWNLOADABLE WIN 10 STORE APP TROUBLE SHOOTER
http://aka.ms/diag_apps10
Note: both of these links above should take you to download the same diagnosis “CAB” file.
Use the built in Trouble shooter
Go to Settings > Update & security > Troubleshoot
Scroll down to the bottom
Click Windows Store Apps
Run it 2 or 3 times.
#3 MANUAL RESET WINDOWS UPDATES
the problems remain, you have to revert to a manual process to reset Windows Update
Check that System Restore is turned on and configured
https://www.pcworld.com/article/2955023/windows.
https://www.tekrevue.com/how-to-enable-system-r.
Create a System restore point. (https://support.microsoft.com/en-us/help/402753. )
Use the following process to effectively delete the folders used by Windows Update:
#1 Start a command prompt in Administrator Mode:
In start menu search for CMD
Right click on it
Select “Run as Administrator”
#2: Stop various Windows Update Service, Cryptographic, Background Intelligent Transfer Service, and MSI Installer Windows services.
To do this, disconnect from the Internet. That means turning off Wi-Fi and disconnecting from a wired connection. If you don’t, Windows 10 will indicate some files are in use and cannot be modified or the command will be non-responsive. Restart your computer after disconnecting from the Internet.
Then type the following commands at a command prompt. Press the “ENTER” key after you type each command.
net stop wuauserv
net stop cryptSvc
net stop bits
net stop msiserver
#3 Rename the folders used by Windows Update:
Ren C:\Windows\SoftwareDistribution SoftwareDistribution.old
Ren C:\Windows\System32\catroot2 Catroot2.old
Reconnect to the internet
#4 Restart the services:
net start wuauserv
net start cryptSvc
net start bits
net start msiserver
#5 Restart the computer:
Reboot the computer
open Windows Update
click Check for updates.
RESET ALL STORE APPS / REREGISTER / APPS MISSING FROM WIN START MENU
Re-register all store apps, so they appear again in start menu. For that, open a PowerShell window as Administrator. Copy and paste the following line into the PowerShell window and press Enter:
Get-AppxPackage -AllUsers| Foreach
Note: if you re-register all applications, all your apps are back, however all your pinned apps will be reset (the right panel will be empty) so you need to re-pin everything that you want. Personnaly I did a screen capture before, to remember what I pinned and where (use the “snipping tool” in startmenu/windows accessories, with a delay to be able to open the start menu before the capture)
****
Join the crowd
.
Be unique
Windows 10 Problems, Issues with solutions and fixes
If you have installed the latest version of Windows 10, you may be facing some Windows 10 problems and issues. Fortunately, the list of known issues is not long and is limited to some countries for some reason. The best thing about bugs in Windows 10 or known issues is that Microsoft works on them as soon as they are notified. Despite that, here are the some bugs and issues.
Windows 10 Problems and Issues
1] Windows installation may terminate with SOMETHING HAPPENED message
In some languages, you may see the message “Something happened” with the only option being the CLOSE button. When you click the button, the installation terminates. This has been noticed if you chose to create an ISO and are using a burned DVD or USB to install Windows 10.
Though not official, the problem is attributed to Language settings in Windows OS. Check the Language and Region settings in Control panel of Windows 7 or Windows 8.1 that you are upgrading using the ISO file. The fix is widely used is to re-download the US English Language pack and install it on the computer you are trying to upgrade. That is, you have to go to Control Panel, open the Language and Settings and make sure US English is installed. You may have to install the language pack again for Windows 10 ISO to work. Go here to see how to install language packs in Windows.
A better fix is to use “Upgrade This PC” option using the Windows 10 Media Creation Tool. The latter option would remove the need to create ISO-based installation media (DVD or USB) and will do an in-place upgrade of Windows 10. The in-place upgrade does not, likely, go wrong with the weird “something happened” message according to reports on social media. You will need an active Internet connection, though, for every PC you upgrade this way.
In short, performing an in-place upgrade is a better option than going for ISO files of Windows 10 as of now.
The “Something Happened” message is too vague and does not tell you what went wrong. The second line too, as in the image, says “something happened”. Right now, it has become the center of jokes and memes on social media. Microsoft may soon publish a proper fix or explanation for the error message. I am expecting that, at least.
2] Start menu cannot hold more than 512 items
Though 512 is a big number and I do not think anyone would pin that many programs or apps to the Start menu, it is still a known issue in Windows 10 that if you go for more than 512 apps, they will disappear from the Start menu. As long as the number of apps pinned to the Start menu is less than 512, the app tiles will be visible properly. If you cross the number, the Start menu is messed up.
Microsoft has information on this, and they are working to remove the cap.
3] Clipboard issues in Windows 10
Windows 10 sometimes doesn’t copy using Ctrl+C. There is no fix except to press the key combination again and again until it is copied to the clipboard. Another better option is to right click and from the context menu that appears, select COPY or CUT as the case may be.
4] Windows Store Crashes
This is more of the Store app issue than being a Windows 10 operating system issue. The Windows 10 store app keeps on crashing when you try to download anything. The issue was reported by many – including TWC authors.
There is no fix for the issue, but it has been notified to Windows team. I am hoping the issue will be fixed soon. But meanwhile, you can see point 3 of Windows 10 Guru Fixes.
5] Wireless networks are not available
After you upgrade from Windows 8.1 to Windows 10 Pro or Windows 10 Enterprise, no wireless networks are available. Wired Ethernet connections may also not function properly if you are using built-in Ethernet adapter or a USB Ethernet adapter. This could occur due to the presence of unsupported VPN software. If you are facing this issue, read Wi-Fi does not work after upgrading to Windows 10.
6] Start Menu or Taskbar not working
Some users who upgraded are finding out that their Start Menu does not open in Windows 10. This post will help you fix the problem. See this post if your Taskbar is not working in Windows 10.
7] Windows Store apps are not opening
If Windows Store apps are not opening in Windows 10, after you upgraded, then this post will show you how to fix the problem quickly.
8] Windows Store is not opening
If Windows 10 Store is not working, then run this troubleshooter & fixer from Microsoft.
9] Windows 10 Settings app does not open
For some, the Windows 10 Settings app does not open or launch. Or it opens the Store app instead. Use the Fix-It mentioned in the tool. Update KB3081424 will prevent the issue from re-occurring.
10] NVIDIA Graphic Cards not compatible
The graphics drivers are not compatible with Windows 10 at the moment. NVIDIA is working on the issue and soon it will provide compatible drivers so that users can upgrade to Windows 10 without problems. You can search for your NVIDIA GeForce drivers here. Nvidia has released new WHQL drivers for Windows 10.
11] INACCESSIBLE_BOOT_DEVICE error
See this post if you receive INACCESSIBLE_BOOT_DEVICE error after you have upgraded to Windows 10.
12] Office documents do not open
Go here if after upgrading to Windows 10, you find that some of your Office Word, Excel or PowerPoint documents do not open.
13] Installation, Upgrade & Activation problems
14] Windows 10 can’t connect to Internet
15] Quick Access is not working
16] Windows 10 Sound not working
See this post if you need to fix Windows 10 Sound and Audio problems
17] Other
Microsoft has also released a set of automated solutions and troubleshooters to solve Windows 10 problems. If you are facing other issues, please search on this website. I am sure that you will find some solution. Check this post if you have Full-screen problems while playing games, etc and this one if Files are missing after Windows 10 upgrade. This post will help you if your Windows 10 can’t find DVD or CD drive – and this one if your PC crashes with a Blue Screen when you launch Edge browser.
See this post for some possible resolutions for your Windows 10 Anniversary Update problems.
NOTES:
- Click here if you cant find your problem and search for it. Chances are high that you will find some help.
- Windows 10 users may want to download FixWin 10 for Windows 10. It automates many fixes and lets you resolve issues in a click!
- Windows Software Repair Tool from Microsoft will repair system components and detect corrupt files, resync System date and Time, reset System Settings, reinstall System Applications and run the DISM Tool to repair system image, with a click.
If you know of anything more that can be included in the list, please comment.
Incidentally, Microsoft has made it easier for you to contact Support if you face any problems while using Windows 10. See how to use the Contact Support app.
Updated on 15 Sept 2018.
Date: July 30, 2018 Tags: Windows 10
Related Posts
How to enable or disable Tablet PC touch input in Windows 10
How to disable Sign-in options in Windows Settings
How to get the Windows 10 version 20H2 October 2020 Update
[email protected]
Arun Kumar is a Microsoft MVP alumnus, obsessed with technology, especially the Internet. He deals with the multimedia content needs of training and corporate houses. Follow him on Twitter @PowercutIN