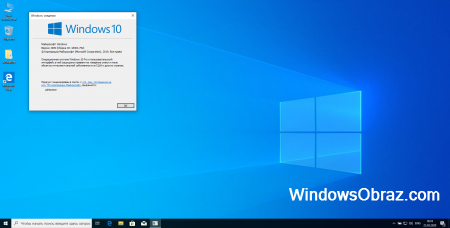Windows 10 Professional x64 Rus скачать торрент
- Разработчик: Microsoft
- Год выхода: 2019
- Категория:Программы
- Язык интерфейса: Русский, Английский
- Таблетка: Вылечено
При выпуске Windows 10 Professional разработчики из компании Microsoft учли слабые стороны предыдущих версий Windows и выпустили по-настоящему универсальную операционную систему. В ОС Windows 10 Professional x64 Rus разработчики отказали от опций, которые влияли на ресурсы компьютера и замедляли его работу. Кроме того, здесь нет функции «слежки» за пользователем, когда операционная система отправляла в Microsoft приватную информацию о пользователе и на которую многие жаловались. В первую очередь эта ОС предназначена для тех, кто хранит много не подлежащей разглашению информации, например, используемую в работе.
Однако, Windows 10 Professional x64 Rus довольно требовательна к компьютерному «железу». Для ее правильной и надежной работы необходимо иметь минимум 4 Гб оперативной памяти и двухъядерный процессор. Если «железо» будет ниже этого уровня, то операционная система будет работать некорректно, в этом случае следует поставить 64-битную версию Windows 10. Windows 10 Professional x64 скачать торрент вы можете тут.
Плюсы Windows 10 Professional x64 Rus:
- Измененный функционал кнопки «Start», его расширили.
- Возможность работы с полноэкранными приложениями, пользователь по своему желанию может менять размеры окон.
- Опытные пользователи могут работать сразу с несколькими рабочими столами: значительно улучшена эффективность этого режима.
- Работает как на обычном компьютере, так и на смартфонах, планшетах и ноутбуках. ОС сама подстраивается под то или иное устройство, что очень удобно для юзеров.
- ОС как и Windows 7 не занимает много места на винчестере.
- Обновлять систему стало удобнее, даже не надо перезагружать компьютер для того, чтобы система обновилась.
Минусы Windows 10 Professional x64 Rus:
- Не на всех мобильных устройствах можно пользоваться этой ОС. По популярности она очень отстает от Android и iOS.
- Лицензия стоит довольно дорого. Потому вы можете у нас Виндовс 10 64 бит скачать торрент.
- Минусом может быть и то, что в ОС нет специальной программы для DVD.
Однако, несмотря на все минусы операционная система Windows 10 Professional x64 Rus набирает популярность. Пользователи оценили ее удобство и надежность. К несомненным положительным сторонам ОС можно отнести и тот факт, что разработчики постоянно совершенствуют систему, развивают ее. Потому все большее число пользователей устанавливают Windows 10 Professional x64 Rus на свои компьютеры взамен старых версий.
На этой странице по кнопке ниже вы можете скачать Windows 10 Professional x64 Rus через торрент бесплатно.
Windows 10 Pro 64bit дистрибутив 1909 активированный

Если Вас интересует вопрос, где скачать загрузчик виндовс 10 без активации ключа бесплатно установка на русском языке? Для начало необходимо загрузить Windows 10 Pro 64bit дистрибутив 1909 активированный торрент ISO образ на жёсткий диск своего ноутбука или персонального компьютера.
Самые востребованные программы в офисном пакете MS Office – это Word, Excel, PowerPoint. Именно их и решил автор сборки интегрировать в систему. Для пользователя, который нуждается в свежих офисных приложениях 2019 такой образ Windows 10 отлично подойдет. Сборщик решил не осуществлять сложные настройки, а просто встроил апдейты, отключил телеметрию, обеспечил автоактивацию, добавил мелкие твики. Поэтому рассматривайте такую систему именно как альтернативу оригинальному образу, ведь кроме офисных программ и выключенной слежки никаких существенных отличий с официальной 10-кой нет. Многие пользователи как раз и ищут такую незамысловатую систему, если их деятельность связана с документами, таблицами, презентациями. Но вообще офисные приложения Microsoft рекомендованы к установке на любой компьютер, поскольку они очень качественные и могут в любой момент понадобиться. Хотя и есть разные бесплатные заменители Office 2019, но они похуже. Что интересно: приложения Office тоже будет сразу активированными. В отличие от сборок SMBB (которые похожи по конфигурации), здесь нет второстепенных приложений из набора MS Office, а только самые востребованные программы.
Дата обновлений: 25 марта 2020 обновлён по 08,2020
Версия: Windows 10 Pro 1909 + Word, PowerPoint, Excel 2019
Разрядность: x64 x86
Язык Интерфейса: RUS Русский
Таблетка: автоматическая встроенная активация
Первоисточник: www.microsoft.com
Автор сборки: by smokieblahblah
Размер образа: 9.33 Gb
Системные требования: RAM 4 ГБ, 2х2 ГГц, DX 9 video (WDDM 1.0), 32 ГБ места
Скриншоты Windows 10 Профессиональная 64бит
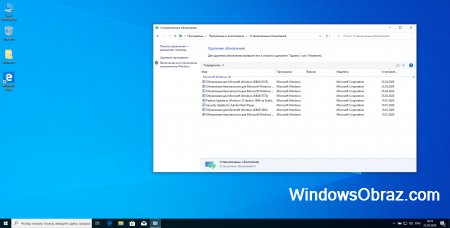
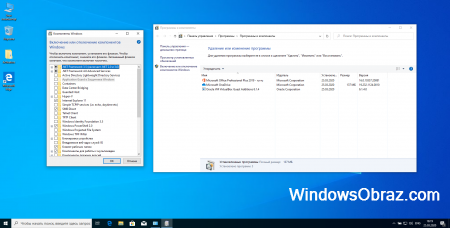
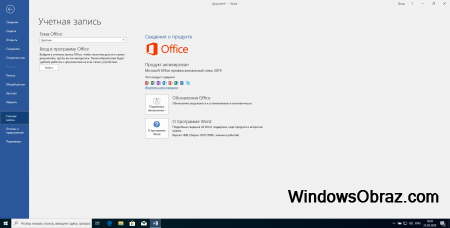
Подробные особенности сборки
-Абсолютно все компоненты системы на месте, ничего не удалялось. Это очень оценят те юзеры, кто не любит, когда сборщики слишком много вырезают компонентов.
-Апдейты интегрированы в полном объеме, есть все «заплатки» вплоть до 25.03.2020. Тоже немаловажный плюс, ведь при медленном коннекте апдейты качаются долго.
-Установка сборки обеспечивает минимальное участие пользователя (указание раздела, имени, пароля).
-Если вдруг автоактивация не произойдет (бывает иногда такое), то используйте универсальный AAct Portable.
-Папки юзера убраны сборщиком с расположения «Этот компьютер». Твик упрощает навигацию.
-История открываемых вами папок и файлов не будет сохраняться. С одной стороны – это плюс для конфиденциальности, с другой стороны, историей самому удобно пользоваться.
-Апдейты сами по себе не будут автоматически устанавливаться, но об их наличии система уведомит. Если посчитаете нужным – скачаете новые апдейты. Нет – значит, нет.
-Принудительный рестарт после установки обнов выключен. Очень нужная настройка, ведь система должна перезапуска по команде пользователя, а не сама по себе.
-Значок «Этот компьютер» сборщик расположил на Рабочем столе. Вообще, он там и должен быть всегда — как в старых версиях Windows.
-Когда будете запускать Проводник – будет открываться «Этот компьютер». Удобно, ведь именно с этого расположения проще всего начинать навигацию.
-Сборщик отключил различные раздражающие подсказки и советы 10-ки, чтобы система не поучала опытного юзера.
-Телеметрия выключена, но не настолько кардинально, чтобы вредить функционалу. Захотите еще более повысить конфиденциальность – используйте специальный софт.
Важные преимущества
-Поскольку система не подвергалась никаким существенным изменениям, надежность ее очень высока, функционал – максимально полный.
-У юзера не будет необходимость искать где-то MS Office и самому беспокоиться о его активации. Таким образом, будет очевидна экономия времени.
-Как известно, в самом Office 2019 тоже хватает своего хлама, но он не присутствует в этой сборке, интегрированы лишь востребованные приложения.
-Систему высоко оценят вебмастеры, авторы статей, редакторы, причем, как любители – так и профессионалы.
-Конфигурация настроек довольно проста, но зато она самая проверенная, и пользователь будет избавлен от танцев с бубном, чтобы сборка нормально работала.
Дополнительная информация
Если у вас, как пользователя ПК, опыта маловато, вам эта система не хуже оригинала Windows 10 подойдет. Все самое важное уже настроено, причем, для вашего же удобства. Хотя конфигурация сборки и адаптирована для офисных задач, но для дома и игр такая Windows 10 тоже великолепно подойдет. Нет ни одной рискованной настройки, почти все точно так же, как в оригинале по умолчанию. Мелкие твики для удобства никакого влияния на общую работу системы не оказывают.
Важно отметить, что версия 1909 уже полностью тщательно проработана и обновлена Microsoft, она работает безукоризненно и быстро, без лагов и багов. Чтобы избавиться от лишних проблем со стабильностью, не стоит пока менять такую систему на версию 2004. В соответствии с конфигурацией, сборка должна идеально и универсально подойти для всех целей. Если захотите ее ускорить, то выключите Защитника, а также дополнительные не нужные вам процессы/службы. Но на нормальном более-менее современном «железе» в этой оптимизации нет нужды. Сам автор никак не ускорял эту систему твиками, стабильность работы будет максимальной. В ISO образах допускаются некоторые пользовательские изменения по умолчнию для браузера Chrome, каждый может без проблем изменить настройки браузера на свои предпочтительные. Все авторские сборки перед публикацией на сайте, проходят проверку на вирусы. ISO образ открывается через dism, и всё содержимое сканируется антивирусом на вредоносные файлы.
Скачать Windows 10
Перед обновлением ознакомьтесь с описанием известных проблем на странице информации о выпуске Windows и убедитесь, что это не повлияет на ваше устройство.
обновление Windows 10 за октябрь 2020 г.
Средство Update Assistant может помочь вам выполнить обновление до последней версии Windows 10. Чтобы начать, щелкните Обновить сейчас.
Хотите установить Windows 10 на своем компьютере?
Чтобы приступить к работе, вам потребуется лицензия на установку Windows 10. Затем можно будет установить и запустить средство создания носителя. Подробнее о том, как работать с этим средством, см. в инструкциях, приведенных ниже.
Эти инструкции можно использовать в следующих случаях:
- У вас есть лицензия на установку Windows 10 и вы обновляете операционную систему компьютера с Windows 7 до Windows 8.1.
- Вам нужно переустановить Windows 10 на компьютере, где уже была успешно активирована эта ОС.
Если вы устанавливаете Windows 10 на компьютере с Windows XP или Windows Vista или вам нужно создать установочный носитель с Windows 10 на другом компьютере, ознакомьтесь с разделом Использование средства для создания установочного носителя (USB-устройства флэш-памяти, DVD-диска или ISO-файла) для установки Windows 10 на другом компьютере ниже.
Примечание. Прежде чем устанавливать Windows 10, убедитесь, что ваш компьютер соответствует требованиям к системе для Windows 10. Кроме того, рекомендуем посетить веб-сайт производителя компьютера, чтобы получить дополнительные сведения об обновленных драйверах и совместимости оборудования.
- Нажмите Скачать средство, а затем — Запустить. Для запуска этого средства необходимы права администратора.
- Если вы согласны с условиями лицензионного соглашения на странице Условия лицензии, нажмите Принять.
- На странице Что вы хотите сделать? выберите Обновить этот компьютер сейчас, а затем нажмите Далее.
После загрузки и установки программное обеспечение предоставит инструкции по настройке Windows 10 на вашем ПК. По ссылке Windows 10 доступны все версии Windows 10, кроме Корпоративная. Дополнительную информацию о версии Корпоративная см. на веб-сайте Volume Licensing Service Center.
- Если у вас нет лицензии для установки Windows 10 и вы еще не выполнили обновление до этой версии, можете приобрести экземпляр здесь: https://www.microsoft.com/ru-ru/windows/get-windows-10.
- Если вы уже обновили операционную систему на этом компьютере до Windows 10 и сейчас переустанавливаете ее, вам не нужно вводить ключ продукта. Ваш экземпляр Windows 10 будет активирован автоматически позже с помощью цифровой лицензии.
Следуйте этим указаниям, чтобы создать установочный носитель (USB-устройство флэш-памяти или DVD-диск), с помощью которого можно установить новую копию Windows 10, выполнить чистую установку или переустановить Windows 10.
Прежде чем устанавливать средство, убедитесь, что у вас есть:
- Подключение к Интернету (интернет-провайдер может взимать плату за услуги).
- Достаточно свободного места на диске компьютера, USB-устройстве или внешнем носителе.
- Пустое устройство флэш-памяти USB объемом не менее 8 ГБ или чистый DVD-диск (а также устройство для записи DVD-дисков), если требуется создать носитель. Рекомендуем использовать чистый носитель USB или чистый DVD-диск, поскольку все его содержимое будет удалено.
- Если при записи ISO-файла на DVD-диск появится сообщение, что файл образа диска имеет слишком большой размер, необходимо использовать двухслойный DVD-диск (DL).
Проверьте характеристики компьютера, на котором требуется установить Windows 10:
- 64-разрядный или 32-разрядный процессор (ЦП). Вы создадите 64-разрядную или 32-разрядную версию Windows 10. Чтобы проверить эту характеристику компьютера, откройте раздел Сведения о компьютере в параметрах компьютера или Система в панели управления и найдите Тип системы.
- Системные требования. Убедитесь, что ваш компьютер соответствует требованиям к системе для Windows 10. Кроме того, рекомендуем посетить веб-сайт производителя компьютера, чтобы получить дополнительные сведения об обновленных драйверах и совместимости оборудования.
- Язык Windows. При установке Windows 10 потребуется выбрать тот же язык. Чтобы узнать, какой язык используется в настоящее время, откройте раздел Время и язык в параметрах компьютера или Регион в панели управления.
- Выпуск Windows. Вам также потребуется выбрать тот же выпуск Windows. Чтобы узнать, какой выпуск используется, откройте раздел Сведения о компьютере в параметрах компьютера или Система в панели управления и найдите выпуск Windows. Windows 10 Корпоративная недоступна в средстве для создания носителя. Больше об этом можно узнать на веб-сайте Volume Licensing Service Center.
- Продукты Microsoft Office. Если вы только что приобрели новое устройство, на котором установлен Office 365, рекомендуем активировать (установить) Office перед обновлением до Windows 10. Сведения об активации копии Office читайте в статье Скачивание и установка Office 365 для дома, Office 365 персональный или Office 365 для студентов. Дополнительные сведения читайте в статье Обновление до Windows 10 на новых устройствах, включающих Office 365.
Если у вас установлен Office 2010 или более ранней версии и вы хотите выполнить чистую установку Windows 10, необходимо найти ключ продукта Office. Советы по поиску ключа продукта читайте в статье Поиск ключа продукта для Office 2010 или Ввод ключа продукта для программы Office 2007.
Создание установочного носителя с помощью средства:
- Нажмите Скачать средство сейчас, а затем — Запустить. Для запуска этого средства необходимы права администратора.
- Если вы согласны с условиями лицензионного соглашения, нажмите Принять.
- На странице Что вы хотите сделать? выберите Создать установочный носитель для другого компьютера, а затем нажмите Далее.
Выберите для Windows 10 язык, выпуск и архитектуру (32- или 64-разрядная версия). Приведенная ниже таблица поможет вам решить, какой выпуск Windows 10 нужно установить.
| Текущий выпуск Windows | Выпуск Windows 10 |
|---|---|
| Windows 7 Starter Windows 7 Home Basic Windows 7 Home Premium Windows 7 Professional Windows 7 Ultimate Windows 8/8.1 Windows 8.1 with Bing Windows 8 Pro Windows 8.1 Pro Windows 8/8.1 Professional with Media Center Windows 8/8.1 Single Language Windows 8 Single Language with Bing Windows 10 Home Windows 10 Pro | Windows 10 |
| Windows 8/8.1 Chinese Language Edition Windows 8 Chinese Language Edition with Bing | Windows 10 Home China |
- USB-устройство флэш-памяти. Подключите пустое USB-устройство флэш-памяти емкостью не менее 8 ГБ. Все содержимое устройства будет удалено.
- ISO-файл. Сохраните ISO-файл на компьютере, чтобы создать DVD-диск. Скачав файл, вы можете открыть папку, в которой он сохранен, или выбрать команду Открыть устройство записи DVD-дисков и следовать указаниям по записи файла на DVD-диск. Дополнительные сведения об использовании ISO-файла читайте в разделе Дополнительные методы использования ISO-файла для установки Windows 10 ниже.
После выполнения установки Windows 10, пожалуйста, убедитесь в том, что у вас установлены все необходимые драйверы устройств. Чтобы проверить наличие обновлений, нажмите кнопку «Пуск», щелкните Настройки > Обновление и безопасность > Центр обновления Windows и выберите команду «Проверить наличие обновлений». Вы также можете посетить веб-сайт технической поддержки изготовителя своего устройства, чтобы загрузить какие-либо дополнительные драйверы, которые могут быть необходимы.
Примечание. Драйверы для устройств Surface доступны на странице загрузки драйверов и встроенного ПО для устройств Surface.
Прежде чем устанавливать Windows 10, рекомендуется сохранить все необходимые данные и создать резервную копию компьютера. Если вы скачали ISO-файл для Windows 10 с помощью средства для создания носителя, необходимо записать его на DVD-диск, прежде чем следовать приведенным ниже указаниям.
- Подключите USB-устройство флэш-памяти или вставьте DVD-диск в компьютер, на котором требуется установить Windows 10.
- Перезапустите ПК.
Если ПК не загрузится автоматически с загрузочного USB-накопителя или DVD-диска, может потребоваться открыть меню загрузки или изменить порядок загрузки в настройках BIOS или UEFI. Чтобы открыть меню загрузки или изменить порядок загрузки, обычно необходимо нажать клавишу (например, F2, F12, Delete или Esc) сразу после включения питания ПК. Инструкции о доступе к меню загрузки или изменении порядка загрузки ПК см. в документации, входящей в комплект ПК, или на веб-сайте производителя. Если в списке вариантов загрузки отсутствует USB-накопитель или DVD-диск, вам может потребоваться обратиться к производителю ПК за инструкциями для временного отключения режима безопасной загрузки в настройках BIOS.
Если изменение меню загрузки или порядка загрузки не работает, а ПК сразу загружает операционную систему, которую вы хотите заменить, возможно, что ПК не был полностью выключен. Чтобы обеспечить полное выключение ПК, нажмите кнопку питания на экране входа или в меню «Пуск» и выберите «Завершение работы».
Если вы скачали ISO-файл для Windows 10, он сохранен в указанной вами папке на локальном компьютере. Если на компьютере установлена сторонняя программа для записи DVD-дисков, которую вы хотите использовать для создания установочного DVD-диска, откройте папку, в которой сохранен файл и дважды щелкните ISO-файл или щелкните его правой кнопкой мыши, выберите команду Открыть с помощью, а затем выберите предпочитаемую программу.
Чтобы создать установочный DVD-диск с помощью средства записи образов Windows, откройте папку, в которой сохранен ISO-файл. Щелкните ISO-файл правой кнопкой мыши и выберите Свойства. На вкладке «Общие» нажмите Изменить и выберите проводник Windows в качестве программы для открытия ISO-файлов, а затем нажмите кнопку Применить. Затем щелкните ISO-файл правой кнопкой мыши и выберите команду Записать образ диска.
Чтобы установить Windows 10 непосредственно из ISO-файла, не используя DVD-диск или устройство флэш-памяти, вы можете подключить ISO-файл. При этом текущая операционная система будет обновлена до Windows 10.