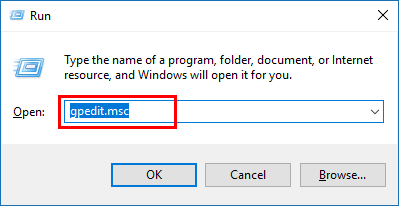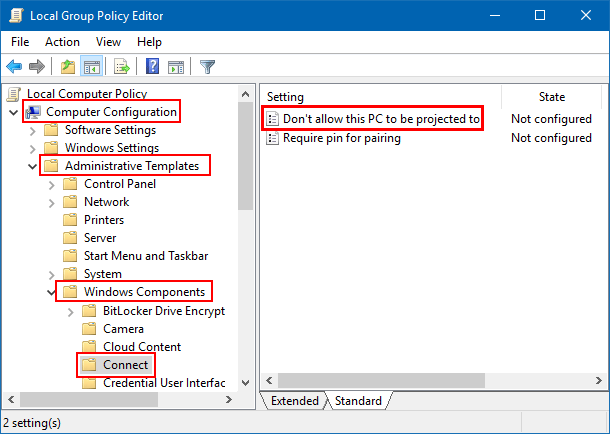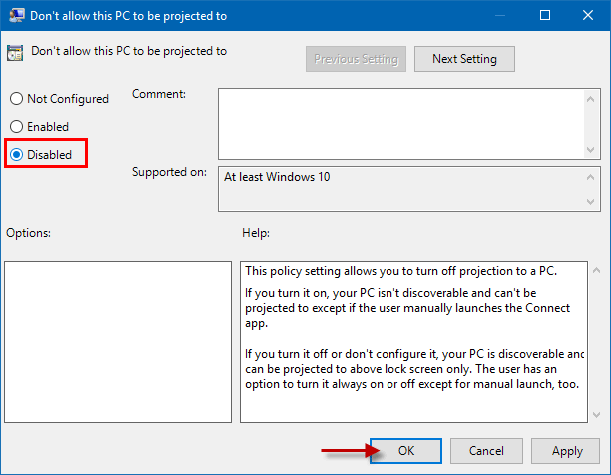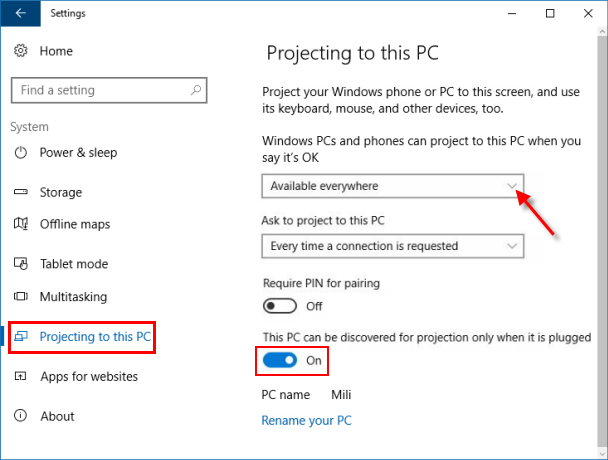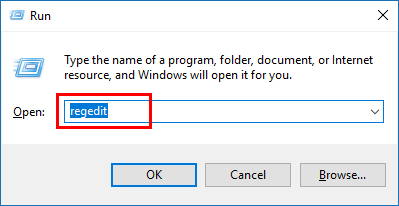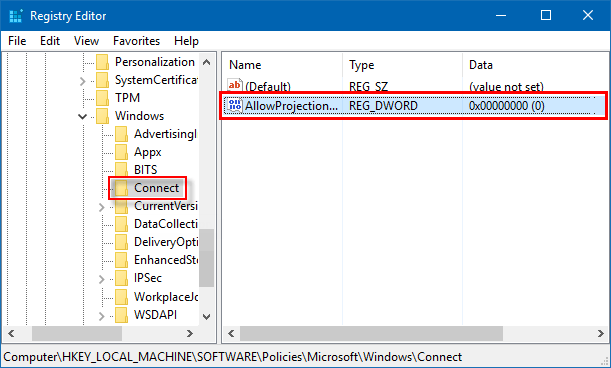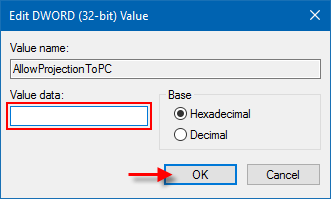- How to Enable Ability to Project to This PC in Windows 10
- How to Enable Ability to Project to This PC using Group Policy
- How to Enable Ability to Project to This PC via Registry Editor
- Projecting to this PC
- Replies (18)
- Screen Mirroring on Windows 10: How to Turn Your PC Into a Wireless Display
- How to Mirror Your Windows 10 Screen to Another Windows 10 Device
- «Projecting to this PC» option missing Windows 10 Pro N
- Replies (10)
How to Enable Ability to Project to This PC in Windows 10
The Projecting to this PC feature allows user to connect a Windows Phone or PC to your Windows 10 screen wirelessly so that you can control that connected device with your keyboard, mouse, and other devices too. If your PC cannot discoverable by other devices, don’t worry! This guide will show you how to enable the ability to project to this PC for all users in Windows 10.
How to Enable Ability to Project to This PC using Group Policy
This option is only available in the Windows 10 Pro, Enterprise, and Education editions.
Step 2: In the left pane of Local Group Policy Editor, navigate to the location below:
Computer Configuration\Administrative Templates\Windows Components\Connect
Step 3: In the right pane of Connect, double-click on Don’t allow this PC to be projected to policy to edit it.
Step 4: Select DisabledВ orВ Not ConfiguredВ option if you allow this PC to be projected. Then click on Apply followed byВ OK.
Step 5: When finished, close the Local Group Policy Editor. Restart computer.
This feature should be available to be customized, and then you can turn on This PC can be discovered for projection only when it is plugged settings. If you like you can continue to project other devices to your PC.
How to Enable Ability to Project to This PC via Registry Editor
To allow your Windows 10 PC to be projected, you can modify the DWORD value in the registry key. This option is available for all editions of Windows 10.
Press Win + R keys to bring out the Run dialog box. Type in regedit, then press Enter.
Step 2: When the Registry Editor opens, head to the following path:
HKEY_LOCAL_MACHINE\SOFTWARE\Policies\Microsoft\Windows\Connect
In the right pane of Connect, double-click on the AllowProjectionToPC to edit it.
Step 3: In order to enable the ability to project to this PC: Change its DWORD by deleting its value.
Step 4: When finished, click OK, and close Registry Editor.
Projecting to this PC
I tried to cast my Moto X play screen on my PC, but I’m not able to find my PC in my mobile cast device search. And I can see a warning message «This device might have trouble displaying your content because its hardware wasn’t specifically designed for wireless projection» on my PC. Why I’m not able cast ? It can be fixed ? Windows 10 Home Single Language is my 64-bit OS edition
Replies (18)
* Please try a lower page number.
* Please enter only numbers.
* Please try a lower page number.
* Please enter only numbers.
For initial troubleshooting, we suggest that you reinstall the driver of the device.
Let us know how it goes.
22 people found this reply helpful
Was this reply helpful?
Sorry this didn’t help.
Great! Thanks for your feedback.
How satisfied are you with this reply?
Thanks for your feedback, it helps us improve the site.
How satisfied are you with this reply?
Thanks for your feedback.
I already tired reinstalling my Laptop device. But still it didn’t work 🙁
Please suggest another solution!
11 people found this reply helpful
Was this reply helpful?
Sorry this didn’t help.
Great! Thanks for your feedback.
How satisfied are you with this reply?
Thanks for your feedback, it helps us improve the site.
How satisfied are you with this reply?
Thanks for your feedback.
Laura, are you running Windows Anniversary Update? Also, check with the manufacturer of your computer if it supports wireless casting.
We look forward to your response.
4 people found this reply helpful
Was this reply helpful?
Sorry this didn’t help.
Great! Thanks for your feedback.
How satisfied are you with this reply?
Thanks for your feedback, it helps us improve the site.
How satisfied are you with this reply?
Thanks for your feedback.
Yes. I tried to run the cast just after Windows Anniversary Update.
may I know the minimum requirement for casting ?
my notebook model is HP 15-g002AX
1 person found this reply helpful
Was this reply helpful?
Sorry this didn’t help.
Great! Thanks for your feedback.
How satisfied are you with this reply?
Thanks for your feedback, it helps us improve the site.
How satisfied are you with this reply?
Thanks for your feedback.
I tried to cast my Moto X play screen on my PC, but I’m not able to find my PC in my mobile cast device search. And I can see a warning message «This device might have trouble displaying your content because its hardware wasn’t specifically designed for wireless projection» on my PC. Why I’m not able cast ? It can be fixed ? Windows 10 Home Single Language is my 64-bit OS edition
i don’t think its a hardware problem coz i have made up the connection twice. don’t know how but i did. unfortunately i cant connect anymore now . so if its were a hardware problem i could have never been connected. i think its an upgrade problem or microsoft forcefully shut down this option. i tried all possibilities but could not succeed. if anyone have any solution plz reply back
34 people found this reply helpful
Was this reply helpful?
Sorry this didn’t help.
Great! Thanks for your feedback.
How satisfied are you with this reply?
Thanks for your feedback, it helps us improve the site.
Screen Mirroring on Windows 10: How to Turn Your PC Into a Wireless Display
Windows 10 has offered the ability to mirror your screen to any dongle or device (streaming box, TV) compatible with the popular Miracast standard since its launch in 2015. Microsoft’s OS now lets your PC become the wireless display, receiving Miracast signals from a phone, tablet or other Windows 10 laptop or desktop.
If you have a small Windows 10-powered computer hooked up to your TV, it can now double as a wireless display dongle for your phone or laptop. When you’re mirroring from a Windows 10 computer, you can extend rather than duplicate the screen so you can, for example, play a movie on the receiving display while you send emails on the primary one. Just imagine taking a Windows 10 tablet, propping it up next to your laptop and using it as a second monitor on the road.
While most modern devices with Wi-Fi have the ability to send out a Miracast signal, compatibility is spotty at best. Sometimes you have to try casting your screen three or four times before the process works. So be patient. If you accidentally rotated your screen while attempting to extend your display, we have a quick fix for that.
Looking to do screen mirroring on Windows 10? Here’s how to turn your Windows 10 PC into a Miracast-capable wireless display:
1. Open the action center. It’s represented by the speech bubble icon in the lower right corner of the screen.
2. Click Connect.
3. Click Projecting to this PC.
A settings window appears.
4. Select «Available Everywhere» or «Available everywhere on secure networks» from the top pulldown menu.
5. Select «First time only» or «Every time» under «Ask to project to this PC.» I recommend picking «first time only,» unless you’re really worried that some rogue person is going to grab your phone and project to your computer without your permission.
I recommend leaving «Require PIN for pairing» off since you have to grant permission on the receiving computer anyway. You can also decide whether you want your PC to receive projection requests only when it’s plugged in.
6. Click Yes when Windows 10 alerts you that another device wants to project to your computer.
The Windows connect app will launch in its own window. You can drag, resize or maximize the window. We found that videos played smoothly in a connection between a Surface Pro 4 and a ThinkPad T440s. Also, if the sending device is a Windows 10 PC and allows it, you can use the keyboard and mouse on the receiving computer to remotely control the sender.
How to Mirror Your Windows 10 Screen to Another Windows 10 Device
Here’s how to broadcast your screen from the sending device, if it’s a Windows 10 computer. Android devices have different wireless display menus.
1. Open the action center.
2. Click Connect. A list of available receiving devices appears and your other computer should be on it.
3. Select the receiving device. You may have to wait a minute or longer for the devices to pair. It may also fail and you’ll need to try again.
4. Toggle «Allow input» to on if you want to let the receiving device control your PC with its keyboard and mouse.
5. Click «Change projection mode» and select «Extend» from the menu that appears if you want to use the wireless display as a second desktop, rather than a mirror of your current desktop.
6. Click Disconnect when you want to terminate your connection.
«Projecting to this PC» option missing Windows 10 Pro N
I am trying to project my Android phone to my old laptop, but the option «Projecting to this PC» is missing from system setting.
My laptop is running Windows 10 Pro N 1809 but I have installed the Media Feature Pack. I’ve been searching for solutions on the internet but to no avail. I have ran the ( netsh wlan show drivers ) command and the result is: «Wireless Display Supported: Yes (Graphics Driver: Yes, Wi-Fi Driver: Yes)» My Laptop is as follow:
Toshiba Satellite S855D-S5120
Radeon HD 7660G
Realtek RTL8188CE Wireless LAN
Replies (10)
Hi Cao. I’m Greg, an installation specialist and 9 year Windows MVP, here to help you.
N version doesn’t include Projecting to this PC. Try installing the Media Feature Pack:
Then make sure Projecting is enabled here:
If this doesn’t help then see these additional troubleshooting steps:
I hope this helps. Feel free to ask back any questions and let us know how it goes. I will keep working with you until it’s resolved.
________________________________________________________
Standard Disclaimer: There are links to non-Microsoft websites. The pages appear to be providing accurate, safe information. Watch out for ads on the sites that may advertise products frequently classified as a PUP (Potentially Unwanted Products). Thoroughly research any product advertised on the sites before you decide to download and install it.
Windows MVP 2010-20
Over 100,000 helped in forums in 10 years
I do not quit for those who are polite and cooperative.
I will walk you through any steps and will not let you fail.
7 people found this reply helpful
Was this reply helpful?
Sorry this didn’t help.
Great! Thanks for your feedback.
How satisfied are you with this reply?
Thanks for your feedback, it helps us improve the site.
How satisfied are you with this reply?
Thanks for your feedback.
Hi Cao. I’m Greg, an installation specialist and 9 year Windows MVP, here to help you.
See troubleshooting steps here for Projecting To PC: https://www.kapilarya.com/fix-your-pc-cant-proj.
I hope this helps. Feel free to ask back any questions and let us know how it goes. I will keep working with you until it’s resolved.
________________________________________________________
Standard Disclaimer: There are links to non-Microsoft websites. The pages appear to be providing accurate, safe information. Watch out for ads on the sites that may advertise products frequently classified as a PUP (Potentially Unwanted Products). Thoroughly research any product advertised on the sites before you decide to download and install it.
Thank you Greg for your quick reply, but you seems to have misunderstood my question. I want to cast my Android to my laptop with the built-in Connect app, and not to project my laptop on to others. I also want to avoid using 3rd party apps so to do that I need the «Project to this PC» option which is unavailable on my laptop, as you can see.
24 people found this reply helpful
Was this reply helpful?
Sorry this didn’t help.
Great! Thanks for your feedback.
How satisfied are you with this reply?
Thanks for your feedback, it helps us improve the site.