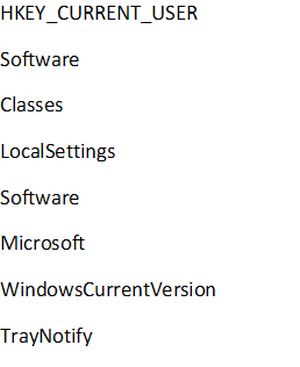- Пропал значок громкости с панели задач Windows 10
- 1. Проверка отображения системного значка громкости
- 2. Перезапуск проводника и системного трея
- 3. Большой размер окон
- 4. Значок громкости через групповые политики
- 5. Использовать реестр для активации значка громкости
- 6. Проверка необходимых служб
- 7. Обновить драйвер звука
- 8. Добавление значений в реестр через CMD
- Что делать если пропал значок громкости в ОС Windows 10
- Что делать, если не отображается значок громкости
- Проверка включения значка регулировки громкости
- Как вернуть иконку звука через редактор локальной групповой политики
- Как вернуть иконку звука через редактор реестра
- Windows 10 пропадает значок громкости
- Почему пропал значок громкости
- Возвращаем значок громкости windows 10
- Правим реестр
- Откат системы
Пропал значок громкости с панели задач Windows 10
Когда вы просматриваете какой-либо видеоролик и пытаетесь увеличить звук через панель задач Windows 10, то можете обнаружить, что значок громкости пропал. Лучшим обходным путем, когда нет иконки громкости на панели задач, является увеличение звука при помощи кнопок на клавиатуре. Давайте разберем, что делать и как исправить, когда пропал значок громкости звука с панели задач Winodws 10.
1. Проверка отображения системного значка громкости
Откройте «Параметры» > «Персонализация» > «Панель задач» > с правой стороны нам нужны два пункта «отображаемые значки в панели задач» и «включение и отключение системных значков«.
Первым делом заходим в нижний параметр «включение и отключение системных значков«. Находим системный значок «Громкость» и включаем его, если он выключен. Возвращаемся на шаг назад и заходим в параметр «отображаемые значки в панели задач«, в котором включаем отображение значка «Громкость» в области панели задач, если она выключена.
2. Перезапуск проводника и системного трея
Иногда достаточно просто перезапустить проводник, но сделаем это немного по другому, добавив очередность запуска процесса, который отвечает за системный трей. Особенно этот способ применим, если значок громкости пропал после каких-либо обновлений Windows 10. Нажмите сочетание кнопок на клавиатуре Ctrl+Shift+Esc, чтобы открыть диспетчер задач.
Найдите во вкладке процессы «Проводник«, нажмите по нему правой кнопкой мыши и выберите «Снять задачу«. Ярлыки на рабочем столе и открытые окна исчезнут, не пугайтесь.
Далее нажмите сверху в левом углу на вкладку «Файл» и выберите «Запустить новую задачу«. В окно поиска напишите systray.exe и нажмите OK, потом запустите еще одну новую задачу explorer.exe и нажмите OK.
Важно: Если не помогло, то снимите повторно задачу «проводник», и запустите новую задачу explorer.exe, минуя и не запуская systray.exe.
3. Большой размер окон
Иногда переключение размера окон и других элементов могут вызывать различные сбои как отсутствие значка громкости на панели задач в Windows 10. Откройте «Параметры» > «Система» > «Дисплей» > справа найдите «Масштаб и размета» и установите значение 100%. Если в данный момент стоит 100%, то переключите на другой и верните обратно значение 100%.
4. Значок громкости через групповые политики
Нажмите Win+R и введите gpedit.msc, чтобы открыть редактор групповых политик. В редакторе перейдите «Конфигурация пользователя» > «Административные шаблоны» > «Меню Пуск и панель задач» > справа найдите «Удалить значок регулятора громкости» и нажмите по нему два раза мышкой. В новом окне убедитесь, что стоит «Не задано» или «Отключено«. Перезагрузите компьютер или ноутбук.
5. Использовать реестр для активации значка громкости
Нажмите сочетание кнопок на клавиатуре Win+R и введите regedit, чтобы открыть редактор реестра. В реестре перейдите по пути:
- HKEY_CURRENT_USER\Software\Classes\Local Settings\Software\Microsoft\Windows\CurrentVersion\TrayNotify
- Нажмите правой кнопкой мыши по TrayNotify и выберите «Экспортировать». Сохраните на рабочий стол.
- Далее удалите с правой стороны IconStreams и PastIconsStream.
Если что-то пошло не так, то мы создали резервную копию реестра TrayNotify, который сохранен на рабочем столе. Просто запустите .reg файл, чтобы старые значения вернулись.
6. Проверка необходимых служб
Если значок громкости пропал в Windows 10, то логично проверить службы связанные со звуком. Для этого нажмите сочетание клавиш Win+R и введите services.msc, чтобы открыть службы. Найдите службы, которые описаны ниже, и проверьте: Тип запуска автоматически, служба работает. Перезагрузите ПК, и проверьте появился ли значок громкости.
- Windows Audio
- Windows Audio Endpoint Builder
На некоторых устройствах может не быть службы Audio Endpoint Builder. Не паникуйте, проверьте те, которые у вас есть.
7. Обновить драйвер звука
Пропавший значок звука может быть из-за устаревших драйверов звука. Нажмите Win+R на клавиатуре и введите devmgmt.msc, чтобы открыть диспетчер устройств. Найдите и разверните графу «Звуковые, игровые и видеоустройства«. Далее нажмите правой кнопкой мыши по всем устройствам и выберите «Обновить драйвер«.
В некоторых случаях, нужно удалить устройство, перезагрузить ПК, и обновить драйвер.
8. Добавление значений в реестр через CMD
Запустите командную строку от имени администратора и введите следующие команды по порядку:
- reg add «HKCU\Control Panel\Desktop» /v «HungAppTimeout» /t REG_SZ /d «10000» /f
- reg add «HKCU\Control Panel\Desktop» /v «WaitToKillAppTimeout» /t REG_SZ /d «20000» /f
HungAppTimeout — первая команда задаст значение в реестре для определения, сколько секунд Windows ожидает, прежде чем приложение перестает отвечать на запросы. Одним словом, если windows считает приложение зависшим в 10 секунд (10000), то будет представлена возможность предварительного выключения. Мы задали 10 000, по умолчанию стоит 5 000.
WaitToKillAppTimeout — вторая команда задаст значение в реестре, когда при выключении ПК, система Windows дает открытым приложениям 20 секунд (20000), чтобы очистить и сохранить их данные, прежде чем предложить закрыть их.
Что делать если пропал значок громкости в ОС Windows 10
Пропал значок громкости в операционной системе WIndows 10? В этой статье вы узнаете, как за несколько шагов решить проблему, когда значок громкости не отображается в области уведомлений. Итак, как быстро вернуть его на панель задач?
Что делать, если не отображается значок громкости
Пропал значок громкости, что делать? — такие вопросы часто возникают у пользователей операционной системы Windows 10. К сожалению, последняя версия системы Майкрософта не застрахована от ошибок, и одной из наиболее распространённых проблем является случай, когда пропадает значок громкости. К счастью, его можно легко вернуть обратно.
Но прежде чем перейти к решению этой проблемы, рекомендуем ознакомится со статьей, в которой описано, почему возникают проблемы со звуком в Windows 10 и как их решить. Проблема с исчезновением иконки регулятора громкости может указывать и на куда более существенные ошибки со звуком на вашем компьютере.
Проверка включения значка регулировки громкости
Если не отображается значок громкости в области уведомлений Windows 10, то можно простым способом исправить эту ошибку системы. Сначала проверьте, не привели к его исчезновению случайные изменения настроек.
Для этого зайдите в окно Параметры (например, с помощью сочетания клавиш Win + I), а затем перейдите в разделу Система. В левой панели меню кликните на пункт «Уведомления и действия».
Затем откройте одну из двух ссылок из списка:
- Выберите значки, отображаемые на панели задач;
- Включение и выключение системных значков.
Нужно проверить обе ссылки. В каждом из экранов нужно проверить, активирован ли значок Громкости (позиция Вкл.). Если нет — перемещаем (активируем) ползунок, который отвечает за отображение значка в области уведомлений Windows 10. После закрываем окно Параметры. Изменения вступят в силу мгновенно.
Но скорее всего вышеуказанные действия не помогут и придётся идти другим путём, чтобы вернуть его на панель задач Windows 10.
Как вернуть иконку звука через редактор локальной групповой политики
Запустите редактор локальной групповой политики. Найти его можно с помощью строки поиска Windows 10.
В левой панели меню редактора откройте следующие пункты:
Конфигурация пользователя > Административные шаблоны > Меню «Пуск» и панель задач.
Затем в главном окне редактора откройте закладку «Скрыть значок регулировки громкости». После открытия нового окна меняем настройки по умолчанию для этой функции на «Выключено», затем нажимаем на кнопки Применить, ОК и закрывает редактор локальной групповой политики.
Как и в предыдущем шаге, изменения вступают в силу мгновенно.
Как вернуть иконку звука через редактор реестра
Рассмотрим, еще один способ. Для этой цели используем редактор реестра. Введите в строке поиска Windows 10 команду regedit и в окошке найденных результатов нажмите на соответствующую запись.
В панели с левой стороны переходим по следующему пути:
С правой стороны окна ищем параметры IconStreams и PastIconsStream. Затем кликните правой кнопкой мыши на каждом и в выпадающем меню нажмите на пункт «Удалить». После выходим из редактора. 
Чтобы изменения вступили в силу нужно перезапустить в диспетчере задач процесс explorer.exe (Проводник). Для входа в диспетчер задач кликните правой кнопкой мыши на Пуск и в появившемся окне выберите соответствующий пункт. Затем переходим на вкладку Процессы и ищем запись explorer.exe, нажимаем на неё правой кнопкой мыши и выбираем «Завершить процесс». Окно диспетчера не закрываем.
После выполнения этой операции пропадут все ярлыки с рабочего стола.
Затем переходим на вкладку «Файл» и выбираем «Новая задача (Выполнить)». Вводим в строке explorer.exe и подтверждаем, нажатием на «ОК».
После таких действий все ярлыки возвращаются на рабочий стол, в том числе появится и значок громкости на панели задач Windows 10. Если вдруг значок не появился, следует перезапустить компьютер.
Если у вас возникнуть какие-либо проблемы с восстановлением значка — сообщите нам об этом в комментариях.
Windows 10 пропадает значок громкости
Добрый день уважаемые читатели блога, сегодня мы продолжаем бороться с глюками Windows 10, и рассмотрим что делать когда пропал значок громкости windows 10. Эта статья будет в дополнение, когда не работает звук на windows 10, вообще если честно напрягает, такое количество багов, ну Windows уже 25 лет, неужели нельзя сделать все по правильному и качественно, хотя что говорить это же мелкософт, для них люди всегда были на втором мести и лишь прибыль является тем ориентиром, к которому нужно двигаться, любыми средствами.
Представим себе ситуацию, в которой у вас пропал значок громкости в windows 10 в области уведомлений, ее еще называют системным трии. Звук как ни странно есть, а вот его значка нет, в 90 процентах случаев сразу можно отмести драйвера на аудио карту, это очередной глюк от Windows 10, вы же наверняка помните когда идет вечная перезагрузка windows 10 или черный экран при загрузке windows 10. Так что, я уже ничему не удивляюсь, они это десятку уже как лего собирают, то добавляют, что то, то убирают, ну да Бог с ними, сегодня не об этом.
Ниже мы рассмотрим, что делать, если пропал значок громкости и как исправить возникшую проблему.
Почему пропал значок громкости
Почему пропал значок громкости, я думаю вы задаетесь этим вопросом, какого х.. Microsoft. Для начала давайте проверим, может быть у вас выключено отображение данного значка, сбились некоторые настройки.
Щелкните правым кликом мыши по области пуск и выберите из контекстного меню Свойства.
Далее нажмите на вкладке Панель задач, кнопку Настроить.
В итоге вас перекинет по пути Параметры — Система — Уведомление действий, обратите внимание на два пункта, которые вам нужно будет проверить
Выберите значки отображаемые в панели задач Windows 10 и убедитесь, что громкость включена
Тоже самое проделайте в пункте Включение и выключение системных значков.
Если у вас все отображение включено, но его все же нет, то читаем дальше.
Возвращаем значок громкости windows 10
Данный метод, на мой взгляд является самым быстрым и простым, он будет актуален в большинстве случаев, когда вы ловите данный глюк.
- Кликните в пустом месте рабочего стола правой кнопкой мыши и выберите пункт меню Параметры экрана
В пункте «Изменение размера текста, приложений и других элементов» установите 125 процентов. Примените изменения (если кнопка «Применить» активна, иначе просто закройте окно параметров). Не выходите из системы и не перезагружайте компьютер.
После перезагрузки, снова перейдите в параметры экрана и верните масштаб на значение 100 процентов. Выйдите из системы и снова зайдите (или перезагрузите компьютер).
Проделав эти действия, вы с большой вероятностью вернете значок громкости в области уведомлений панели задач Windows 10. Если вам не повезло, то не спешите расстраиваться и просто продолжайте читать, что написано ниже.
Правим реестр
Второй способ, устраняющий исчезновение значка в области уведомления, это редактирование реестра, в котором нужно удалить один ключ. Чтобы открыть редактор реестра windows нажмите сочетание клавиш Win+R и введите regedit, нажмите enter.
В данной ветке найдете два значения с именами iconstreams и PastIconStream соответственно (если одно из них отсутствует, не обращайте внимания). Кликните по каждому из них правой кнопкой мыши и выберите Удалить.
После чего закрываем ваш редактор реестра и снова перезагружаем ваш компьютер. После чего проверяйте результат на наличие регулятора громкости.
Если удаление ключей вам не помогло, то попробуйте еще пошаманить с реестром Windows 10.
- Зайдите в раздел реестра HKEY_CURRENT_USER/ Control Panel/ Desktop
- Создайте в этом разделе два строковых параметра (используя меню правого клика в свободном месте правой части редактора реестра). Один с именем HungAppTimeout, второй —WaitToKillAppTimeout.
- Установите значение 20000 для обоих параметров и закройте редактор реестра.
После этого также перезагрузите компьютер для проверки, возымело ли действие эффект.
Откат системы
Если вдруг, вы все перепробовали и вы не добились победы, то попробуйте откатить или обновить драйвер звуковой карты, через диспетчер устройств Windows 10, а в идеале и для всех устройств Windows. Если это не дало эффекта, то пробуем восстановление системы windows 10
надеюсь, что вы наши свое решение и устранили проблему, когда пропал значок громкости windows 10.