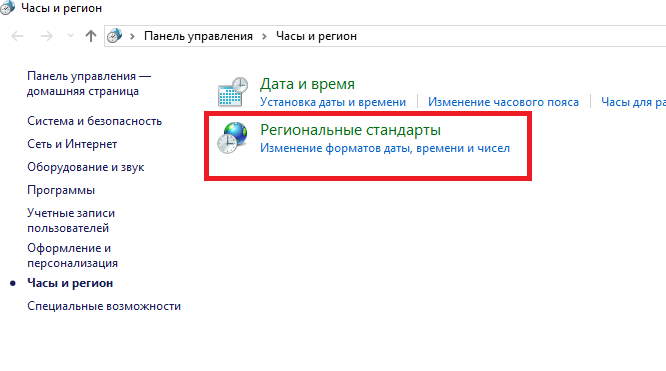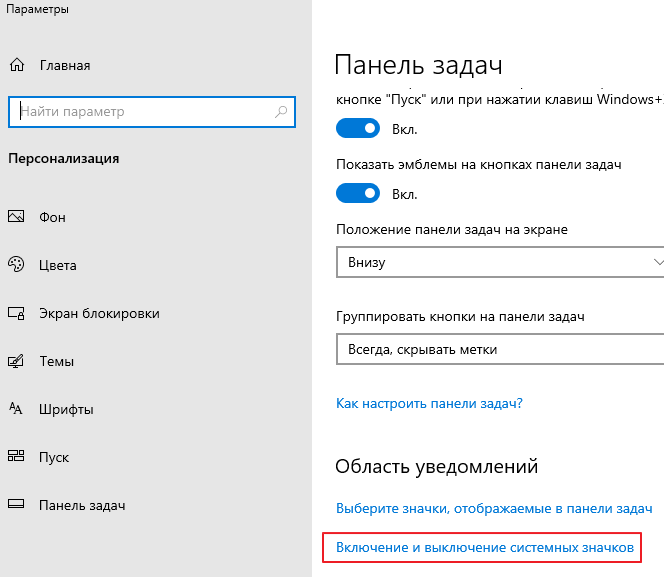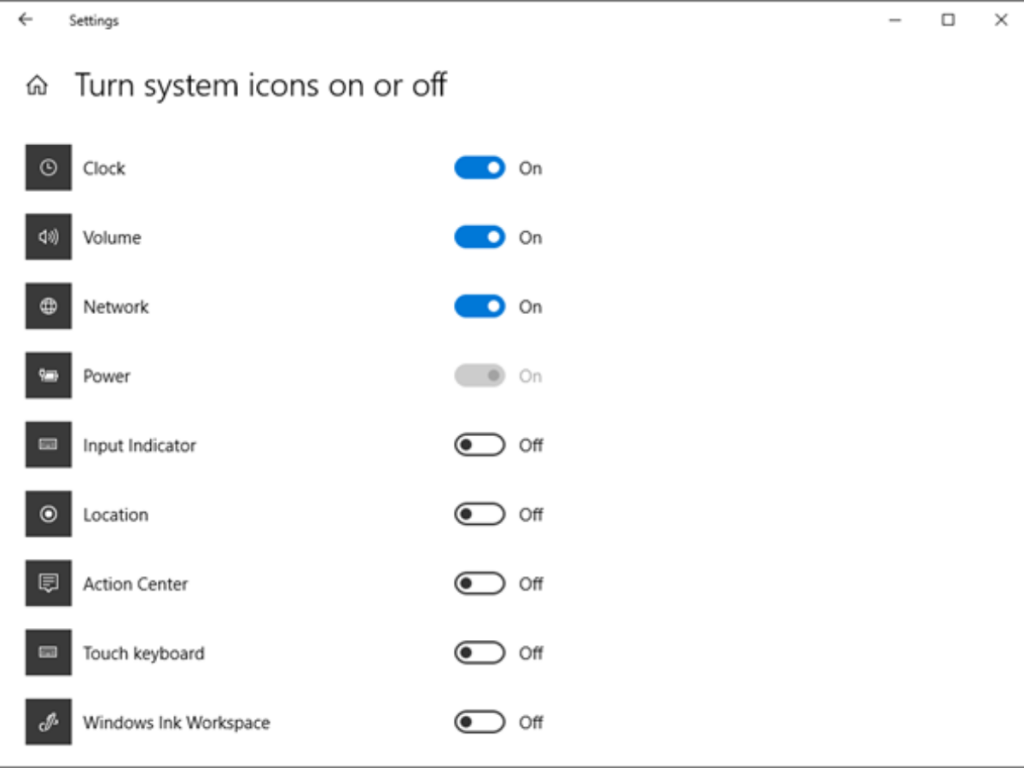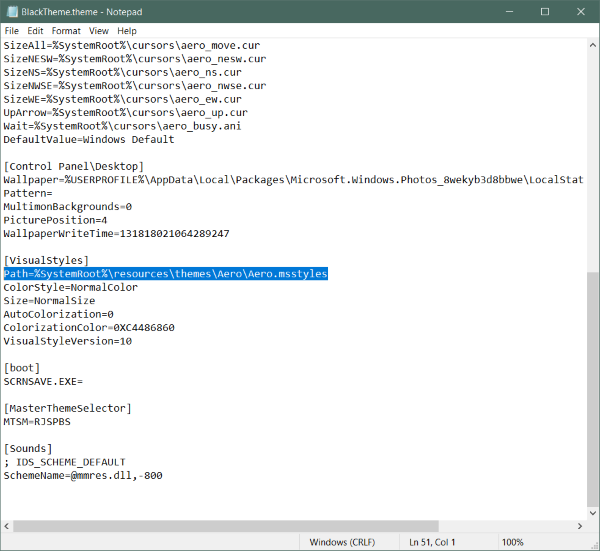- Пропали приложения Windows 10: Будильник и часы, Календарь, Почта, Фотографии
- Ответы (8)
- Пропала дата с панели задач Windows 10; Не отображаются часы на компьютере; Как сделать, чтобы показывался день недели на панели задач компьютера.
- Исчезла дата с панели задач — Windows 10. Как исправить.
- Вернуть отображение даты (число, год, месяц) на панели задач на примере Win 10.
- Как сделать, чтобы на панели задач отображался день недели
- Как убрать или вернуть часы на панели задач Windows, отображающие текущее время
- Как исправить исчезновение или отсутствие часов в Windows 10
- Отключите маленькие значки в системном трее
- Показать недостающие часы
- Обновление за апрель 2021 года:
- Измените тему / фон для компьютеров с Windows 10
- Редактировать существующие темы
- Заключение
- Как добавить дату и день недели к часам (времени) в системном трее Windows 10
Пропали приложения Windows 10: Будильник и часы, Календарь, Почта, Фотографии
Вчера не открылась почта Windows. Было какое-то сообщение об ошибке, что-то вроде «Не удалось. Windows попробует позже снова. «. Решил подождать, может образуется.
Не образовалось. Сегодня обнаружил, что это случилось не только с почтой, но еще и с «Будильник и часы», «Календарь», «Фотографии». Значки потемнели и на плитке появился восклицательный знак в кружке:
При попытке открыть программу появляется сообщение:
Перейдя в магазин вижу сообщение об ошибке:
Нажимаю на значок «Попытаться установить приложение еще раз». Вместо сообщения об ошибке вижу «»Инициализация скачивания», потом «Скачивание», далее «Установка» и, наконец, снова «Ошибка. См. подробные сведения».
Что происходит? Как с этим бороться? Кто-то еще с этим столкнулся или это только мне персональное счастье подвалило?
Ответы (8)
После каких действий данная проблема возникла?
Для начала, попробуйте войти в командную строку от имени администратора и ввести команду wsreset. После этого попробуйте заново выполнить те же шаги в магазине, что делали ранее.
Также попробуйте запустить следующие команды:
В поле поиска введите командная строка , щелкните ee правой кнопкой мыши и выберите команду Запуск от имени администратора .
Введите Dism /Online /Cleanup-Image /CheckHealth и нажмите клавишу ВВОД .
Вне зависимости от результатов проверки введите Dism /Online /Cleanup-Image /RestoreHealth и нажмите клавишу ВВОД .
Откройте командную строку от имени администратора .
Введите chkdsk [ драйв ]: /f /r /x ( например : chkdsk C: /f /r /x) и нажмите клавишу ВВОД .
Откройте командную строку от имени администратора .
Введите sfc /scannow и нажмите клавишу ВВОД .
Пожалуйста , сообщите нам о результатах .
Был ли этот ответ полезным?
К сожалению, это не помогло.
Отлично! Благодарим за отзыв.
Насколько Вы удовлетворены этим ответом?
Благодарим за отзыв, он поможет улучшить наш сайт.
Насколько Вы удовлетворены этим ответом?
Благодарим за отзыв.
Спасибо, Павел, что нашли время для ответа.
Проблема возникла не после действий, а после загрузки системы. Я включил компьютер, как обычно, утром. В Центре уведомлений, вместо сообщений о поступивших имейлах, я увидел сообщение о неудавшейся попытке запустить приложение.
К сожалению, ни одна из ваших рекомендаций не помогла решить проблему.
После wsreset ничего не изменилось.
Dism /Online /Cleanup-Image /CheckHealth — Повреждение хранилища компонентов не обнаружено.
Chkdsk — ничего не изменилось.
sfc /scannow — Защита ресурсов Windows не обнаружила нарушений целостности.
Пропала дата с панели задач Windows 10; Не отображаются часы на компьютере;
Как сделать, чтобы показывался день недели на панели задач компьютера.
В этой статье рассмотрим редко встречающиеся проблемы с отображением текущей даты и времени на панели задач компьютеров под управлением Windows 10. А также, как сделать постоянно отображаемым день недели рядом с датой.
Исчезла дата с панели задач — Windows 10. Как исправить.

Если при включении ПК вы вдруг заметили, что на панели задач Windows перестала отображаться дата — то первое, что нужно сделать — кликнуть правой кнопкой мыши по панели задач, снять галочку «Закрепить панель задач», если она поставлена, и попробовать удерживая левую кнопку мыши потянуть за край панели вверх. Возможно, вы случайно её сузили, и на панели просто стало не хватать свободного места для отображения даты. Ещё один вариант — сместить разделитель между часами и другими значками уведомлений левее.
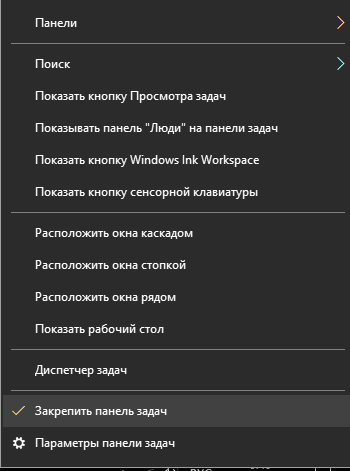
После того, как всё исправилось — поставьте вновь галочку «Закрепить панель задач».
Вернуть отображение даты (число, год, месяц) на панели задач на примере Win 10.
Если выше описанный вариант не помог вернуть дату на панель задач Windows, то пробуем более радикальное решение. (Здесь ничего сложного тоже не будет).
Итак, кликните правой кнопкой мыши на часы, что на панели задач.
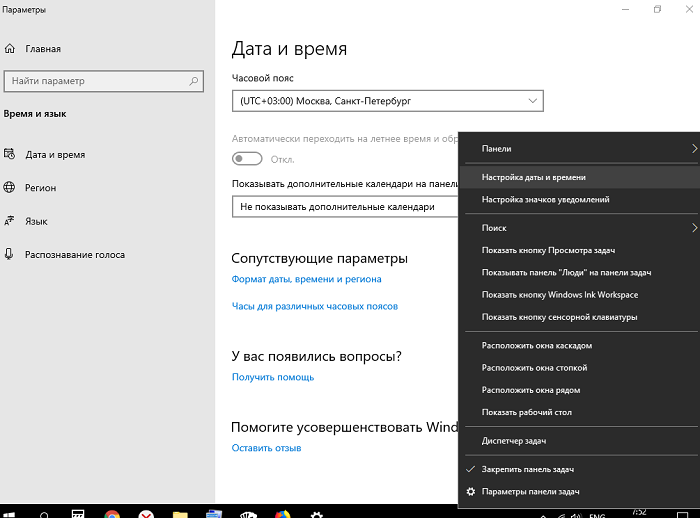
Выберите из списка пункт — «Настройка даты и времени» — кликните левой кнопкой мыши.
У вас откроется следующее окно:
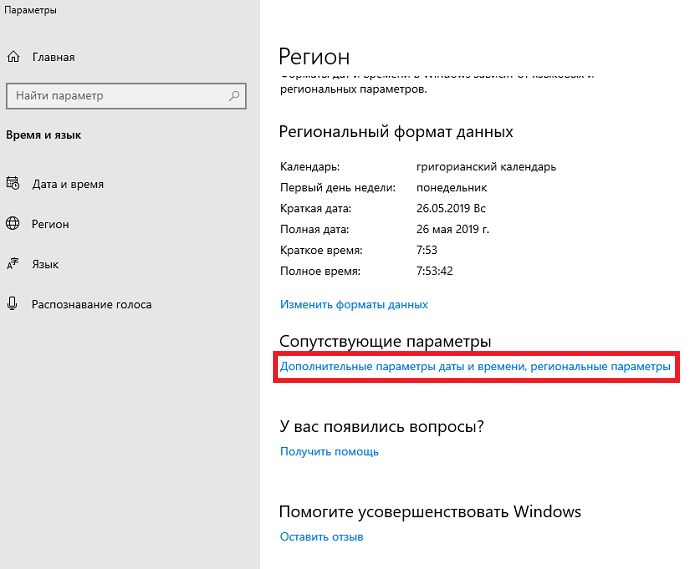
Выберите пункт — «Дополнительные параметры даты и времени, региональные параметры.
Откроется следующее окно панели управления (часы и регион):
Кликните на «Региональные стандарты».
После этого вы уже попадёте в следующее меню (Регион):
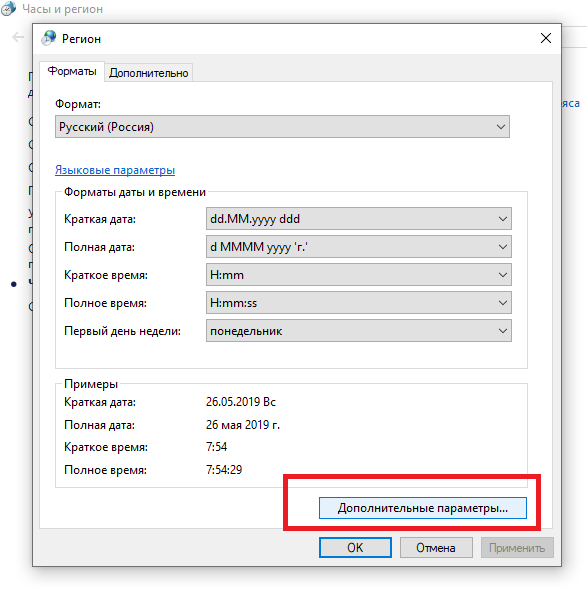
Кликните — «Дополнительные параметры».
Появится следующее окно, где надо выбрать меню — Дата.
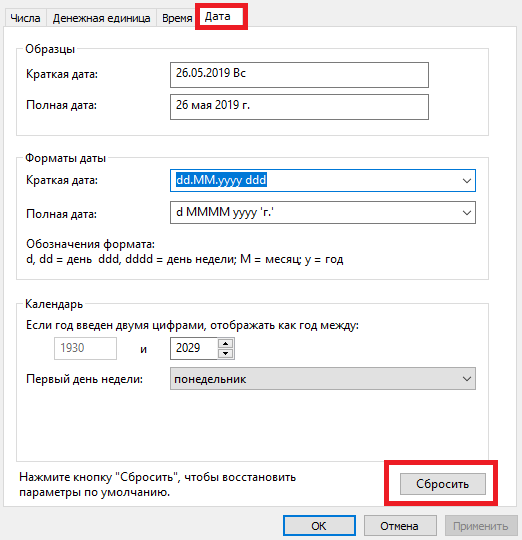
В этом окне нажмите на кнопку — Сбросить (должны установиться настройки по умолчанию, и дата вновь появится на панели задач).
Как сделать, чтобы на панели задач отображался день недели
Если хотите, чтобы у вас рядом с датой отображался день недели — то в параметре «Краткая дата» через пробел добавьте 3 или 4 буквы d.
dddd — отображает день недели полностью (например, воскресение).
ddd — отображает день недели сокращенно (Вс.) На мой взгляд этот вариант симпатичнее.
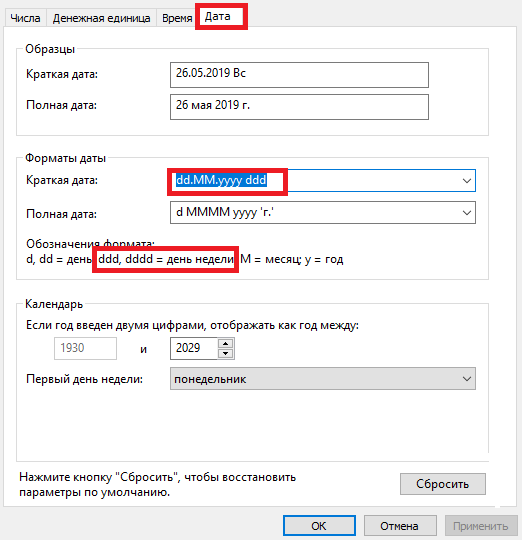
Как убрать или вернуть часы на панели задач Windows, отображающие текущее время
Если над вами кто-то пошутил или вы случайно умудрились скрыть часы с отображением текущего времени с панели задач Windows, то для того, чтобы вернуть их — нужно зайти в настройки панели задач:
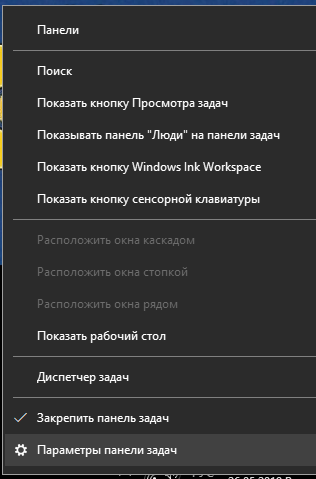
Кликаем на панели задач правой кнопкой мыши, например, на языковую панель — и выбираем пункт — «Параметры панели задач».
В открывшемся окне выберите — Включение и выключение системных значков.
Кликните левой кнопкой мыши — откроется следующее окно настроек системных значков панели задач, где надо активировать при помощи ползунка отображение часов на панели задач Windows.
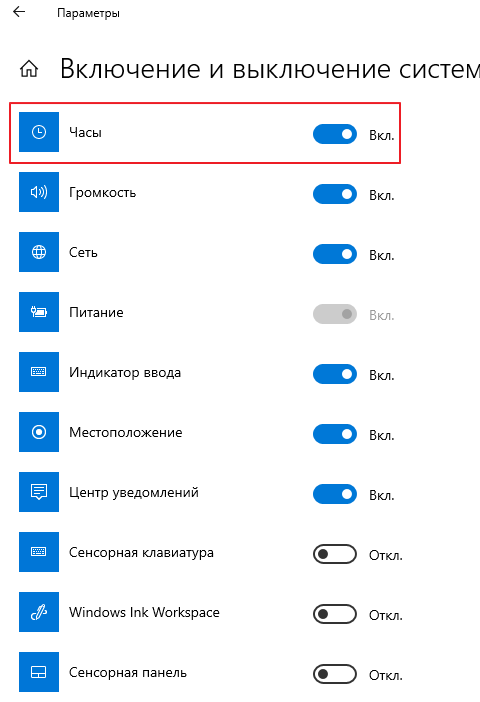
После сохранения настроек часы снова должны появиться.
Возможность внести свою лепту в проект. Только для тех, кому действительно не жаль 100 рублей. Если Вы считаете каждую копейку — не вздумайте помогать!
(Материальное спасибо. Сумму можно поменять как в меньшую, так и в большую сторону. ) ◕‿◕
Вы можете добавить свой комментарий через социальную сеть «Вконтакте».
За оскорбления или СПАМ в комментариях — БАН!
Как исправить исчезновение или отсутствие часов в Windows 10
Исчезновение часов с панели задач — это ошибка, которая обычно затрагивает пользователей, которые недавно обновили свой компьютер до последней версии. Часы обычно отображаются в правом нижнем углу экрана и в правом дальнем углу панели задач с текущей датой ниже.
Пользователи хотели знать, почему отсутствуют часы или что вам нужно сделать, чтобы их получить, потому что эта функция определенно полезна, поскольку вы можете проверить время и дату в любое время, когда панель задач видна. Также было несколько отчетов о часах, показывающих неправильное время или дату, хотя они были проверены автоматически. Однако мы не будем здесь обсуждать это.
Следуйте приведенным ниже инструкциям, чтобы быстро вернуть часы в исходное положение и положение.
Отключите маленькие значки в системном трее
- Нажмите Windows + I, чтобы получить доступ к настройкам Windows. Щелкните Персонализация -> Панель задач. Вы также можете щелкнуть правой кнопкой мыши на панели задач и выбрать Параметры панели задач.
- Затем вы можете отключить использование маленьких кнопок панели задач на правой панели.
Показать недостающие часы
Если же линия индикатора Часы полностью отсутствует на панели задач, возможно, вы или кто-то случайно отключил его в настройках. Недавнее обновление Windows также может быть причиной проблемы. Но не волнуйтесь. Чтобы вернуть часы, выполните следующие действия.
Шаг 1. Зайдите в настройки Windows и нажмите «Настроить».
Шаг 2: Выберите панель задач.
Шаг 3: Прокрутите вниз и нажмите «Включить или отключить системные значки».
Шаг 4: На следующем экране убедитесь, что часы включены. Если он включен, выключите его, а затем снова включите.
Вы также можете щелкнуть правой кнопкой мыши в любом месте панели задач и выбрать Параметры панели задач. Затем выполните шаги три и четыре, указанные выше.
Обновление за апрель 2021 года:
Теперь мы рекомендуем использовать этот инструмент для вашей ошибки. Кроме того, этот инструмент исправляет распространенные компьютерные ошибки, защищает вас от потери файлов, вредоносных программ, сбоев оборудования и оптимизирует ваш компьютер для максимальной производительности. Вы можете быстро исправить проблемы с вашим ПК и предотвратить появление других программ с этим программным обеспечением:
- Шаг 1: Скачать PC Repair & Optimizer Tool (Windows 10, 8, 7, XP, Vista — Microsoft Gold Certified).
- Шаг 2: Нажмите «Начать сканирование”, Чтобы найти проблемы реестра Windows, которые могут вызывать проблемы с ПК.
- Шаг 3: Нажмите «Починить все», Чтобы исправить все проблемы.
Измените тему / фон для компьютеров с Windows 10
Редактировать существующие темы
Если вы не хотите потерять существующую тему, есть решение, которое поможет вам сохранить ваши темы. Это решение немного сложное, поэтому мы рекомендуем придерживаться первого. Вы можете сделать следующее, чтобы изменить существующие темы и исправить черные часы Windows.
Сохранить существующая тема если вы еще этого не сделали. Чтобы сохранить тему, щелкните правой кнопкой мыши на рабочем столе и выберите «Персонализировать», затем «Темы» в левом меню. Теперь нажмите «Сохранить тему». под своей темой, чтобы сохранить его. Вы можете назвать тему как хотите (мы изменим это позже).
Пришло время отредактировать эту сохраненную тему. Перейдите в C: \ Users \ username \ AppData \ Local \ Microsoft \ Windows \ Themes. Найдите файл с названием темы, которое вы сохранили на предыдущем шаге. Щелкните файл правой кнопкой мыши и откройте его в Блокноте или другом текстовом редакторе.
Теперь найдите строку, в которой говорится:
Путь =% SystemRoot% \ resources \ theme \ Aero \ AeroLite.msstyles
Измените его на:
Путь =% SystemRoot% \ resources \ theme \ Aero \ Aero.msstyles
Сохраните файл и переименуйте его во что-нибудь другое.
Теперь вернитесь к Темам и выберите новую тему, которую вы только что создали.
Это должно было устранить проблему с Windows Black Clock, а также другие проблемы, с которыми вы могли столкнуться с темами и панелью задач.
Заключение
Представьте, что вы используете ПК с Windows без этих симпатичных часов в правом углу панели задач. Никто не хотел бы такого наказания. Мы надеемся, что вышеуказанные решения вернут ваши часы в норму.
CCNA, веб-разработчик, ПК для устранения неполадок
Я компьютерный энтузиаст и практикующий ИТ-специалист. У меня за плечами многолетний опыт работы в области компьютерного программирования, устранения неисправностей и ремонта оборудования. Я специализируюсь на веб-разработке и дизайне баз данных. У меня также есть сертификат CCNA для проектирования сетей и устранения неполадок.
Как добавить дату и день недели к часам (времени) в системном трее Windows 10
У меня на панели задач в Windows 10 показывается только время (часы и минуты). Это не совсем удобно и иногда приходится открывать календарик. Не подскажите, как туда добавить текущую дату и день недели (у меня так раньше было в Windows 7).
Да, некоторые версии Windows 10, особенно на ноутбуках (с преднастройками от производителя) могут отображать дату и время нестандартным образом. К счастью, это достаточно легко исправить.
Пример — в трее показывается только время
Настройка отображения даты и времени в трее Windows 10
ШАГ 1
1) Кликните правой кнопкой мышки (ПКМ) в любом свободном месте панели задач — в появившемся меню перейдите по «Параметры панели задач» .
Параметры панели задач
2) Далее переключите ползунок в режим «Откл.» рядом с пунктом «Использовать маленькие кнопки панели задач» (если он у вас и так отключен — включите и отключите его снова). Пример на скрине ниже.
Панель задач — использовать маленькие кнопки панели задач
3) После этого высота строки панели задач должна несколько увеличится, а кроме времени начнет отображаться еще и дата (если, конечно, это не отключено спец. образом в параметрах, но об этом в шаге 2. ).
ШАГ 2
1) Для настройки отображения формата даты и времени в панели управления Windows есть спец. вкладка. Чтобы открыть ее (в любой версии Windows 10), нужно:
- нажать сочетание Win+R (появится окно «Выполнить»);
- после использовать команду intl.cpl и нажать OK.
intl.cpl — настройка даты, времени (часового пояса)
2) Затем откроется окно «Регион», в котором можно задать язык интерфейса, время, дату и пр. Откройте доп. параметры , как показано на скрине ниже.
Также открыть эти параметры настройки даты и времени можно с помощью панели управления Windows — вкладка «Часы и регион» , см. скрин ниже.
Панель управления — изменить формат даты и времени / Кликабельно
4) Перейдите во вкладку «Дата» и обратите внимание на строку «Краткая дата» (именно от нее зависит то, как будет отображаться дата в трее).
Добавьте в конец строки 4 символа «dddd» и нажмите кнопку «Применить» (как показано на скрине ниже).
Примечание : по умолчанию строка «Краткая дата» использует формат — dd.MM.yyyy
Изменяем формат даты
5) Вы сразу же заметите, как после даты появится еще и день недели. На мой взгляд в нижеприведенном примере дата стала слишком длинной, и я ее немного укорочу ✌.
Появился день недели
6) Для этого изменим dd.MM.yyyy dddd на ddd dd.MM.yyyy .
Еще раз меняем формат
7) В результате у нас вместо полного написания дня недели (Четверг) — будет сокращенный вариант (Чт). Пример ниже.
Таким образом, меняя «эту формулу» вы можете настроить вывод даты в том виде, в котором удобно именно вам!