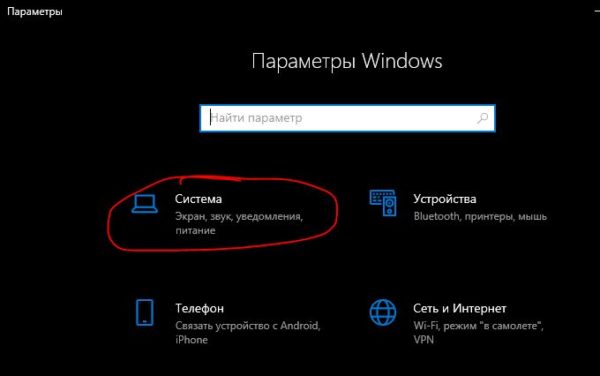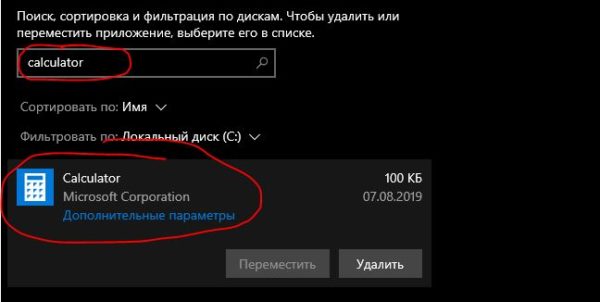- Исправление ошибки «Калькулятор Windows 10 пропущен или не установлен»
- Как установить калькулятор из Microsoft Store в Windows 10
- Как назначить сочетания клавиш для калькулятора в Windows
- Что может предложить Windows Calculator
- Устранение неполадок калькулятора Windows
- Проверить обновления
- Запуск проверки системных файлов
- Запуск средства устранения неполадок Windows
- Сброс приложения
- Переустановка калькулятора Windows с помощью PowerShell
- Заключительные слова
- Исчез калькулятор в Windows 10 или не запускается, исправляем проблему
- Не работает калькулятор Windows 10
- Где находится калькулятор в Windows 10 и как его запустить
- Что делать, если не работает калькулятор Windows 10
- Как установить старый калькулятор из Windows 7 в Windows 10
Исправление ошибки «Калькулятор Windows 10 пропущен или не установлен»
Microsoft заменила большинство своих устаревших приложений современными приложениями в Windows 10. Это включает приложение калькулятора. Иногда приложение калькулятора отсутствует или по ошибке удаляется из Windows 10.
В этой статье мы обсудим, как исправить отсутствие калькулятора Windows 10 или как снова установить его из Microsoft Store.
Как установить калькулятор из Microsoft Store в Windows 10
Если на вашем компьютере нет калькулятора или он был случайно удален, вот как вы можете загрузить и установить приложение из магазина Microsoft. Обратите внимание, что вы должны войти в свой профиль, используя учетную запись Microsoft.
Просто скачайте калькулятор Windows по ссылке.
Или вы можете загрузить и установить его из Microsoft Store в Windows 10:
- Запустите Microsoft Store из меню «Пуск». Или зайдите в Выполнить -> ms-windows-store .
- В верхней строке поиска найдите Калькулятор Windows.
- В разделе «Приложения» щелкните первый значок, например, показанный ниже:
- Теперь нажмите «Получить», чтобы загрузить и установить приложение.
После установки приложения к нему можно будет получить доступ из меню «Пуск», выполнив поиск по калькулятору. Или вы также можете перейти в Выполнить -> calc . Это также откроет то же приложение-калькулятор.
Как назначить сочетания клавиш для калькулятора в Windows
Использование сочетаний клавиш для выполнения простых задач всегда было нашим любимым в Windows 10. Однако по умолчанию для калькулятора не назначены сочетания клавиш. Это можно изменить, выполнив следующие действия:
- Щелкните правой кнопкой мыши пустое место на рабочем столе, разверните «Создать» и нажмите «Ярлык».
- В окне «Создать ярлык» введите следующий путь в поле «Введите расположение элемента» или просто нажмите «Обзор» и перейдите к приложению «Калькулятор Windows».
C:\Windows\System32\calc.exe
По завершении нажмите «Далее». - На следующем экране введите имя ярлыка.
- Щелкните правой кнопкой мыши только что созданный ярлык и выберите «Свойства» в контекстном меню.
- Теперь щелкните текстовое поле перед клавишей быстрого доступа на вкладке «Ярлык», а затем нажмите клавиши быстрого доступа, которые вы хотите установить. Мы установили Ctrl + Shift + C в примере ниже:
- Теперь нажмите Применить и ОК .
Теперь вы можете получить доступ к калькулятору Windows, просто нажав сочетания клавиш из любого места в Windows.
Что может предложить Windows Calculator
В отличие от наших физических калькуляторов, калькулятор Windows содержит множество других функций, которые можно использовать для удобства пользователя. Давайте посмотрим, что это за некоторые из этих удобных функций.
После запуска приложения вы увидите окно, подобное показанному ниже.
Помимо основных вычислений, которые можно выполнять с клавиатуры, верхняя панель состоит из различных функций.
Вы можете проверить выполненные старые вычисления, щелкнув значок в виде часов в правом верхнем углу или щелкнув среднюю кнопку, чтобы калькулятор всегда находился поверх других приложений. Стандарт указывает на то, что калькулятор находится в режиме Standard, который можно изменить, нажав на трех баров слева от него.
После щелчка по трем полосам вам будет представлен список вариантов на выбор. Калькулятор можно преобразовать в научный режим для более сложных вычислений или в графический режим для построения графиков из уравнений. Режим программиста можно использовать для преобразования значений между десятичными, шестнадцатеричными, октановыми или двоичными числами.
Спустившись вниз по меню, калькулятор также предлагает ряд различных преобразований для мгновенных результатов.
Эти особенности указывают на то, что это приложение может быть чрезвычайно полезным даже при выполнении повседневных регулярных задач.
Устранение неполадок калькулятора Windows
Если у вас возникли проблемы с приложением «Калькулятор», вы можете выбрать любое или все из следующих решений, чтобы вернуть его к жизни.
Проверить обновления
Первый подход должен заключаться в проверке любых ожидающих обновлений как в Windows Updates, так и в Microsoft Store. Любые ожидающие обновления могут вызвать сбой в работе приложения.
- Перейдите в меню «Пуск» -> «Настройки» (значок шестеренки) -> «Обновление и безопасность».
- Щелкните Проверить наличие обновлений и установите все ожидающие обновления.
- Теперь перейдите в магазин Microsoft и нажмите Ожидающие обновления. в правом верхнем углу. Если вы не видите эту кнопку, это означает, что ваши приложения уже обновлены.
- Теперь нажмите « Обновить все», чтобы начать обновление всех приложений Microsoft на вашем компьютере.
После обновления всех приложений, включая Калькулятор Windows, перезапустите приложение и проверьте, устранена ли ошибка.
Запуск проверки системных файлов
Часто файлы Windows повреждаются или случайно удаляются, что приводит к сбоям в работе некоторых приложений. Можно использовать быструю команду для восстановления этих файлов и бесперебойной работы приложений.
Откройте командную строку, введя cmd в Run.
Введите следующую команду:
sfc /scannow
Для полного выполнения команды потребуется время. Когда закончите, еще раз проверьте, работает ли калькулятор Windows.
Запуск средства устранения неполадок Windows
Средство устранения неполадок Windows — это встроенная утилита в Windows 10, которую можно использовать для устранения повседневных ошибок, возникающих в операционной системе. Давайте посмотрим, как эту утилиту можно использовать для устранения неполадок калькулятора.
Перейдите к следующему: меню «Пуск» -> значок «Настройки» (шестеренка) -> «Обновление и безопасность» -> «Устранение неполадок» -> «Дополнительные средства устранения неполадок».
Теперь прокрутите экран вниз, щелкните Приложения Магазина Windows и затем Запустите средство устранения неполадок .
Запустится новый мастер, который автоматически обнаружит проблемы любых приложений Windows. Пройдите с мастером и выполните все необходимые действия, рекомендованные им. По завершении еще раз проверьте приложение на наличие ошибок.
Сброс приложения
Вы также можете попробовать сбросить приложение Windows Calculator, чтобы восстановить его стандартную функциональность. Обратите внимание, что это сотрет всю историю в приложении и сбросит все сделанные изменения.
- Перейдите к следующему:
Меню «Пуск» -> Значок «Настройки» (шестеренка) -> Приложения. - На правой панели нажмите «Калькулятор», а затем « Дополнительные параметры».
- Затем прокрутите вниз и нажмите «Сброс». Если требуется подтверждение, снова нажмите «Сброс».
Приложение было сброшено и должно быть полностью работоспособным. Если ошибка не устранена, воспользуйтесь вариантом ниже.
Переустановка калькулятора Windows с помощью PowerShell
Если вы обнаружите, что калькулятор Windows по-прежнему не свободен от ошибок или работает со сбоями, вы всегда можете избавиться от него и переустановить приложение.
Хотя можно удалить приложение из настроек, лучше использовать PowerShell, поскольку он удаляет все связанные пакеты из каталога установки, освобождая место для новой установки.
- Запустите PowerShell в режиме администратора.
- Введите следующую команду:
Get-AppxPackage –AllUsers
Эта команда отобразит длинный список приложений и их подробную информацию. - Щелкните правой кнопкой мыши строку заголовка, разверните «Правка» и нажмите «Найти».
- Теперь найдите Microsoft.WindowsCalculator в заголовке Name и обратите внимание на имя перед PackageFullName, выбрав его и затем щелкнув правой кнопкой мыши, чтобы скопировать.
В этом примере полное имя пакета: Microsoft.WindowsCalculator_10.2007.1.0_x64__8wekyb3d8bbwe - Теперь введите следующую команду в PowerShell и замените PackageFullName именем, скопированным из PowerShell.
Remove-AppxPackage PackageFullName - Теперь, когда приложение было удалено с вашего компьютера, вы можете установить его, перейдя в Microsoft Store и следуя методу, описанному ранее в статье.
Заключительные слова
Калькулятор Windows — удобный инструмент для решения сложных математических уравнений и преобразований. Вместо того, чтобы переключаться между устройствами для вычислений, Microsoft предлагает список функций в своем приложении. Калькулятор Windows также можно добавить к горячим клавишам для быстрого доступа из любого места в Windows. Если приложение отсутствует или работает неправильно на вашем устройстве, эта статья предлагает различные исправления на разных уровнях для устранения неполадок.
Как часто вы используете калькулятор на своем компьютере?
Исчез калькулятор в Windows 10 или не запускается, исправляем проблему
Если не удаётся найти калькулятор в Windows 10 или он не запускается из-за ошибки, то выполните следующие манипуляции:
Нажмите одновременно Win и I -> выберите «Система».
Слева выберите «Память устройства», а справа нажмите «Приложения и компоненты».
Теперь в поле «Искать в этом списке» введите calculator и нажмите на найденное приложение Калькулятора -> появится ссылка «Дополнительные параметры», нажмите на неё.
В открывшемся окне поскрольте чуть ниже и увидите кнопку «Сбросить», нажмите на неё, подтвердите сброс и дождитесь завершения.
Скорее всего после выполнения пунктов выше Калькулятор в Windows 10 снова появится и будет нормально запускаться.
Существуют другие боле изощренные способы. В моем случае помог именно сброс приложения. Так сможете ещё восстановить работу любого другого стандартного приложения Windows.
Пишите комменты, делитесь статьёй в соц. сетях 😉 Спасибо!
Не работает калькулятор Windows 10

В этой инструкции подробно о том, что делать, если не работает калькулятор в Windows 10 (не открывается или закрывается сразу после запуска), где находится калькулятор (если вдруг вы не можете найти, как его запустить), как использовать старую версию калькулятора и другая информация, которая может оказаться полезной в контексте использования встроенного приложения «Калькулятор».
Где находится калькулятор в Windows 10 и как его запустить
Калькулятор в Windows 10 по умолчанию присутствует в виде плитки в меню «Пуск» и в списке всех программ под буквой «К».
Если по какой-то причине найти его там не удается, вы можете начать набирать слово «Калькулятор» в поиске на панели задач для запуска калькулятора.
Еще одно расположение, откуда возможен запуск калькулятора Windows 10 (и этот же файл можно использовать, чтобы создать ярлык калькулятора на рабочем столе Windows 10) — C:\ Windows\ System32\ calc.exe
В том случае, если ни поиском ни в меню Пуск обнаружить приложение не удается, возможно, оно было удалено (см. Как удалить встроенные приложения Windows 10). В такой ситуации вы легко можете переустановить его, зайдя в магазин приложений Windows 10 — там он находится под именем «Калькулятор Windows» (и там же вы обнаружите множество других калькуляторов, которые, возможно, вам приглянутся).
К сожалению, нередко случается, что даже при наличии калькулятора, он не запускается или же закрывается сразу после запуска, разберемся с возможными способами решения этой проблемы.
Что делать, если не работает калькулятор Windows 10
Если калькулятор не запускается, можно попробовать выполнить следующие действия (за исключением тех случаев, когда вы видите сообщение о том, что он не может быть запущен из встроенной учетной записи Администратора, в этом случае вам стоит попробовать создать нового пользователя, с именем, отличным от «Администратор» и работать из под него, см. Как создать пользователя Windows 10)
- Зайдите в Пуск — Параметры — Система — Приложения и возможности.
- Выберите «Калькулятор» в списке приложений и нажмите «Дополнительные параметры».
- Нажмите кнопку «Сбросить» и подтвердите сброс.
После этого попробуйте снова запустить калькулятор.
Еще одна возможная причина того, что калькулятор не запускается — отключенный контроль учетных записей (UAC) Windows 10, попробуйте включить — Как включить и отключить UAC в Windows 10.
Если это не сработало, а также проблемы запуска возникают не только с калькулятором, но и другими приложениями, вы можете попробовать способы, описанные в руководстве Не запускаются приложения Windows 10 (обратите внимание, что способ сброса приложений Windows 10 с помощью PowerShell иногда приводит к обратному результату — работа приложений нарушается еще больше).
Как установить старый калькулятор из Windows 7 в Windows 10
Если вам непривычен или неудобен новый вид калькулятора в Windows 10, вы можете установить старый вариант калькулятора. До недавних пор с официального сайта Майкрософт можно было скачать Microsoft Calculator Plus, однако на текущий момент времени его оттуда убрали и найти его можно только на сторонних сайтах, и он немного отличается от стандартного калькулятора Windows 7.
Для загрузки стандартного старого калькулятора можно использовать сайт http://winaero.com/download.php?view.1795 (используйте пункт Download Old Calculator for Windows 10 from Windows 7 or Windows 8 внизу страницы). На всякий случай, проверьте установщик на VirusTotal.com (на момент написания статьи всё чисто).
Несмотря на то, что сайт англоязычный, для русской системы устанавливается калькулятор на русском языке и, при этом, он становится калькулятором по умолчанию в Windows 10 (например, если у вас на клавиатуре есть отдельная клавиша для запуска калькулятора, по ее нажатии будет запущен именно старый вариант).
На этом всё. Надеюсь, для кого-то из читателей инструкция оказалась полезной.
А вдруг и это будет интересно:
Почему бы не подписаться?
Рассылка новых, иногда интересных и полезных, материалов сайта remontka.pro. Никакой рекламы и бесплатная компьютерная помощь подписчикам от автора. Другие способы подписки (ВК, Одноклассники, Телеграм, Facebook, Twitter, Youtube, Яндекс.Дзен)
02.04.2017 в 09:48
Я просто «выковырял» (или выковорил?) калькулятор из установленной семерки:
C:\Windows\system32\calc.exe
Спасибо за сайт! Есть много статей, действительно очень интересных и полезных. (что становиться большой редкостью уже, к сожалению)
22.10.2017 в 22:00
Врёт этот олд калькулятор! Безбожно врёт! Попробуйте вычесть % из числа!
11.01.2018 в 20:00
Тише, без паники!
Нормально процент считается. Не нагоняй.
13.11.2017 в 16:18
Проблема в Windows 10 с работой калькулятора (и не только) бывает при отключенном Контроле учетных записей. Включение оного решает проблему.
14.11.2017 в 11:37
В 1703 и 1709 вроде пофиксили этот вариант (нерабочие приложения при отключенном UAC).
27.03.2019 в 19:47
и правда, врет! Процент не вычисляется!
19.06.2019 в 12:43
Понимаю, что тема старая, но может кто подскажет, как можно запретить запуск нескольких копий калькулятора в win10? Если приложение запущено, то активировать его.
19.06.2019 в 16:53
Здравствуйте.
Раздел реестра HKEY_LOCAL_MACHINE\SOFTWARE\Microsoft\Windows\CurrentVersion\Explorer\AppKey\18
Там по идее будет указано calc.exe для запуска. Нужно указать вместо просто calc.exe
27.09.2019 в 16:26
Все описанные автором статьи процедуры НЕ УСТРАНЯЮТ проблему.
Winows 10 Предприятие. Калькулятор запускается, и мгновенно выгружается. В Диспетере задач он сидит на закладке Журнал приложений (там еще Почта и Календарь). Правой кнопкой мыши можно только Переключиться, что приводит к тому же результату — мигнет и исчезает.
Все описанные автором статьи процедуры НЕ УСТРАНЯЮТ проблему.
28.09.2019 в 09:38
Методы отсюда тоже попробованы? — https://remontka.pro/apps-dont-work-windows-10/
В качестве имени пользователя не «Администратор» случайно используется? (речь именно об имени учетной записи).
20.11.2019 в 19:25
Класс! спасибо!) отличный сайт!)
17.12.2019 в 18:42
Как русифицировать калькулятор Windows 10. В магазине Microsoft русский язык для него не поддерживается. Спасибо
18.12.2019 в 14:20
Странно… он на русском вроде и без того. У вас точно обычный калькулятор от Майкрософт, а не какой-то другой? (их в магазине много).
А параметры языка приложений зависят от того, что выставлено в Параметры — Регион и язык в регионе (Россия) и языке (русский должен быть «сверху» )
18.12.2019 в 16:52
У меня «сверху» язык английский (мне так удобнее), интерфейс Windows — русский. Поэтому и спрашиваю: «Как русифицировать калькулятор?» Или только поменять «верхний» язык на русский.
18.12.2019 в 19:17
Калькулятор имеет встроенный русский язык интерфейса, язык его интерфейса выбирается на основании того языка который как раз «сверху» в параметрах и не зависит от языка интерфейса системы (также учитывайте, что изменения вступают в силу не сразу, а после того как вы закроете параметры и перезапустите калькулятор). То есть он уже русифицирован, но у вас отображается на английском.
Как изменить его язык не меняя порядок языков — не знаю и предполагаю, что для встроенных приложений, где отсутствуют собственные настройки языка это не получится. Ответы на аналогичный вопрос на сайте Майкрософт тоже без ответа.
19.12.2019 в 22:23
Спасибо. Очень хороший у Вас сайт. Нахожу ответы на многие вопросы.
17.01.2020 в 20:36
Еще можно запустить PowerShell от админа и вставить туда команду
Установит все приложения которые должны быть по умолчанию.
24.05.2020 в 22:50
28.05.2020 в 13:50
На клавиатуре есть кнопка калькулятор — но на WIN 10 она не работает. Старый калькулятор тоже не запускается по клавише. Как починить?
28.05.2020 в 14:46
На этой клавише где калькулятор нет никаких больше значков или действий? (бывает, что по одной клавише несколько действий, тогда через Fn или какой-то еще переключатель одно из действий выполняется).
Также для некоторых клавиатур для этого нужны отдельные драйверы от производителя, нет ли для вашей на официальном сайте таких?
30.05.2020 в 18:47
Он на кнопке Enter в разделе NUM. Я долго ковырялся, но включить не смог.
31.05.2020 в 10:45
Через Fn + этак клавиша не включается? (если есть Fn). Если ноутбук, то для полноценной работы Fn-сочетаний, могут требоваться официальные утилиты/драйверы с сайта производителя.
21.07.2020 в 11:00
Спс помогло, калькулятор до этого странно работал, открывал его только переключусь на другую вкладку — всё в него тупо зайти нельзя было через альт таб, но он был в диспетчере задач и за сутки раз 20 открывал его
07.09.2020 в 22:07
Спасибо большое за статью! После запуска вашей ссылки на командную строку в Powershell все приложения заработали.
21.09.2020 в 14:30
У меня в панели задач появлялся значок на полсекунды. Оказалось в службах была отключен пункт «Служба Windows License Manager». После включения проблема с запуском калькулятора исчезла
12.03.2021 в 11:45
Запуск «Служба Windows License Manager» помог. Спасибо, добрый человек! сайту https://remontka.pro благодарность!
24.12.2020 в 14:56
Спасибо! Кальк. заработал!
21.01.2021 в 20:42
Через поиск на диске «С» вставляем в поисковую строку calc.exe, поисковик нашел 7 таких файлов, все запускались), потом в любую папку с программами копируем и ярлык отправляем на рабочий стол, на начальный экран, та куда душа пожелает и не паримся)))
23.01.2021 в 08:55
После последних обновлений перестали запускаться : калькулятор, камера, запись голоса и ещё несколько приложений . Помогло : параметры -> обновления Windows -> центр обновления W… -> необязательные обновления -> обновления драйверов -> переустановил один из драйверов — перезагрузил — все приложения запустились…