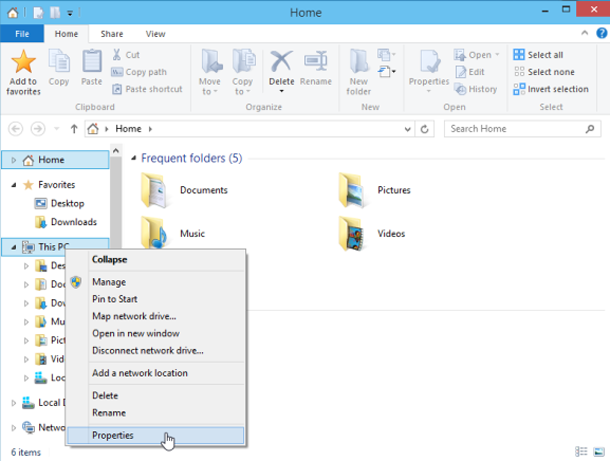- Windows 10 пропала анимация перезагрузки
- Windows 10 зависает при загрузке экрана
- Windows 10 зависает при загрузке экрана
- Доступ к безопасному режиму или дополнительным параметрам запуска, когда компьютер застрял
- Доступ к дополнительным параметрам запуска во время загрузки
- Загрузите Windows 10 в безопасном режиме
- Загрузка с загрузочного диска Windows 10
- Заставить ПК запустить экран автоматического восстановления
- Как отключить анимацию в Windows 10.
- Как включить или отключить свернуть и развернуть анимацию в Windows 10
- Включение или отключение анимации при сворачивании или разворачивании в Windows 10 с использованием системных свойств
- Включить или отключить Animate Windows при сворачивании и максимизации с помощью приложения «Настройки»
- Обновление за апрель 2021 года:
- Включить или отключить анимацию при сворачивании и максимизации через редактор реестра
- Заключение
Windows 10 пропала анимация перезагрузки
Сообщения: 12
Благодарности: 1
| Myr4ik, Установил несколько дополнительных обновлений и обратил внимание, что колечко крутится как обычно и при запуске и при завершении работы. Возможно, что вам нужно чаще перезагружаться и периодически делать дефрагментацию диска. » |
Чаще перезагружаться? А для чего? Свой компьютер, в основном, перезагружаю только после установки обновлений, которые явно требуют перезагрузки. Выключать не выключаю. Пользуюсь либо спящим режимом, либо гибернацией.
Дефрагментация разделов выполняется в автоматическом режиме 1 раз в неделю. Также, 2 раза в неделю дефрагментируется загрузочный сектор. С учетом моей активности, более частая дефрагментация не имеет смысла.
| Мне кажется просто перегружен автозапуск+куча мусора в реестре,мало места на диске С, куча хлама и стоит тяжёлый антивирь+ применяются куча настроек обнов. Короче комп не ухожен |
Windows запущена:
Длительность загрузки : 65217ms
IsDegradation : false
Так как жесткий диск у меня не очень скоростной (5400 rpm) и в автозагрузке висит 11 программ, считаю, что результат не плохой, и говорит о том, что компьютер более-менее обслуживается. На разделе, куда установлена ОС, свободно 40 %.
Антивирус — MSE. Не сказал бы, что тяжелый.
Ребята, есть что порекомендовать?
| Дефрагментация разделов выполняется в автоматическом режиме 1 раз в неделю. Также, 2 раза в неделю дефрагментируется загрузочный сектор. » |
| Выключать не выключаю. Пользуюсь либо спящим режимом, либо гибернацией. » |
| Регулярная перезагрузка |
Это простой совет. Перезагружайте компьютер не реже раза в неделю, особенно если он интенсивно используется. Перезагрузка позволяет очистить память и завершить ошибочные процессы и службы, которые начали работу.
Во время перезагрузки закрываются все программы, работающие на компьютере (не только те, которые отображаются на панели задач, но также десятки служб, которые могли быть запущены различными программами и не были остановлены. Перезагрузка может устранить непонятные проблемы с производительностью, когда сложно установить их причину.
Если открыто так много программ, сообщений электронной почты и веб-сайтов, что перезагрузка представляется проблемой, то это серьезный повод все-таки перезагрузить компьютер. Чем больше открыто программ и чем дольше они работают, тем выше шансы, что компьютер будет работать все медленнее и в конце концов образуется нехватка памяти.
Последний раз редактировалось Nerdy, 25-04-2015 в 19:32 .
Windows 10 зависает при загрузке экрана
Если Windows 10 застряла при перезапуске, загрузке какого-либо экрана с бесконечно движущейся анимацией точек, в режиме приветствия, на экране входа в систему, при запуске Windows или без загрузки, вам придется загружаться в безопасном режиме. или Дополнительные параметры запуска для устранения неполадок или восстановления системы.
В один прекрасный день вы загружаете свой компьютер с Windows 10 и видите, что он зависает при загрузке экрана. Чем ты занимаешься? Как вы исправляете свой ПК с Windows 10, когда у вас нет доступа к рабочему столу? Есть много похожих ситуаций. Это может произойти после обновления драйвера, некоторых проблем с графикой, а иногда даже после крупного обновления Windows 10. Ваш компьютер может зависнуть на любом экране – он может зависнуть при перезапуске или в бесконечном цикле перезагрузки, застрял на экране входа в систему, готов к установке, подготовке параметров безопасности, восстановлению предыдущей версии Windows, получении экрана готовности Windows, мы не могли • Заполните экран обновлений, «Работа с обновлениями», «Экран настройки обновлений Windows» – или это может быть любой экран, на котором анимация вращающихся точек движется бесконечно.
Windows 10 зависает при загрузке экрана
Единственный вариант – перейти в безопасный режим или режим расширенного запуска. Поэтому в этом руководстве мы расскажем, как получить доступ к безопасному режиму или дополнительным параметрам запуска, когда Windows 10 застревает на каком-то экране загрузки.
Доступ к безопасному режиму или дополнительным параметрам запуска, когда компьютер застрял
Безопасный режим или Дополнительные параметры запуска позволяют восстановить ПК с Windows 10 либо восстановив его до прежнего рабочего состояния, либо в безопасном режиме вы можете удалить программное обеспечение или драйверы, которые могут вызвали проблему. Опция Advanced Startup предлагает вам Восстановление системы, Восстановление образа системы, Параметры запуска, Восстановление запуска и несколько таких вариантов восстановления или восстановления. Безопасный режим предлагает вам доступ ко всем системным инструментам, таким как CMD, восстановление системы и т. Д., Которые могут вам помочь.
Поэтому, когда ваш компьютер не загружается нормально, застревает в бесконечном цикле перезагрузки или застревает на каком-то экране, тогда вам следует сосредоточиться на переходе в безопасный режим или загрузке на экран «Дополнительные параметры запуска».
Далее нужно выключить компьютер. Отключите внешние диски, периферийные устройства и т. Д., Подождите минуту и включите систему.
Доступ к дополнительным параметрам запуска во время загрузки
Каждый раз, когда ваш компьютер с Windows 10 загружается, у вас есть два варианта. Вы можете нажать F2, чтобы получить доступ к настройкам BIOS, или нажать F8 , чтобы открыть меню загрузки или запуска. Вот так это выглядит на моем HP. Но это может варьироваться от OEM к OEM.
При входе в меню загрузки вам, возможно, придется нажать F11 , чтобы открыть экран Выбор параметра . Отсюда вы должны нажать Устранение неполадок , а затем Дополнительные параметры , чтобы перейти к следующему экрану.
Оказавшись здесь, вы можете использовать любой из этих вариантов:
- Восстановление системы : полезно, если вы хотите восстановить компьютер с Windows 10.
- Восстановление образа системы . Позволяет восстановить Windows с помощью файла образа системы.
- Восстановление при загрузке : устраняет проблемы при запуске
- Командная строка . С помощью CMD вы можете получить доступ к более продвинутым встроенным инструментам Windows
- Параметры запуска . Позволяет изменять параметры запуска Windows.
- Вернитесь к предыдущей сборке .
Загрузите Windows 10 в безопасном режиме
Если вы включили клавишу F8 в Windows 10, то при запуске системы вы можете постоянно нажимать клавишу F8 для загрузки в безопасном режиме. Как только вы перейдете в безопасный режим, вы получите доступ к своему меню «Пуск», а также к мышке и клавиатуре, а также к своим файлам. Если вы хотите использовать восстановление системы или запустить антивирусное сканирование для удаления вредоносных программ, что часто случается с большинством домашних пользователей, это лучший режим для загрузки. Помимо этой функции вы также получаете доступ к другим встроенным средствам Windows, таким как командная строка, PowerShell, диспетчер компьютеров, диспетчер устройств, программа просмотра журнала событий и т. Д.
Если вы не включили клавишу F8, то единственный способ загрузить Windows 10 в безопасный режим в этом сценарии – через меню «Дополнительные параметры запуска», описанное выше. В этом меню выберите Устранение неполадок> Дополнительные параметры> Параметры запуска> Перезагрузка> Нажмите клавишу № 4.
Нажатие клавиши «4» перезагрузит компьютер в безопасном режиме . Чтобы перезагрузить компьютер в безопасном режиме с поддержкой сети , нажмите клавишу «5». Чтобы перезагрузиться в безопасном режиме с командной строкой , нажмите клавишу «6».
Находясь в безопасном режиме, вы можете использовать любой из встроенных системных инструментов для устранения неполадок или восстановления вашей системы до хорошей рабочей точки.
По какой-то странной причине, если вы можете загружаться в безопасном режиме, но не можете получить доступ к экрану «Дополнительные параметры запуска», в безопасном режиме вы можете использовать командную строку для загрузки Windows 10 непосредственно на экран «Дополнительные параметры запуска».
Если вам не поможет ни один из вышеперечисленных двух документов, прочитайте .
Загрузка с загрузочного диска Windows 10
Настоятельно рекомендуется всегда иметь под рукой загрузочный диск. Вы можете создать загрузочный диск с помощью Windows 10 ISO с любого ПК. После этого вам нужно будет изменить настройки в BIOS, чтобы он загружался с загрузочного USB, а не с вашего ПК. Теперь следуйте инструкциям ниже:
- Подключите USB, и BIOS выберет загрузку с USB вместо вашего жесткого диска.
- Вам будет предложено установить Windows 10, нажмите кнопку «Далее».
- На следующем экране появится опция «Восстановить компьютер» в левом нижнем углу.
- Нажмите R на клавиатуре или нажмите на нее.
- После этого отобразится экран Дополнительные параметры запуска .
На этом экране вы можете выбрать восстановление для восстановления предыдущего рабочего состояния или загрузку в различных режимах безопасного режима для решения вашей проблемы.
Заставить ПК запустить экран автоматического восстановления
Это последний, не рекомендуемый вариант, но если у вас больше ничего не осталось, попробуйте это на свой страх и риск. Резкое выключение компьютера после его включения. Сделайте это несколько раз. После 3-х раз это может заставить Windows думать, что с вашим ПК возникла какая-то проблема, и заставит нажать экран автоматического восстановления. Отсюда вы можете получить доступ к дополнительным параметрам запуска .
В случае, если ничего не работает, может быть проблема с вашим жестким диском. Возможно, вы захотите подключить его к другому компьютеру и посмотреть, сможете ли вы загрузиться с него или получить доступ к файлам. Если вы не можете или другой компьютер не может обнаружить его, вы можете заменить его на новый жесткий диск. Вам не нужно беспокоиться о лицензии Windows 10, особенно если вы подключили ее с помощью учетной записи Microsoft. Windows 10 после установки автоматически активирует ее.
Совет для профессионалов: всегда создавайте частые точки восстановления
Тем не менее, вот подсказка из моего личного опыта. Далее включите автоматическое создание точки восстановления при запуске. Недавняя Точка Восстановления Системы может быть иногда очень полезна! Если у вас есть точка восстановления, это не только сэкономит вам много времени, но и обеспечит нормальную работу, и вы сможете запустить компьютер для важной работы.
Конкретные сценарии .
- Установка Windows 10 зависла
- Windows 10 застрял в подготовке параметров безопасности
- Windows 10 застрял на работе над обновлениями
- Обновление Windows 10 застряло на пустом экране только с корзиной и панелью задач
- Windows 10 застрял на экране входа в систему после обновления.
Как отключить анимацию в Windows 10.
в Windows 7/8/10 26.04.2018 0 9,022 Просмотров
Многие пользователи обновили свои компьютеры с Windows 7 до Windows 10 с помощью бесплатной программы модернизации, предложенной корпорацией Microsoft. Так что в принципе, если вы купили компьютер с Windows 7 в 2009 году, и обновили его до Windows 10, вы используете почти 10-летний ПК. Этот вид старого компьютера может показать признаки старения и усталости в различных компонентах. Если Вы не обновили его аппаратную составляющую, то он будет выполнять свою работу очень плохо.
Если вы чувствуете, медлительность при открытии окон или при переходе из одного окна в другое, то можно значительно повысить производительность, отключив анимационные эффекты, используемые в Windows 10. Некоторые пользователи не любят эти новые эффекты, в этом случае, вы, возможно, захотите, чтобы вообще их выключить. К счастью, вы можете отключить полностью минимизацию и максимизацию эффектов окон. Это не вернет вам старые анимационные эффекты, но окна будут моментально отображаться на экране.
Как и все предыдущие версии Windows, Windows 10 поставляется со встроенной опция для отключения анимации для минимизации и максимизации окна. Чтобы отключить их, выполните следующие действия:
Щёлкаете на этот значок ПК в проводнике правой кнопкой мыши и выберите “свойства” из контекстного меню. Или введите Этот компьютер в поле поиска меню Пуск и нажмите правую кнопку мыши и выберите “свойства”.
Далее, необходимо найти и нажать на ссылку Дополнительные параметры системы в левой части окна.
Переключитесь на закладку “Дополнительно”.
В группе исполнения, нажмите кнопку “Настройки”.
Найдите и отключите опцию ‘Анимация окон при свертывании и развертывании’ на вкладке ‘Визуальные эффекты’. Нажмите кнопку “применить”.
Как включить или отключить свернуть и развернуть анимацию в Windows 10
Как и во многих предыдущих версиях Windows, Microsoft добавила много анимации в Windows 10, чтобы сделать ее более удобной для пользователя. Это хорошая идея . если у вас нет старого компьютера, особенно если у него есть вращающийся жесткий диск. Для этих ПК ожидание завершения анимации означает несколько раздражающих секунд, которые не обязательно должны быть в Windows.
В Windows 10 есть множество эффектов анимации, которые заставляют вас чувствовать себя более привлекательными и удобными для пользователя, например эффекты затухания при увеличении / уменьшении окна или открытии / закрытии меню. Если вы обнаружите, что эти анимации замедляют работу вашего компьютера или они вам совсем не нравятся, есть 3 способа отключить визуальную анимацию в Windows 10 улучшить производительность
Включение или отключение анимации при сворачивании или разворачивании в Windows 10 с использованием системных свойств
Включить или отключить Animate Windows при сворачивании и максимизации с помощью приложения «Настройки»
- С помощью сочетания клавиш Windows + I откройте приложение «Настройки», затем нажмите «Легкий доступ».
- На левой панели выберите категорию отображения. На правой панели перетащите кнопку «Показать анимацию в Windows» влево, чтобы полностью отключить анимацию.
Обновление за апрель 2021 года:
Теперь мы рекомендуем использовать этот инструмент для вашей ошибки. Кроме того, этот инструмент исправляет распространенные компьютерные ошибки, защищает вас от потери файлов, вредоносных программ, сбоев оборудования и оптимизирует ваш компьютер для максимальной производительности. Вы можете быстро исправить проблемы с вашим ПК и предотвратить появление других программ с этим программным обеспечением:
- Шаг 1: Скачать PC Repair & Optimizer Tool (Windows 10, 8, 7, XP, Vista — Microsoft Gold Certified).
- Шаг 2: Нажмите «Начать сканирование”, Чтобы найти проблемы реестра Windows, которые могут вызывать проблемы с ПК.
- Шаг 3: Нажмите «Починить все», Чтобы исправить все проблемы.
Включить или отключить анимацию при сворачивании и максимизации через редактор реестра
Чтобы настроить продолжительность анимации в меню Windows, необходимо внести некоторые изменения в реестр Windows. Процесс не сложен и не должен быть проблемой даже для менее технических людей. Тем не менее, всегда рекомендуется сделать резервную копию реестра на случай, если что-то пойдет не так.
- Нажмите клавиши Windows + R и введите regedit в диалоговом окне «Выполнить», чтобы открыть реестр.
В Реестре вы должны перейти в расположение, показанное ниже:- Панель HKEY_CURRENT_USER \ Control \ Desktop
- Найдите запись «MenuShowDelay» на правой панели. Дважды щелкните его, чтобы открыть. Это элемент анимации меню со значением по умолчанию 400 (миллисекунды). Вы можете изменить это значение на меньшее, чтобы сократить продолжительность. Значение 200 подходит большинству пользователей, но при желании его можно уменьшить.
- Когда вы закончите редактирование, вам нужно будет перезагрузить компьютер, чтобы увидеть эффекты.
Заключение
Чтобы отменить изменения и восстановить настройки по умолчанию, просто вернитесь сюда и сбросьте основной параметр на «Разрешить Windows выбирать то, что лучше всего для моего компьютера».
На старом ПК, который имеет проблемы с графическими эффектами, это может помочь ускорить процесс. Но на любом среднем современном ПК, построенном со времен Windows Vista, единственный способ ускорить процесс — это пропустить анимацию, которая уже плавная и быстрая.
В Windows 10 эта опция, похоже, также использовалась для управления анимацией меню «Пуск». Однако переключение этого параметра больше не отключает анимацию меню «Пуск» в современных версиях Windows 10. Он управляет только анимацией для окон рабочего стола.
CCNA, веб-разработчик, ПК для устранения неполадок
Я компьютерный энтузиаст и практикующий ИТ-специалист. У меня за плечами многолетний опыт работы в области компьютерного программирования, устранения неисправностей и ремонта оборудования. Я специализируюсь на веб-разработке и дизайне баз данных. У меня также есть сертификат CCNA для проектирования сетей и устранения неполадок.