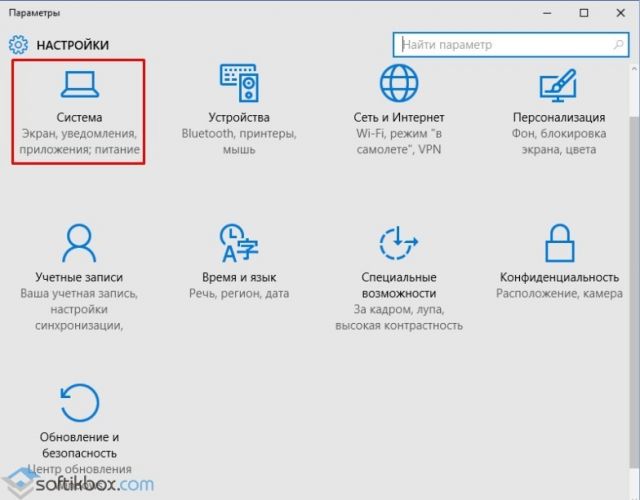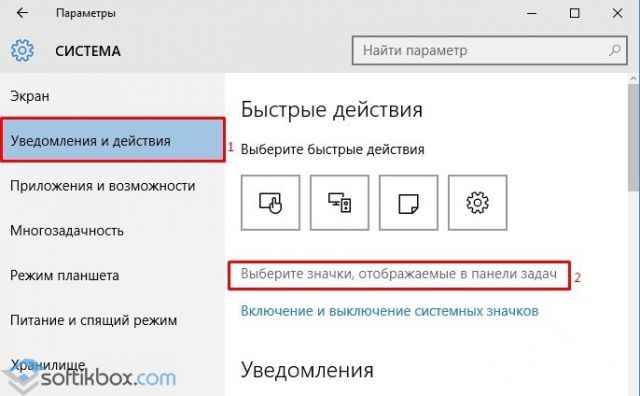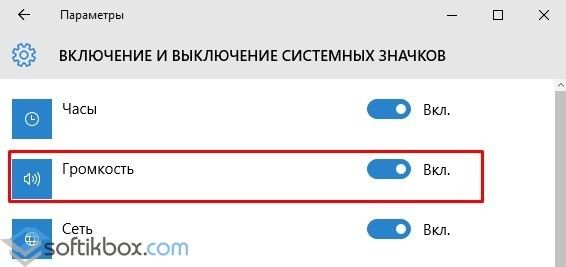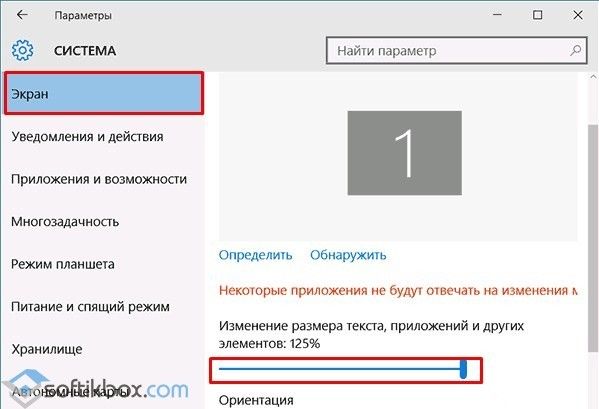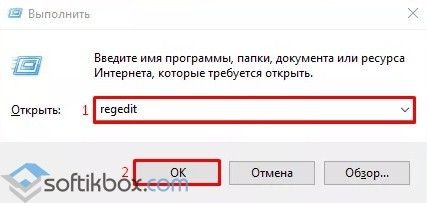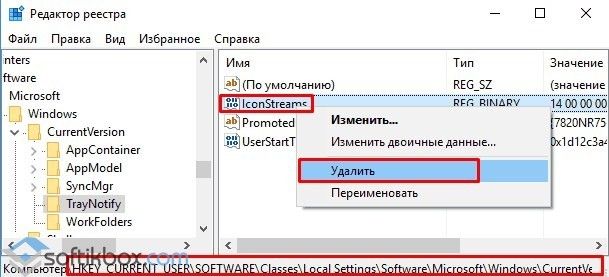- Пропал значок громкости Windows 10 (решение)
- Настройка отображения значков панели задач Windows 10
- Простой способ вернуть значок громкости
- Исправление проблемы с помощью редактора реестра
- Дополнительная информация
- Куда исчезла панель настройки звука в Windows 10 версии 1903
- НАСТРОЙКИ ЗВУКА В WINDOWS 10
- Пропал значок регулировки звука на панели задач Windows 10
- Способ восстановления значка громкости в Windows 10 через Параметры
- Редактирование реестра как способ решения проблемы
- Пропала регулировка звука windows 10. Пропал значок громкости с панели задач: решение проблемы
- Способ восстановления значка громкости в Windows 10 через Параметры
- Редактирование реестра как способ решения проблемы
- Как вернуть значок звука на панель задач в Windows 10
- Проблемы с оборудованием
- Программные источники неполадки
- Аудио заикается и прерывается
- Нулевая громкость
- Неправильные настройки
- Аудиоэффекты
- Изменения формата звука
- Монопольный режим
- Другая причина хрипа звука
- Переустановка драйвера для звуковой платы
- Заключение
Пропал значок громкости Windows 10 (решение)
Некоторые пользователи сталкиваются с проблемой пропавшего значка громкости в области уведомлений (в трее) Windows 10. Причем исчезновение иконки звука обычно не вызвано драйверами или чем-то подобным, просто некий баг ОС (если же у вас помимо исчезнувшего значка также не воспроизводятся звуки, то обратитесь к инструкции Пропал звук Windows 10).
В этой пошаговой инструкции о том, что делать, если пропал значок громкости и как исправить возникшую проблему несколькими простыми способами.
Настройка отображения значков панели задач Windows 10
Прежде чем начинать исправлять проблему, проверьте, а включено ли отображение значка громкости в параметрах Windows 10, возможно возникшая ситуация — результат случайной настройки.
Зайдите в Пуск — Параметры — Система — Экран и откройте подраздел «Уведомления и действия». В нем выберите пункт «Включение и выключение системных значков». Проверьте, чтобы пункт «Громкость» был включен.
Обновление 2017: в последних версиях Windows 10 пункт Включение и отключение системных значков находится в Параметры — Персонализация — Панель задач.
Также проверьте, что он включен в пункте «Выберите значки, отображаемые в панели задач». Если и там и там данный параметр включен, а также его отключение и последующее включение не исправляет проблему со значком громкости, можно переходить к дальнейшим действиям.
Простой способ вернуть значок громкости
Начнем с самого простого способа, он помогает в большинстве случаев, когда возникает проблема с отображением значка громкости в панели задач Windows 10 (но не всегда).
Проделайте следующие простые шаги, чтобы исправить отображение значка.
- Кликните в пустом месте рабочего стола правой кнопкой мыши и выберите пункт меню «Параметры экрана».
- В пункте «Изменение размера текста, приложений и других элементов» установите 125 процентов. Примените изменения (если кнопка «Применить» активна, иначе просто закройте окно параметров). Не выходите из системы и не перезагружайте компьютер.
- Снова зайдите в параметры экрана и верните масштаб 100 процентов.
- Выйдите из системы и снова зайдите (или перезагрузите компьютер).
После этих простых действий значок громкости снова должен появиться области уведомлений панели задач Windows 10, при условии, что в вашем случае это именно этим распространенным «глюком».
Исправление проблемы с помощью редактора реестра
Если предыдущий способ не помог вернуть иконку звука, то попробуйте вариант с редактором реестра: понадобится удалить два значения в реестре Windows 10 и перезагрузить компьютер.
- Нажмите клавиши Win+R на клавиатуре (где Win — клавиша с эмблемой ОС), введите regedit и нажмите Enter, откроется редактор реестра Windows
- Перейдите к разделу (папке) HKEY_CURRENT_USER/ Software / Classes/ Local Settings/ Software/ Microsoft/ Windows/ CurrentVersion/ TrayNotify
- В этой папке справа вы найдете два значения с именами iconstreams и PastIconStream соответственно (если одно из них отсутствует, не обращайте внимания). Кликните по каждому из них правой кнопкой мыши и выберите «Удалить».
- Перезагрузите компьютер.
Ну и проверьте, появился ли значок громкости в панели задач. Должен бы уже появиться.
Еще один способ вернуть исчезнувшую из панели задач иконку громкости, также имеющий отношение к реестру Windows:
- Зайдите в раздел реестра HKEY_CURRENT_USER/ Control Panel/ Desktop
- Создайте в этом разделе два строковых параметра (используя меню правого клика в свободном месте правой части редактора реестра). Один с именем HungAppTimeout, второй — WaitToKillAppTimeout.
- Установите значение 20000 для обоих параметров и закройте редактор реестра.
После этого также перезагрузите компьютер для проверки, возымело ли действие эффект.
Дополнительная информация
Если ни один из способов так и не помог, попробуйте также откат драйвера звукового устройства через диспетчер устройств Windows 10, причем не только для звуковой платы, но и для устройств в разделе «Аудиовходы и выходы». Также можно попробовать удалить эти устройства и перезагрузить компьютер для их повторной инициализации системой. Также, если есть, можно попробовать использовать точки восстановления Windows 10.
Еще один вариант, если то, как работает звук вас устраивает, но добиться появления значка звука не удается (при этом делать откат или сброс Windows 10 — не вариант), можно найти файл SndVol.exe в папке C:\ Windows\ System32 и использовать его для изменения громкости звуков в системе.
А вдруг и это будет интересно:
Почему бы не подписаться?
Рассылка новых, иногда интересных и полезных, материалов сайта remontka.pro. Никакой рекламы и бесплатная компьютерная помощь подписчикам от автора. Другие способы подписки (ВК, Одноклассники, Телеграм, Facebook, Twitter, Youtube, Яндекс.Дзен)
22.01.2018 в 22:49
Дмитрий, вы случайно не знаете как убрать это? Появляется с запущенным плеером Groove.
23.01.2018 в 08:21
Вы имеете в виду окно с плеером при регулировке звука? Не знаю способов.
09.11.2018 в 15:24
01.04.2019 в 21:54
Вы не подскажите в чем может быть проблема.
Регулятор (индикатор) громкости (когда меняешь её с помощью горячих клавиш) не отображается в играх с полноэкранным режимом. Так же не работает программа Lightshot.
02.04.2019 в 12:15
Здравствуйте. Обычно это нормально: в некоторых играх элементы Windows «не умеют» показываться поверх окна игры (оно хоть и во весь экран, но это все равно окно). А вот насчет LightShot не подскажу. Если просто не показывается — наверное то же самое, но по горячим клавишам должна срабатывать.
10.08.2019 в 19:19
Благодарю Вас! Совет помог!
26.02.2020 в 16:42
Ни один из способов не помог! Что делать??
27.02.2020 в 09:37
А драйверы на звук точно есть и звуковые устройства в диспетчере устройств?
Куда исчезла панель настройки звука в Windows 10 версии 1903
После майского обновления ОС Windows 10, пользователю понадобится некоторое время для поиска привычных настроек и для ознакомления с новыми. Так, по поводу исчезнувших возможностей в обновленной версии системы, можно констатировать тот факт, что после щелчка правой кнопки мыши по значку динамика в системном трее, мы больше не найдем пункт «Звук», который помогает напрямую открыть панель настройки звука в Windows 10. Все пункты настроек будут перенаправлять вас в приложение «Параметры».
Это очередное доказательство тому, что корпорация Microsoft постепенно перемещает настройки из классической Панели управления в системное приложение «Параметры». Начинает с изменения или удаления самого простого способа доступа к ним. Где теперь найти окно «Звук» — вы узнаете из статьи.
НАСТРОЙКИ ЗВУКА В WINDOWS 10
Мы расскажем вам о 4-х способах получения доступа. Все они разные.
1. Откройте системное приложение «Параметры» с помощью комбинации клавиш Win + I на своей клавиатуре и перейдите в каталог «Система», где найдёте раздел «Звук». Прокрутите окно вниз и щелкните по ссылке «Панель управления звуком».
2. Запустите классическую Панель управления (КПУ). Найдите нужную ссылку в разделе «Оборудование и звук».
3. Откройте Проводник файлов. Вставьте следующую строку:
в адрес местоположения.
4. Создайте соответствующий ярлык (самый простой способ). Щелкните правой кнопкой мыши по ссылке «Звук» в КПУ и нажмите пункт меню «Создать ярлык». Разрешите его размещение на Рабочем столе. Всё готово!
Приложение «Параметры» охватывает основные настройки, которые можно изменить. Но если вы захотите изменить способ работы устройства воспроизведения, озвучку системных событий и т.п., доступ к этому окну необходим. Спасибо за внимание!
Пропал значок регулировки звука на панели задач Windows 10
Одной из распространённых проблем, с которой сталкиваются пользователи стационарных ПК и ноутбуков, является исчезнувший с панели задач (трее) Windows 10 значок громкости. Зачастую такая неполадка возникает из-за системного сбоя и значок громкости можно восстановить, выполнив ряд несложных операций.
Способ восстановления значка громкости в Windows 10 через Параметры
Если у вас пропал значок звука на панели задач в Windows 10, поставить его обратно можно через настройки раздела Параметров. Для этого стоит выполнить следующее:
- Жмём «Пуск», выбираем «Параметры». В открывшемся окне стоит кликнуть «Система».
- В меню слева нужно выбрать «Уведомления и действия». В рабочей области справа нажимаем на ссылке «Выберите значки, отображаемые в панели задач».
- Также можно выбрать раздел «Включение и отключения системных значков». В этом разделе можно выбрать значок громкости с представленного списка.
- Теперь иконка будет вынесена на панель задач повторно.
Пропавший значок громкости можно вернуть и после следующих манипуляций с настройками. В тех же «Параметрах» Виндовс 10, в разделе «Экран» стоит выставить масштабирование текста, программ и прочих значков на 125%.
После нажимаем на пустом месте рабочего стола, чтобы Параметры пропали. Далее вновь открываем те же разделы и возвращаем назад отображение элементов с 100% масштабированием. Теперь нужно перезагрузить систему. Если значки панели Windows 10 продолжат пропадать, то способ как вернуть значок громкости будет следующий – редактирование реестра.
Редактирование реестра как способ решения проблемы
Если выше представленные способы не помогли решить проблему и иконка регулировки громкости все равно пропала, потребуется удалить некоторые параметры в редакторе реестра. Для этого стоит выполнить следующее:
- Откроется редактор реестра. Переходим по ветке «HKEY_CURRENT_USER/ Software / Classes/ Local Settings/ Software/ Microsoft/ Windows/ CurrentVersion/ TrayNotify». Здесь нужно найти и удалить два параметра: Iconstreams и PastIconStream. Для этого нужно нажать на элементах правой кнопкой мыши и выбрать «Удалить».
Также, если удаление параметров не решило проблемы и кнопка пропадает, стоит выполнить следующие действия в редакторе реестра.
- Переходим по ветке «HKEY_CURRENT_USER/ Control Panel/ Desktop». Создаем в последнем разделе два параметра DWORD 32-бит и именуем как «WaitToKillAppTimeout» и «HungAppTimeout».
- Присваиваем обоим параметрам значение 20000.
- Перезагружаем ПК.
Если эти действия не помогли исправить ситуацию, когда пропала иконка регулировки звука, стоит выполнить восстановление системы.
Пропала регулировка звука windows 10. Пропал значок громкости с панели задач: решение проблемы
Одной из распространённых проблем, с которой сталкиваются пользователи стационарных ПК и ноутбуков, является исчезнувший с панели задач (трее) Windows 10 значок громкости. Зачастую такая неполадка возникает из-за системного сбоя и значок громкости можно восстановить, выполнив ряд несложных операций.
Способ восстановления значка громкости в Windows 10 через Параметры
Если у вас пропал значок звука на панели задач в Windows 10, поставить его обратно можно через настройки раздела Параметров. Для этого стоит выполнить следующее:
- Жмём «Пуск», выбираем «Параметры». В открывшемся окне стоит кликнуть «Система».
- В меню слева нужно выбрать «Уведомления и действия». В рабочей области справа нажимаем на ссылке «Выберите значки, отображаемые в панели задач».
- Также можно выбрать раздел «Включение и отключения системных значков». В этом разделе можно выбрать значок громкости с представленного списка.
- Теперь иконка будет вынесена на панель задач повторно.
Пропавший значок громкости можно вернуть и после следующих манипуляций с настройками. В тех же «Параметрах» Виндовс 10, в разделе «Экран» стоит выставить масштабирование текста, программ и прочих значков на 125%.
После нажимаем на пустом месте рабочего стола, чтобы Параметры пропали. Далее вновь открываем те же разделы и возвращаем назад отображение элементов с 100% масштабированием. Теперь нужно перезагрузить систему. Если значки панели Windows 10 продолжат пропадать, то способ как вернуть значок громкости будет следующий – редактирование реестра.
Редактирование реестра как способ решения проблемы
Если выше представленные способы не помогли решить проблему и иконка регулировки громкости все равно пропала, потребуется удалить некоторые параметры в редакторе реестра. Для этого стоит выполнить следующее:
- Откроется редактор реестра. Переходим по ветке «HKEY_CURRENT_USER/ Software / Classes/ Local Settings/ Software/ Microsoft/ Windows/ CurrentVersion/ TrayNotify». Здесь нужно найти и удалить два параметра: Iconstreams и PastIconStream. Для этого нужно нажать на элементах правой кнопкой мыши и выбрать «Удалить».
Также, если удаление параметров не решило проблемы и кнопка пропадает, стоит выполнить следующие действия в редакторе реестра.
- Переходим по ветке «HKEY_CURRENT_USER/ Control Panel/ Desktop». Создаем в последнем разделе два параметра DWORD 32-бит и именуем как «WaitToKillAppTimeout» и «HungAppTimeout».
- Присваиваем обоим параметрам значение 20000.
- Перезагружаем ПК.
Если эти действия не помогли исправить ситуацию, когда пропала иконка регулировки звука, стоит выполнить восстановление системы.
С переходом на новую версию Windows, многих пользователей начинают интересовать вопросы, связанные с настройкой тех или иных параметров. Как ни странно, но немалая доля приходится и на звуковые настройки, которые, кстати, особенно не менялись со времен Windows 2000. Как бы то ни было, в этой статье мы постараемся подробно рассказать, как настроить звук на Windows 10, дабы ваше времяпрепровождение за ПК было наиболее комфортным.
Шаг №1: проверяем, на месте ли драйвер
В первую очередь, нужно выяснить, умеет ли ваша Windows взаимодействовать со звуковым чипом на материнской плате. Если звук в том или ином виде у вас воспроизводится, данный шаг можно пропустить, если же нет, то уделите ему лишнюю минутку.
Шаг №2: выбираем устройство воспроизведения
Иногда виндовс может неправильно сделать выбор по умолчанию. В частности, вместо того, чтобы воспроизводить его из колонок, она пытается выдать его на разъем наушников, который в данный момент пуст. Чтобы избежать подобных неприятностей, проделайте следующее:
- Щелкните правой кнопкой по значку громкости возле часов;
- Выберите пункт «Устройства воспроизведения»;
- Выберите то устройство, через которое должно воспроизводиться аудио (например, Динамики), щелкнув по нему левой кнопкой мыши;
- Нажмите на кнопку «По-умолчанию» в нижней части экрана.
Если вы все сделали правильно, звук должен появиться в ту же секунду.
Шаг №3: настраиваем микрофон
Иногда микрофон может работать недостаточно громко, чтобы это исправить, нужно немного покопаться в его настройках, которые индивидуальны для каждой звуковой карты. Тем не менее, дорога к ним практически всегда идентична. Итак, для настройки, делаем следующее:
- Щелчок правой кнопкой по регулятору громкости Windows;
- Выбор пункта «Записывающие устройства»;
- Щелчок по микрофону или другому устройству, используемому для записи;
- «Тык» в кнопку «Настроить».
Меню, которое появляется после нажатия на кнопку «Настроить» может отличаться на разных ПК, поэтому подробную инструкцию можно найти в мануале к вашей материнской плате. Дальше действуйте по ситуации – нужно настроить звук и его уровни громкости таким образом, чтобы он был громким, отчетливым, но без перегрузов.
Раньше звуковыми колонками пользовались только заядлые геймеры и меломаны. Сейчас компьютер без звука, это как сломанный телевизор, у которого есть картинка, но нет звука. Наверное, только на работе можно увидеть человека, работающего в полной тишине. Дома, мы общаемся по скайпу, смотрим видеоролики, играем в игры, или слушаем музыку. И без звука в этом случае никак не обойтись. Если у вас пропал значок звука на панели задач, то это ещё не беда, а просто не удобство. А вот, если у вас не работает звук, то это уже катастрофа. Но и эти вопросы можно решить самому, и не обращаться за помощью в мастерскую.
Как вернуть значок звука на панель задач в Windows 10
Я уже писала о том, что делать, если на компьютере, и как в Windows XP, но время не стоит на месте, и сейчас уже многих волнует та же самая проблема, но уже в Windows 7 и в Windows 10. Правда многое из того, что описано в статье о пропаже звука актуально и в новых системах, так что можете почитать об этом.
Windows 10 существенно отличается от своих предыдущих собратьев, поэтому многие её настройки можно искать очень долго, если не знать, где они находятся.
Для того, чтобы вернуть значок звука в Windows 10, необходимо кликнуть правой кнопкой мыши по свободному пространству на , и выбрать в выпадающем контекстном меню самый последний пункт – «Параметры ».
Откроется окно «Параметры » на вкладке «Панель задач ». В правом большом окне нас интересуют две ссылки:
Кликаем поочередно на каждую из них, находим иконку звука и включаем переключатель.
Если по первой ссылке вы не нашли значка звука, значит необходимо сначала кликнуть по ссылке «Включение и выключение системных значков ». Потом включить переключатель. Потом вернуться и проверить включение переключателя звука по ссылке «Выберите значки, отображаемые в панели задач ».
Теперь значок звука должен появится в области уведомлений на панели задач.
Если что-то не понятно, то посмотрите видеоролик ниже – Как вернуть значок звука на панель задач в Windows 10:
Проблемы со звуком в Windows 10 известны с первых дней работы в среде новой ОС родом с Редмонда. Сегодня постараемся рассмотреть все аспекты неполадок, возникающих с воспроизведением аудиоинформации: от аппаратных неполадок до переустановки драйверов и правильной конфигурации аудиопараметров системы.
Проблемы с оборудованием
Проблемы могут возникнуть по нескольким причинам, одними из которым могут являться:
- Старые аудиоплаты. Установив десятый Виндовс на старый компьютер или ноутбук, можно стать жертвой серьезной недоработки Microsoft. Разработчики «десятки» не стали внедрять в нее поддержку очень старых девайсов, в число которых вошли и звуковые платы. Если являетесь владельцем изрядно устаревшего компьютера, то посетите сайт Майкрософт и поищите, присутствует ли в списке поддерживаемых ваша аудиоплата.
- Неисправность устройств воспроизведения звука, портов, проводов. Проверяем, функционирует ли устройство для воспроизведения звука на другом девайсе. Внимательно осмотрите аудиопорты на предмет окисления, видимых физических повреждений и проверьте целостность кабелей, соединяющих колонки или наушники со звуковой платой.
- Неисправность разъемов передней панели. Это актуально для пользователей ПК, чьи устройства имеют выводы на передней панели корпуса. Им следует убедиться о работоспособности портов на передней панели и их активности, что проверяется в BIOS.
Программные источники неполадки
- старые драйверы;
- неправильные параметры воспроизведения аудио;
- загруженность ЦП;
- использование звуковых эффектов на уровне драйверов.
Аудио заикается и прерывается
Часто пользователи сталкиваются с тем, что заикается звук, воспроизводимый через любой проигрыватель или браузер. Источников такой работы ПК два:
Нулевая громкость
Из-за того, что громкость на компьютере уменьшена до 0, пользователь ничего не слышит во время проигрывания чего-либо. В таком случае и иконка динамиков в трее перечёркнута. Кликаем по ней и увеличиваем параметр до нужного значения.
Неправильные настройки
Из-за наличия нескольких девайсов для воспроизведения звуковой информации, в том числе и виртуального аудиоустройства, система может передавать цифровые данные не на то устройство, которое нужно пользователю. Проблема решается просто:
Если нужное оборудование не обнаруживается, то делаем следующее:
Аудиоэффекты
Программные фильтры могут вызывать ощутимые искажения аудио, отчего пользователю может казаться, что хрипит звук на компьютере Windows 10. Избавиться от такого искажения выходного сигнала можно путем деактивации аудиофильтров:
Аналогичным образом настройка звука в среде Windows 10 осуществляется и через Диспетчер Realtek HD при использовании аудиоплаты от и наличии утилиты «»:
Изменения формата звука
Звучание может искажаться из-за использования неправильного формата выходящего аудио. Изменяется он средствами Windows 10 и через Диспетчер Realtek :
Или тоже самое проделываем через Диспетчер задач . Во вкладке «Стандартный формат » выбираем тоже студийное качество или жмем по кнопке Формат DVD .
Монопольный режим
При активации монопольного режима аудио может на мгновение прерываться. Для решения этой проблемы выполним последовательность действий
Системные звуки фактически отсутствуют. Microsoft отказались от озвучивания большинства действий в системе. Все же проверить, не отключены ли все звуки Windows 10, и задействовать их можно так:
Другая причина хрипа звука
Еще одна, известная многим, причина по которой звук может хрипеть — повышенная громкость звука, особенно это касается воспроизведения музыкальных композиций со значительной составляющей низких частот (НЧ), в данном случае имеются в виде частоты менее 100 Гц.
В основном, источником звука с такими частотами являются барабаны. Большинство обычных настольных колонок и динамиков ноутбуков являются средне- и высокочастотными устройствами и не предназначены для воспроизведения низких частот на большой громкости.
Существуют три метода как побороть хрип в такой ситуации:
- Самый простой способ — уменьшить громкость звука.
- Уменьшить долю НЧ частот с помощью системного эквалайзера или эквалайзера проигрывателя.
- Если вы фанат звука барабанов и других НЧ музыкальных инструментов, то конечно рекомендуем приобрести более мощную аппаратуру воспроизведения, включающую в себя сабвуфер , предназначенный для качественного проигрывания НЧ звуков.
Для вызова системного эквалайзера Windows 10 необходимо поработать с уже приведенное ранее системной утилитой Звук:
Звук → Вкладка «Воспроизведение» → Динамики → Свойства → Улучшения → Эквалайзер → Внизу справа от метки «Настройка» нажать …
После чего уменьшите громкости НЧ составляющих звука, за которые отвечают левые ползунки. Более подробно с процессом вызова эквалайзера можно ознакомиться, посмотрев видео в конце этой статьи.
Переустановка драйвера для звуковой платы
Устаревший звуковой драйвер, содержащий ошибки, чаще всего является источником неполадок со звучанием в «десятке». Обновлять его следует только с официального ресурса разработчика или поддержки. Рассмотрим, как это делается на примере звуковой платы от :
После этого все проблемы со звуком перестанут волновать пользователя.
Заключение
В этой статье были рассмотрены проблемы со звуком в Windows 10, возникающие из-за неполадок в оборудовании, неправильных или устаревших настроек параметров и драйверов. Были предложены их возможные решения.