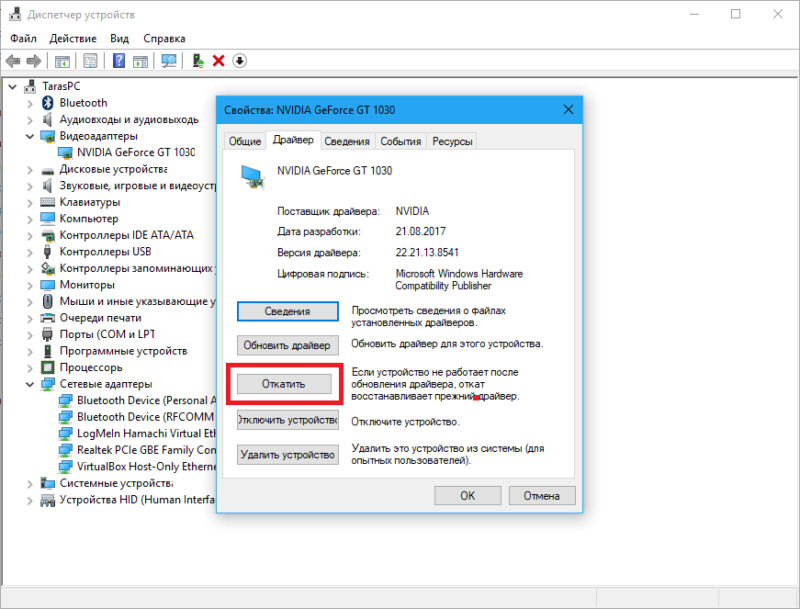- Системные прерывания грузят процессор Windows 10
- Что такое системные прерывания Windows 10
- Системные прерывания грузят процессор Windows 10
- Отключение драйверов устройств
- Отключение всех звуковых эффектов
- Средство устранения неполадок
- Что такое системные прерывания в Windows 10
- Что за процесс Системные прерывания
- Системные прерывания грузят процессор
- Как отключить системные прерывания в Windows 10
- Системные прерывания – что это? Описание, причины и методы устранения
- Обновление драйверов
- Отключить звуковые эффекты
- Отключение Magic Packet
- Что делать, если системные прерывания грузят процессор
- Поиск драйверов, вызывающих нагрузку от «Системные прерывания»
- Проблемы с работой USB-устройств и контроллеров
- Другие причины высокой нагрузки от «Системных прерываний» в Windows 7,8 и 10
- Отключение USB-контроллеров
- Проверка оборудования
- Программы для проверки прерываний
- LatencyMon: эффективный инструмент для диагностики устройств
- Отключение устройств
- Что такое системные прерывания и как попробовать справиться с перегрузкой процессора?
- Выявить задержки DPC
- Вывод:
- ИСКЛЮЧАЕМ НЕИСПРАВНОЕ ОБОРУДОВАНИЕ
Системные прерывания грузят процессор Windows 10
Процесс системных прерываний в полностью рабочем состоянии компьютера способен нагружать процессор на несколько процентов. Если такая нагрузка превышает пять процентов, тогда необходимо предпринимать меры для исправления ситуации. Нагрузка пять процентов встречается на мощных компьютерах, на более слабых системные прерывания способны нагружать процессор Windows 10 значительно больше.
Данная статья расскажет что необходимо делать, если системные прерывания сильно грузят процессор Windows 10. Отключить процесс системные прерывания полностью не получится, но исправить и уменьшить большую нагрузку необходимо. Для этого сначала необходимо разобраться что такое процесс системные прерывания и по какой причине появляется нагрузка.
Что такое системные прерывания Windows 10
Процесс системных прерываний присутствует на любом компьютере под управлением операционной системы Windows 10. В описании к процессу системных прерывания указано что это отложенные вызовы процедур и процедуры отработки прерываний. Текущий процесс компенсирует не правильно работающие драйвера устройств используя мощности процессора.
Системные прерывания грузят процессор Windows 10
Исправить большую нагрузку на процессор процессом системных прерываний в Windows 10 можно используя кардинальные методы: чистая установка операционной системы, установка последних актуальных обновлений или же менее затратные: отключение и переустановка некорректно работающего драйвера, отключение всех звуковых эффектов.
А также перед поиском проблемного устройства рекомендуется попробовать загрузить в безопасном режиме Windows 10 без загрузки драйверов устройств. Если нагрузка в безопасном режиме не будет проявляться, тогда проблема заключается точно в драйверах устройств.
Отключение драйверов устройств
- Скачиваем программу LatencyMon и устанавливаем её на свой компьютер, а потом собственно запускаем от имени администратора.
- В открывшемся окне программы переходим во вкладку Drivers и нажимаем кнопку Start monitor, после чего отсортируйте список по параметру DPC count.
- Дальше нажмите правой кнопкой по иконке компьютера и выберите пункт Управления, после чего переходим в раздел Диспетчер устройств.
- Отключаем в диспетчере устройств драйвер вызывающий большую нагрузку нажав правой кнопкой мыши на устройстве и выбрав пункт Отключить устройство.
После чего проверяем сохранилась ли нагрузка созданная процессом системных прерываний в диспетчере задач. Скорее всего нагрузка из-за некорректной работы драйвера устройства исчезнет. Если же действительно нагрузка исчезла и системные прерывания больше не грузят процессор на компьютере под управлением операционной системы Windows 10, тогда стоит заново установить последние актуальные драйвера устройства.
Отключение всех звуковых эффектов
- Нажимаем правой кнопкой мыши на иконку звука на панели задач и выбираем пункт Звуки.
- В открывшемся окне во вкладке Воспроизведение открываем Свойства текущего устройства воспроизведения звука.
- Дальше переходим во вкладку Улучшения и отмечаем пункт Отключение всех звуковых эффектов.
После сохранения изменений проверяем наличие нагрузки на процессор процессом системных прерываний. Отключение звуковых эффектов также может решить проблему, в случае не корректной работы звуковых устройств.
Средство устранения неполадок
В последних версиях операционной системы Windows 10 средство устранения неполадок больше перестало быть бесполезной игрушкой. Теперь действительно оно способно обнаружить и решить проблему, возникшую в процессе работы. Поэтому если возникли проблемы в работе, попробуйте запустить средство устранения неполадок.
- Открываем Пуск > Параметры > Обновление и безопасность > Устранение неполадок.
- Дальше в разделе Поиск и устранение других проблем выбираем пункт Оборудованиеи устройства и нажимаем кнопку Запустить средство исправления неполадок.
Средство устранения неполадок попытается самостоятельно обнаружить проблему и предложит выполнить перезагрузку компьютера.
Процесс системных прерываний можно найти на любом компьютере под управлением операционной системы Windows 10. В любом случае он будет создавать нагрузку на процессор, по умолчанию нагрузка менее одного процента. Если же Вы обнаружите нагрузку на процессор более пяти процентов на сильных компьютерах, тогда необходимо исправлять некорректную работу устройств.
Что такое системные прерывания в Windows 10
Обычно пользователи не обращают внимания на системные процессы внутри Диспетчера задач. Но когда один из этих процессов начинает потреблять много ресурсов (что сразу же сказывается на скорости вращения вентиляторов процессора и понижению производительности в других задачах), пользователь начинает задаваться вопросом о том, что это за процессы, для чего они нужны и в чем причина их повышенной активности. Эта статья продолжает серию обучающих материалов, которые знакомят вас с подробностями процессов Windows и особенностями их работы. Здесь вы найдете информацию о том, что такое Системные прерывания в Windows 10. В английской локализации этот процесс называется System Interrupts.
Что за процесс Системные прерывания
Вы наверняка знаете, что большое количество процессов имеют свои исполняемые файлы, которые можно проверить правым кликом мыши по процессу и выбором опции Открыть расположение файла. В случае с системными прерываниями так не получится сделать. Кроме того, на вкладке Подробности этот процесс подписан точно так же, а именно «Системные прерывания». Вы можете спросить: что такое системные прерывания и что там прерывает мой компьютер?
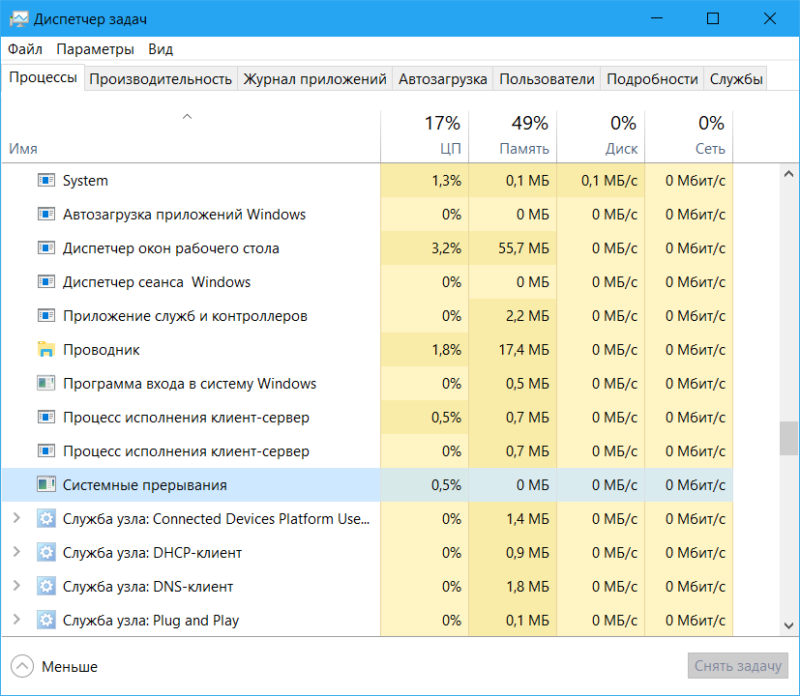
Те самые «Системные прерывания». Значения в пределах нескольких десятых процента или 1-2% — норма.
Прежде всего отметим, что системные прерывания – это часть операционной системы и этот процесс работает постоянно. Точнее будет сказать, что это даже не столько процесс, сколько своеобразная заглушка, демонстрирующая потребление ресурсов компьютера хардверной составляющей устройства.
Это нормальный процесс коммуникации между устройствами внутри компьютера (видеокарта, звуковая карта, диски и другие девайсы) с процессором. К примеру, вы начинаете печатать что-то на своей клавиатуре. Отдельная часть материнской платы следит за распределением сигналов, требующих внимания процессора. В данном случае набор с клавиатуры будет приоритетным делом, поэтому материнская плата образно выражаясь привлечет внимание процессора, что в свою очередь снизит его акцент на других задачах. В этот момент осуществляется одно из системных прерываний. Когда процессор выполнит приоритетную задачу, он вернется к остальным делам.
Конечно, описание весьма грубое и сумбурное, но оно позволяет в общем представить суть системных прерываний. Во время обычной работы компьютера системные прерывания осуществляются молниеносно быстро и в больших количествах. Нормальная работа компьютера редко приводит к тому, что системные прерывания потребляют больше нескольких процентов ресурсов процессора. Обычно это число редко превышает 1-1.5%.
Системные прерывания грузят процессор
Если вы заметили, что системные прерывания грузит процессор выше 20% и нагрузка не падает, значит у вас может быть серьезная неполадка с железом устройства. Поскольку системные прерывания обозначает общение хардверной составляющей с процессором, повышенная нагрузка будет означать, что устройство или соответствующий драйвер ведет себя неправильно и процессор пытается решить проблему, путем выделения большего количества ресурсов.
- Шаг №1: перезагрузите компьютер. Смешно, но в большом количестве случаев это универсальное решение, способное решить миллионы неполадок в компьютере. После включения компьютера последите за сведениями в диспетчере задач и, если все нормально, тогда вы столкнулись с элементарным багом.
- Шаг №2: обновление Windows. Если перезагрузка не помогла, тогда отправляйтесь в центр обновлений Windows и проверьте наличие обновлений. Это важно сделать, так как через этот раздел система скачивает большое количество драйверов. Быть может, неправильно работающий драйвер приводит к повышенной нагрузке на процессор, поэтому Windows может скачать более новую версию драйвера (если она есть, конечно) и заменит ею старую. Если причина была в этом, процесс системные прерывания успокоится.
- Шаг №3: скачивание драйверов вручную. Обязательно проверьте драйвера, которые центр обновлений Windows не скачивает сам. Причина такая же, как и в предыдущем шаге.
- Шаг №4: диагностика устройств. Если вы дошли до этого пункта, а системные прерывания все еще заставляет ваш процессор кряхтеть, значит вам пора провести диагностику подключенных к компьютеру устройств. Диагностика частей ПК – дело, которое стоит десятка отдельных статей. Здесь мы расскажем только базовые сведения, которые вам надо знать.
Для начала выключите все внешние устройства. Начинайте именно с внешней периферии, поскольку ее отключить легче всего. После этого вам надо будет сосредоточиться исключительно на внутренностях компьютера. Пробуйте отключать внешние устройства их последовательно, тогда будет легче обнаружить, что именно привело к нагрузке. Если после отключения одного из устройств нагрузка упала, значит вы нашли источник проблемы. Дальше вам уже надо проводить отдельную диагностику этого девайса.
Если источник не был обнаружен среди внешних устройств, двигайтесь к внутренним составляющим. Здесь уже дела принимают более сложный и серьезный оборот, поскольку вы не сможете просто так выдернуть из компьютера видеокарту или любой другой компонент, но вы можете отключить их в Диспетчере устройств. Здесь надо учесть несколько важных моментов.
Нажмите Win + X и выберите из открывшегося меню Диспетчер устройств. В нем вы увидите список подключенных девайсов. Придется отключить все, что только можно, за исключением некоторых важных компонентов. Для этого из категории выберите устройство, нажмите по нему правой кнопкой мыши и выберите Отключить устройство. Внимание: Не отключайте устройства из категории Компьютер, Процессоры или Системные устройства. Это приведет к аварийной перезагрузке компьютера. Сосредоточьтесь только на второстепенных девайсах, не способных нарушить стабильность системы. Это могут быть сетевые адаптеры, звуковые карты, Bluetooth-адаптеры и другие дополнения. Попробуйте переключиться на встроенное видеоядро процессора (если ваш процессор имеет такое, разумеется). Это позволит проверить, не скрылась ли проблема в вашей видеокарте. Если процессор не имеет встроенного ядра, придется найти резервную видеокарту или попробовать вашу карточку в другом компьютере. Имейте в виду, что отключение сетевой карты лишит вас интернета, отключение звуковой карты лишит звука, а выключенная видеокарта приведет к тому, что подключенные к ней мониторы не будут работать. В последнем случае надо переключить видеовыход на тот, что в материнской плате.
Допустим, вы добились успеха и обнаружили проблемное устройство. К примеру, оскотинилась ваша звуковая карта. Теперь надо узнать характер неполадки. Либо проблемный драйвер, либо проблема в самой железке. Сначала попробуйте откатить драйвер на предыдущую версию. Для этого в Диспетчере устройств нажмите по проблемному гаджету правой кнопкой, выберите Свойства и на вкладке Драйвер выберите Откатить.
Если это не помогло, подключите устройство в другой компьютер и последите за реакцией системы (если есть возможность, разумеется). Также загляните на форумы производителя и посмотрите, есть ли те, кто столкнулся с такой же проблемой. Одним из самых неприятных, но потенциально полезных методов решения может быть обновление BIOS вашей материнской платы. Нельзя отрицать также тот факт, что сбой мог возникнуть в самой материнской плате и механизме распределения прерываний. Зайдите на сайт производителя материнской платы и посмотрите наличие обновлений. При обновлении BIOS внимательно следуйте инструкциям, а если не уверены в своих силах, лучше обратитесь к хорошо обученному специалисту.
Могут быть и другие причины повышенной нагрузки процессом системные прерывания. Проблема в батареи устройства или блоке питания, а также помирающий жесткий диск. В случае с диском выполните проверку накопителя на ошибки, а также воспользуйтесь утилитами S.M.A.R.T. Если же подозреваете блок питания (к примеру, отключение других компонентов не решает проблему), тогда единственным способом проверить вашу гипотезу будет только замена БП.
Как отключить системные прерывания в Windows 10
В этом-то вся и суть, что системные прерывания нельзя отключить вообще никак. Даже если вы попытаетесь снять задачу, система не разрешит вам это сделать. Так что, если системные прерывания постоянно грузит ваш компьютер, время приняться за серьезную диагностику ПК и при необходимости, заменить вышедший из строя компонент или сдать его на ремонт.
Системные прерывания – что это? Описание, причины и методы устранения
В диспетчере задач Windows 10 вы можете обнаружить, что процесс Системные прерывания сильно грузит процессор, иногда до 100%. Нет точного определения, что может быть виновников высокой нагрузку, так как этот процесс всего лишь посредник, который подбрасывает ЦП полученные инструкции, а процессор останавливает текущую работу и начинает их обрабатывать. По этой причине и происходит загрузка ЦП, которую чаще всего можно заметить в слабо частотных процессорах.
Что такое системные прерывания? К примеру, есть директор ЖКХ (процессор), в ЖКХ сидит диспетчер (системные прерывания), который принимает заявки от людей (оборудование, программы). Когда народ начинает массового жаловаться и оставляет заявки диспетчеру, который в свою очередь отправляет их директору, то директор останавливает текущие работы и начинает обрабатывать заявки.
Нормальной нагрузкой на ЦП, процессом системные прерывания, считается до 5%, если больше, то имеются проблемы. Никогда не отключайте процесс «Системные прерывания» вручную, это может нарушить еще больше работу вашей системы. Давайте разберем способы, как исправить, когда системные прерывания грузят процессор в Windows 10.
Важно: Откройте диспетчер задач Ctrl+Shift+Esc. Он должен быть всегда открыт, и вы должны всегда мониторить процесс «Системные прерывания», после каждого проделанного способа или определенного действия.
Обновление драйверов
Нажмите Win+X и выберите «Диспетчер устройств«. В диспетчере устройств, если у вас есть оборудование с желтым восклицательным знаком, значит нужно обновить для него драйвер. Также, рекомендую обновить драйвера до последних версий видеокарты и процессора, даже, если нет восклицательного знака.
Отключить звуковые эффекты
Нажмите правой кнопкой мыши по иконке динамика в трее около часов и выберите «Звуки». Выберите динамики и нажмите снизу на кнопку «Свойства». В новом окне перейдите во вкладку «Улучшения» (Enhancemrnts) и установите галочку на отключение всех звуковых эффектов. Также, если у имеется вкладка «Пространственный звук», то перейдите в неё и отключите.
Отключение Magic Packet
В Windows 10 есть сетевая функция Magic Packet, которая позволяет выводить компьютер или ноутбук из спящего режима при передачи данных. Magic Packet может быть виновником системных прерываний и нагрузки на ПК.
В диспетчере устройств разверните графу «Сетевые адаптеры» и выберите тот адаптеры, через который осуществляете подключение к интернету (Ethernet и WiFi). Нажмите по нему правой кнопкой мыши и выберите «Свойства». В новом окне перейдите во вкладку «Дополнительно» и найдите в писке параметр Magic Packet и справа выберите значение Отключено. Перезагрузите систему и проверьте системные прерывания.



Что делать, если системные прерывания грузят процессор
Когда «Системные прерывания» непомерно грузят процессор Windows (а такое может случиться в любой версии от 7 до 10), это свидетельствует:
- о том, что подключенное к ПК устройство работает неверно;
- либо о том, что какие-то драйвера функционируют со сбоями.
- не обновлялись ли Windows или драйвера до того, как возник сбой в работе системы – можно вернуться к старой версии;
- правильно ли работают новые компоненты: мышка, клавиатура, принтер, сканер, USB-модем и прочее.
Поиск драйверов, вызывающих нагрузку от «Системные прерывания»
Как ни прискорбно, а отключить «Системные прерывания» в Windows 7, 8, 10 невозможно. Зато можно найти причину, по которой они грузят процессор, и устранить ее. Наиболее частой является неправильная работа драйверов. Чтобы выяснить, каких именно, понадобится специальная программа, типа Driver Fusion. Когда вы её запустите, отобразится таблица, напоминающая интерфейс «Диспетчера задач» — вы увидите список всех драйверов, качество их работы, версии обновлений и степень нагрузки на систему. Обратите внимание на те, которые имеют самые высокие показатели, и те, которые программа определила, как проблемные. Посмотрите, каким устройствам они принадлежат, и отключите их. Это делается так:
- Нажмите Win+R, в появившееся окошко впишите: «devmgmt.msc» и нажмите «ОК».
ВАЖНО. Нельзя отключать устройства, без которых ПК не сможет полноценно работать: встроенную клавиатуру, видеокарту, мышку (исключение составляют ноутбуки, где роль мыши может успешно выполнить тачпад), внутренние микрофоны и звуковые выходы, системные устройства, процессоры, компьютер.
Объектом вашего внимания должны стать девайсы, подключенные извне: принтеры, сканеры, съемная клавиатура, графический планшет, внешние колонки и дополнительные звуковые карты, веб-камеры, Wi-Fi и прочее. Если после их отключения «Системные прерывания» перестали грузить ЦП, значит, вы на верном пути – нужно что-то делать с драйверами этих устройств: обновите их или, наоборот, установите старую версию. Не скачивайте пакетом, наподобие «100 драйверов в одном архиве», да ещё с неизвестных сайтов – зайдите на ресурс фирмы-производителя.
Проблемы с работой USB-устройств и контроллеров
Также причина может быть в неисправном оборудовании или USB-шнуре, который соединяет его с ПК. Наверное, вы уже заметили в «Диспетчере задач» раздел «Контроллеры» — можно попробовать поочерёдно отключать их и следить за нагрузкой на ЦП. Но если вы не обладаете особыми знаниями о компьютерах и являетесь просто рядовым пользователем, то лучше оставить этот метод и обратиться к другому.
Попробуйте избавиться от «Системных прерываний», физически убирая устройства: выньте шнур мыши и проверьте, нет ли изменений, не падает ли показатель расхода ресурсов. Если нет, переходите к Wi-Fi, колонкам, флешкам, планшету и далее по списку. Попробуйте также подключить проблемный девайс к другому ПК и удостовериться, что с ним действительно происходит что-то неладное. Поменяйте шнур и сверьте показатели еще раз: может быть, с самим устройством все в порядке.
Изредка срабатывает опция распознавания неисправного оборудования. Чтобы добраться до нее нажмите Win+R, впишите без кавычек: «perfmon /report», щелкните «ОК», и перед вами появится список.
Другие причины высокой нагрузки от «Системных прерываний» в Windows 7,8 и 10
Изредка провоцировать сбой в работе могут другие причины.
- Зайдите в «Панель управления» (в Windows 10 наберите в поиске «Панель управления: классическое приложение»), смените режим просмотра на «Крупные значки», отыщите среди них «Электропитание» — «Действие кнопок питания» — «Изменить недоступные параметры», а затем уберите о. Он может вызывать «Системные прерывания» с нагрузкой на ЦП.
Откройте «Компьютер» — «диск С»- «Сервис» и нажмите кнопку «Проверить диск на наличие ошибок».





Отключение USB-контроллеров
Первым делом, если к ноутбуку или ПК подключены флешки, внешние диски, принтер, то отключите всю с USB портов, и проверьте в диспетчере задач, грузит ли процессор системные прерывания. Подождите минуты 2. Если грузит, то заходим обратно в диспетчер устройств и разворачиваем графу «Контроллеры USB«. Отключаем все USB устройства, которые можно отключить, после чего перезагружаем ПК и смотрим, решена ли проблема.
Примечание: В меню может и не быть «Отключить устройство», это сделано, чтобы вы не отключили действующую мышь и клавиатуру, но вы должны подготовиться к этому заранее и придумать альтернативный способ для повторного включения или определить мышь и клавиатуру и не отключать их.



Проверка оборудования
Просто отключить «Системные прерывания» в окне «Диспетчера задач» нельзя, так как это может привести к сбою в системе, но никак не к решению проблемы. Исправлять ситуацию необходимо иным образом — проверкой аппаратной части ПК, с которой, как правило, и связана большая нагрузка от процесса.
Программы для проверки прерываний
Убедиться в том, что причиной является некорректно работающее оборудование (звуковая карта, «оперативка», видеокарта и т. д.), помогут специальные утилиты.
LatencyMon: эффективный инструмент для диагностики устройств
Утилита Latecy Mon анализирует работу установленных драйверов оборудования ПК и определяет драйверы и процессы, которые работают неправильно, заставляя процессор выделять больше ресурсов для выполнения тех или иных задач. Данная программа эффективна для устранения проблем со звуком: снижению его качества или выпадению. После сканирования утилита предоставляет детальный отчёт.

LatencyMon эффективно сканирует процессы и драйверы для определения неполадок
Загрузить программу можно из официального источника компании-разработчика Resplendence Software Projects. Утилита подходит для версий Windows от «семёрки» и выше. Файл установщика весит не более 2,4 МБ. Минус утилиты в том, что её интерфейс на английском языке. Пользоваться ей можно бесплатно.
Отключение устройств
Отключим по прядку устройства, которые могут быть наиболее вероятными виновниками нагрузи на процессор системными прерываниями. Не рекомендую проделывать данный способ, если слабо разбираетесь. В диспетчере устройств отключайте не важные для работы ПК устройства и смотрите каждый раз в диспетчер задач нагрузку на ЦП. Наиболее явные виновники:
- Сетевые адаптеры
- Модемы
- Звуковые устройства
- Очереди печати
- Любые дополнительные карты как ТВ-тюнер, адаптеры ISDN или DSL.
Важно: Не отключайте важные системное оборудование, которое нужно для стабильной работы Windows 10.
- компьютер
- процессоры
- системные устройства
- контроллеры IDE
- мониторы
- контроллеры запоминающих устройств
- дисковые устройства
Включите все обратно, если вы не смогли выявить виновника и следуем ниже способу.
Что такое системные прерывания и как попробовать справиться с перегрузкой процессора?
Системные прерывания появляются в Диспетчере задач в качестве системного процесса, однако по сути они таковым не являются. Эта «служба» носит лишь репрезентативный характер, отображая загруженность процессора при работе с прерываниями на низком уровне. Она – неотъемлемая часть Windows, убить процесс нельзя. Несмотря на зловещее название, системные прерывания – обязательная и нормальная часть процесса взаимодействия ЦПУ и остального оборудования.
Причиной прерываний (точнее, слишком медленной время от времени работы) могут служить девайсы внутри вашего компьютера, установленные программы, а иногда и сам процессор. Ведь системные прерывания – есть некая форма взаимодействия между программой/«железом» и самим процессором. Всякий раз, когда новому процессу нужно появиться в системе, процессор бросает все дела и выполняет задачу. Неважно, нажал ли пользователь мышку или процесс запущен по расписанию, задача сразу добавляется в очередь на исполнение. По её выполнению процессор возвращается к предыдущему состоянию.
Как понимаете, системные прерывания вполне могут сигнализировать системе и пользователю, что в данный момент некоторые вычисления идут с ошибкой, что и выражается в серьёзных потреблениях ресурсов процессора этим «процессом». В здоровой системе системные прерывания «потребляют» НЕ БОЛЕЕ 2% от общего объёма работы процессора. Хотя мне встречались и процессоры с показателем прерывания от 3 до 10 %% – всё зависит от конфигурации. Но если вы заметили, что процессор тратит на прерывания хотя бы 5 – 10 %% от своей вычислительной мощности от сеанса к сеансу, это сигнал того, что у компьютера проблемы.
Выявить задержки DPC
Постараемся выявить виновника при помощи программы LatencyMon. Переходи на сайт и скачиваем утилиту https://www.resplendence.com/downloads
Далее запускаем программу и жмем Play. Переходим во вкладку Drivers и ждем, чтобы собралось больше данных с количеством задержек. Далее нужно отсортировать DPS count, нажмите по этому слову. Драйверы с большим количеством DPC, потенциально могут вызвать большое количество прерываний. По процессу можно найти в Google, к какому драйверу он относиться, или пишите в комменты я подскажу.
Вывод:
Помните, что системные прерывания могут грузить процессор в Windows 10 не только из-за плохих драйверов или программного сбоя. В ноутбуках эта проблема может быть из-за батареи или плохого зарядного устройства. Также, это может быть плохое оборудование как оперативная память, которая нуждается в замене.
Смотрите еще:
- Audiodg.exe Изоляция графов аудиоустройств — Грузит процессор
- Windows Modules Installer Worker (Tiworker.exe): Грузит ЦП и Диск
- Antimalware Service Executable (MsMpEng) — Грузит Систему
- Быстродействие системы (System Idle Process) грузит процессор
- Почему Ntoskrnl.exe System грузит ЦП и Память в Windows 10
ИСКЛЮЧАЕМ НЕИСПРАВНОЕ ОБОРУДОВАНИЕ
Тоже может послужить причиной того, что системные прерывания нагружают процессор донельзя. Приступайте к проверке, если предыдущий поиск битых драйверов успеха не принёс. А поможет вам в поиске проблем с “железом” сама Windows и встроенные утилиты самодиагностики. О них я писал уже в статье Тестирование компьютера: встроенные утилиты. Пробегите глазами, информация окажется полезной, не сомневайтесь. Знайте – отошедшие от разъёма шлейфа также могут быть виновниками злоключений. Я лично сталкивался с проблемами и перегрева процессора, и “забывчивости” про-апгрейдить BIOS для новенькой Windows 10 (об этом ниже) – везде итогом были заметные системные прерывания.
ПРИМЕЧАНИЕ. Если системные прерывания одолели ваш ноутбук, вам придётся убедиться, что у вас нет проблем с умирающим аккумулятором. Прочтите статью, как проверить батарею ноутбука собственными силами.