- Как исправить SearchUI.exe приостановлено в Windows 10 —
- Что вызывает SearchUI.exe приостановлено в Windows 10?
- Решение 1. Обновите Windows
- Решение 2. Исправление папки пакета Cortana
- Решение 3. Отключите антивирус
- Решение 4: Удалить перемещаемый профиль пользователя
- Как поставить на паузу любой процесс в Windows
- Поделитесь в соцсетях:
- Как принудительно закрыть приложение в Windows 10
- Попробуйте комбинацию клавиш
- Принудительное завершение работы с помощью диспетчера задач
- Принудительное закрытие приложения с помощью командной строки
- Как возобновить приостановленные процессы в диспетчере задач?
- Как исправить SearchUI.exe приостановлено в Windows 10 —
- Что вызывает SearchUI.exe приостановлено в Windows 10?
- Решение 1. Обновите Windows
- Решение 2. Исправление папки пакета Cortana
- Решение 3. Отключите антивирус
- Решение 4: Удалить перемещаемый профиль пользователя
Как исправить SearchUI.exe приостановлено в Windows 10 —
SearchUI.exe приостановлено часто вызывается вашим сторонним антивирусным программным обеспечением, которое обычно мешает вашим фоновым процессам. Search User Interface или SearchUI является компонентом поискового помощника Microsoft под названием Cortana. Если процесс searchUI.exe приостановлен, это означает, что вы не сможете использовать Cortana. Очевидно, что некоторые люди любят пользоваться поисковым помощником Microsoft, передавая ему команды через микрофон. Хотя есть определенные вещи или приложения, которые не позволят вам использовать его.
Это не всплывающее окно с сообщением об ошибке, уведомляющее вас о том, что файл searchUI.exe был приостановлен, но его можно найти при открытии диспетчера задач и прохождении перечисленных там процессов. Эта проблема не является критической и может быть решена с помощью некоторых простых и эффективных решений. Однако, прежде чем мы углубимся в это, давайте посмотрим на причины.
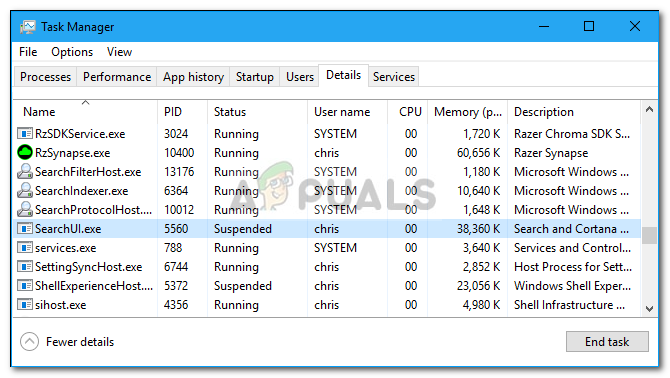
Что вызывает SearchUI.exe приостановлено в Windows 10?
Ну, приостановка searchui.exe может быть вызвано многочисленными факторами, такими как —
- Сторонний антивирус. Если вы используете сторонний антивирус, вы, скорее всего, увидите, что файл приостановлен, потому что ваш антивирус пытается его остановить.
- Устаревшие окна. Если вы не обновляли Windows в течение достаточно долгого времени, это может быть причиной приостановки файла. Пользовательский интерфейс не идеален и нуждается в постоянном обновлении.
- Поврежденная папка пакета. Иногда причиной приостановки файла является поврежденная папка пакета Cortana, что означает, что вам придется удалить его.
Теперь пришло время заняться решениями:
Решение 1. Обновите Windows
Как мы упоминали ранее, причиной этого может быть устаревшая Windows. Пользовательский интерфейс еще не усовершенствован и требует постоянных обновлений от производителя, которые он будет получать только при обновлении Windows. Поэтому, начиная с простой задачи, попробуйте обновить Windows, если у вас ее нет. Чтобы проверить наличие обновлений, сделайте следующее:
- Нажмите Winkey + I открыть настройки.
- Нажмите на ‘Обновление и безопасность».
- Удар ‘Проверьте наличие обновлений».
Проверьте наличие Центра обновления Windows
Если он запрашивает обновление, обновите систему.
Решение 2. Исправление папки пакета Cortana
Поврежденная папка пакета может помешать запуску файла. В таком случае вам придется удалить папку в Безопасный ботинок. Пожалуйста, следуйте этот статья для изучения как загрузить вашу систему в Safe Boot. Как только вы загрузили свою систему, сделайте следующее:
- Нажмите Winkey + X и выберите ‘Командная строка (Admin)‘ или же ‘Windows Powershell (Admin)».
- Как только это загрузится, введите следующую команду (заменить <> ИМЯ_ПОЛЬЗОВАТЕЛЯ с именем пользователя вашей системы).
Сбросить папку пакета Cortana через PowerShell
- Теперь откройте Windows Powershell (Admin) если вы использовали командную строку для ввода вышеупомянутой команды.
- однажды Windows Powershell загружается, введите следующую команду:
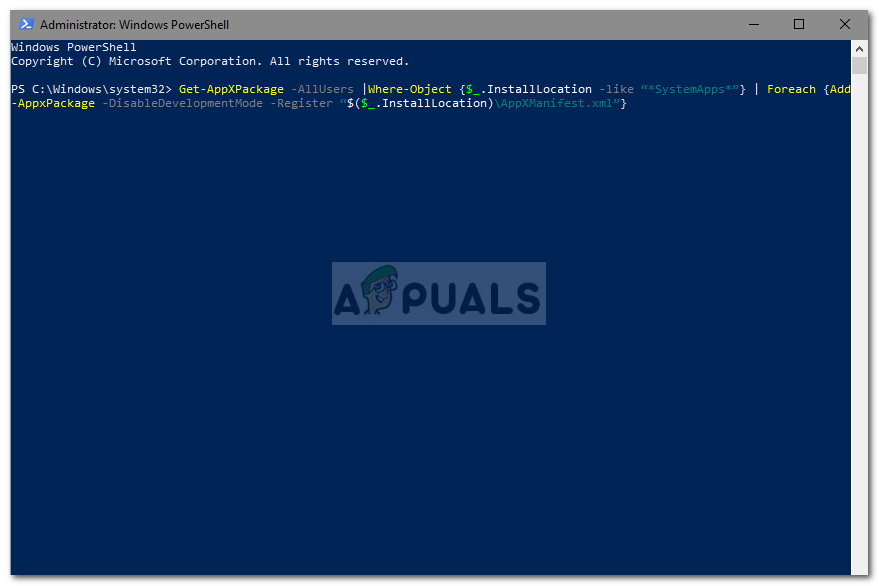
Решение 3. Отключите антивирус
Некоторые пользователи сообщают, что их сторонний антивирус вмешивался в процесс, из-за чего он был указан как приостановленный. В основном это было вызвано антивирусом Avast — поэтому, если вы используете антивирус Avast или какой-либо другой, отключите антивирус, а затем перезагрузите систему, чтобы убедиться, что файл по-прежнему указан как приостановленный или нет.
Решение 4: Удалить перемещаемый профиль пользователя
Если вы используете перемещаемый профиль пользователя в своей системе, то проблема может возникать из-за вашего профиля пользователя, поскольку он может вызвать определенные проблемы с файлом SearchUI.exe. Если это так, вам просто нужно удалить перемещаемый профиль пользователя. Вот как это сделать:
- Перейдите на рабочий стол, щелкните правой кнопкой мыши ‘Этот ПК’И выберите‘свойства».
- На левой стороне, нажмите ‘Расширенные системные настройки».
- Появится окно, там нажмите ‘настройки‘ под Профили пользователей.
Нажмите Настройки и удалите перемещаемый профиль.
- Найдите свой Роуминг профиль и удалите его.
Как поставить на паузу любой процесс в Windows
Поделитесь в соцсетях:
В некоторых программах не существует режима паузы, но что делать если вы запустили ресурсоемкую задачу и не хотите ее прерывать, но в то же время вам понадобились вычислительные ресурсы компьютера для выполнения других задач.
В качестве реального примера можно рассмотреть архивирование большого файла или кодирование видеофайла. Эти процессы зачастую могут загружать процессор практически на 100% и в некоторых случаях выполняются в течение нескольких часов. Впрочем, программы для архивирования и работы с видео как правило имеют собственный режим паузы, так что пример лишь условно реалистичный, однако подходит для объяснения самого метода.
Чтобы не завершать задачу можно воспользоваться альтернативными менеджерами задач для Windows. Встроенный Task Manager умеет лишь завершать задачи, а вот такие утилиты как Process Explorer от Microsoft или Process Hacker умеют ставить любой запущенный процесс на паузу, высвобождая тем самым вычислительные ресурсы компьютера для других задач.
Для приостановки любой задачи необходимо лишь выбрать ее в списке (для удобства можно отсортировать программы по загрузке процессора) и вызвать в контекстном меню команду Suspend. Для того чтобы возобновить работу программу используется команда Resume.
Как принудительно закрыть приложение в Windows 10
Нередко приложение перестает отвечать на запросы в Windows 10. Когда это происходит, Вы можете принудительно завершить работу приложения. Вот как принудительно закрыть приложение в Windows 10.
Попробуйте комбинацию клавиш
Это расстраивает, когда приложение, которое Вы используете, внезапно зависает. Вы нажали кнопку «X» как минимум 20 раз, чтобы закрыть зависшую программу, но это не помогло. Есть лучший способ.
Когда приложение находится в фокусе, нажмите Alt + F4 на клавиатуре, чтобы закрыть его. Если рабочий стол Windows находится в фокусе, вместо этого Вы увидите приглашение «Завершение работы Windows».
Это не всегда работает — некоторые зависшие приложения просто не отвечают.
Принудительное завершение работы с помощью диспетчера задач
Как следует из названия, диспетчер задач — это инструмент, который показывает, какие приложения в настоящее время запущены (а также другую информацию, такую как использование ресурсов и статистика процессов), и позволяет Вам соответствующим образом управлять ими.
Чтобы открыть диспетчер задач , Вы можете нажать Ctrl + Shift + Esc на клавиатуре или щелкнуть правой кнопкой мыши панель задач Windows и выбрать «Диспетчер задач» из меню.
Открыв диспетчер задач, выберите задачу, которую Вы хотите принудительно завершить, а затем выберите «Завершить задачу».
Если Вы не видите название приложения в списке, нажмите «Подробнее» и найдите его в списке на вкладке «Процессы».
Зависшая программа закроется.
Принудительное закрытие приложения с помощью командной строки
Вы можете принудительно закрыть приложение из командной строки. Откройте командную строку , набрав «cmd» в строке поиска Windows, а затем выбрав приложение «Командная строка» из результатов поиска.
В командной строке введите tasklist и нажмите «Enter». После запуска в командной строке отобразится список запущенных в данный момент программ, служб и задач.
Список может быть огромным, поэтому просто не забудьте добавить .exe в конец имени программы. Когда Вы будете готовы принудительно закрыть приложение, выполните эту команду:
Например, если бы Вы хотели принудительно закрыть Блокнот, то должны были выполнить эту команду:
Будет возвращено сообщение об успешном завершении, сообщающее, что Вы успешно принудительно завершили проблемное приложение.
Конечно, Вы всегда можете перезагрузить или выключить компьютер, чтобы закрыть приложение, которое зависло.
Как возобновить приостановленные процессы в диспетчере задач?
Как распознать ненужные процессы в диспетчере задач?
Microsoft Windows (c) Корпорация Майкрософт (Microsoft Corp.), 2009. Все права защищены. .
Как вывести процессы в Делфи 7 как на диспетчере задач?
Как вывести процессы в делфи 7 как на диспетчере задач? В мемо или комбокс? И какой код куда.
Как вывести процессы в лазарусе как в диспетчере задач?
Как вывести процессы в лазарусе как в диспетчере задач? В мемо или комбокс? Какой код и куда.
В общем, началось все с того, что при запуске винды начал открываться браузер с рекламой.
Полазил, почистил все что можно — результата 0.
Вычитал, что с подобной заразой хорошо справляется утилита malwarebytes.
И вот тут то, началась бесовщина.
1. При попытке загрузить эту прогу браузер виснет. (процесс в диспетчере указывается как «приостановленный») Причем, при скачивании чего-либо другого всё нормально;
2. При попытке ввести в поисковике слово malwarebytes браузер опять виснет!
3. ОК! Беру эту прогу со съемного носителя. И как вы думаете? При запуске установщика, он ВИСНЕТ. И опять указывается как приостановленный процесс.
Это что, вирус с алгоритмом отслеживания программ, способных его удалить. К слову, на вирусы всё проверял.
Кстати, при установки process hacker та же чертовщина была, но получилось поставить другой менеджер. Хотя, толку от него никакого.
Добавлено через 2 минуты
На железо и производительность я бы грешил в самую последнюю очередь. система относительно мощная. Уж для интернет серфинга точно.
Как исправить SearchUI.exe приостановлено в Windows 10 —
SearchUI.exe приостановлено часто вызывается вашим сторонним антивирусным программным обеспечением, которое обычно мешает вашим фоновым процессам. Search User Interface или SearchUI является компонентом поискового помощника Microsoft под названием Cortana. Если процесс searchUI.exe приостановлен, это означает, что вы не сможете использовать Cortana. Очевидно, что некоторые люди любят пользоваться поисковым помощником Microsoft, передавая ему команды через микрофон. Хотя есть определенные вещи или приложения, которые не позволят вам использовать его.
Это не всплывающее окно с сообщением об ошибке, уведомляющее вас о том, что файл searchUI.exe был приостановлен, но его можно найти при открытии диспетчера задач и прохождении перечисленных там процессов. Эта проблема не является критической и может быть решена с помощью некоторых простых и эффективных решений. Однако, прежде чем мы углубимся в это, давайте посмотрим на причины.
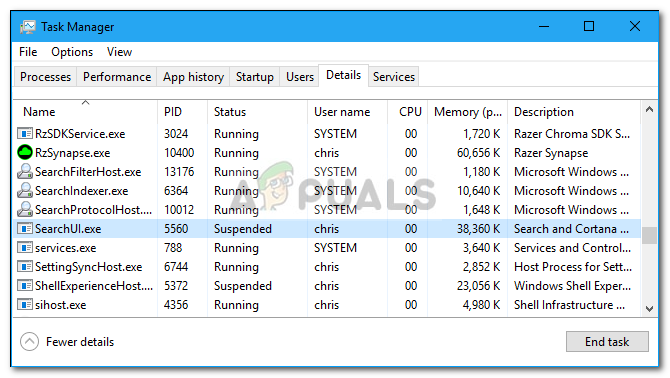
Что вызывает SearchUI.exe приостановлено в Windows 10?
Ну, приостановка searchui.exe может быть вызвано многочисленными факторами, такими как —
- Сторонний антивирус. Если вы используете сторонний антивирус, вы, скорее всего, увидите, что файл приостановлен, потому что ваш антивирус пытается его остановить.
- Устаревшие окна. Если вы не обновляли Windows в течение достаточно долгого времени, это может быть причиной приостановки файла. Пользовательский интерфейс не идеален и нуждается в постоянном обновлении.
- Поврежденная папка пакета. Иногда причиной приостановки файла является поврежденная папка пакета Cortana, что означает, что вам придется удалить его.
Теперь пришло время заняться решениями:
Решение 1. Обновите Windows
Как мы упоминали ранее, причиной этого может быть устаревшая Windows. Пользовательский интерфейс еще не усовершенствован и требует постоянных обновлений от производителя, которые он будет получать только при обновлении Windows. Поэтому, начиная с простой задачи, попробуйте обновить Windows, если у вас ее нет. Чтобы проверить наличие обновлений, сделайте следующее:
- Нажмите Winkey + I открыть настройки.
- Нажмите на ‘Обновление и безопасность».
- Удар ‘Проверьте наличие обновлений».
Проверьте наличие Центра обновления Windows
Если он запрашивает обновление, обновите систему.
Решение 2. Исправление папки пакета Cortana
Поврежденная папка пакета может помешать запуску файла. В таком случае вам придется удалить папку в Безопасный ботинок. Пожалуйста, следуйте этот статья для изучения как загрузить вашу систему в Safe Boot. Как только вы загрузили свою систему, сделайте следующее:
- Нажмите Winkey + X и выберите ‘Командная строка (Admin)‘ или же ‘Windows Powershell (Admin)».
- Как только это загрузится, введите следующую команду (заменить <> ИМЯ_ПОЛЬЗОВАТЕЛЯ с именем пользователя вашей системы).
Сбросить папку пакета Cortana через PowerShell
- Теперь откройте Windows Powershell (Admin) если вы использовали командную строку для ввода вышеупомянутой команды.
- однажды Windows Powershell загружается, введите следующую команду:
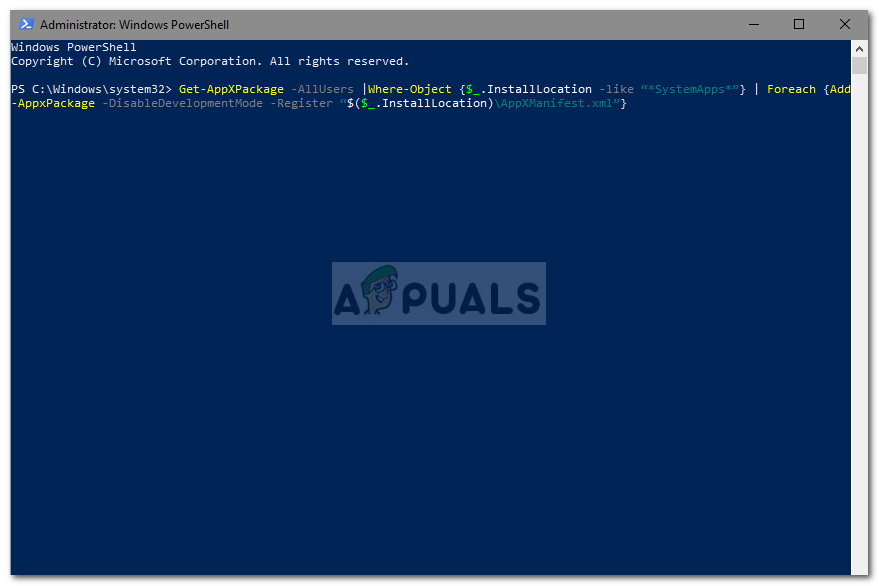
Решение 3. Отключите антивирус
Некоторые пользователи сообщают, что их сторонний антивирус вмешивался в процесс, из-за чего он был указан как приостановленный. В основном это было вызвано антивирусом Avast — поэтому, если вы используете антивирус Avast или какой-либо другой, отключите антивирус, а затем перезагрузите систему, чтобы убедиться, что файл по-прежнему указан как приостановленный или нет.
Решение 4: Удалить перемещаемый профиль пользователя
Если вы используете перемещаемый профиль пользователя в своей системе, то проблема может возникать из-за вашего профиля пользователя, поскольку он может вызвать определенные проблемы с файлом SearchUI.exe. Если это так, вам просто нужно удалить перемещаемый профиль пользователя. Вот как это сделать:
- Перейдите на рабочий стол, щелкните правой кнопкой мыши ‘Этот ПК’И выберите‘свойства».
- На левой стороне, нажмите ‘Расширенные системные настройки».
- Появится окно, там нажмите ‘настройки‘ под Профили пользователей.
Нажмите Настройки и удалите перемещаемый профиль.
- Найдите свой Роуминг профиль и удалите его.
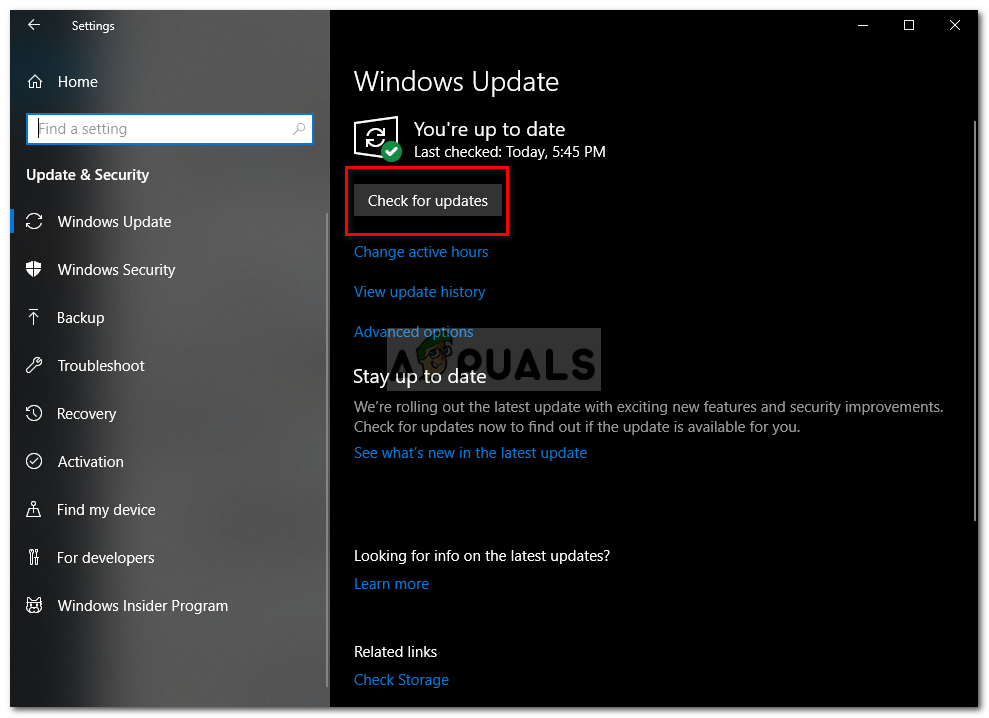 Проверьте наличие Центра обновления Windows
Проверьте наличие Центра обновления Windows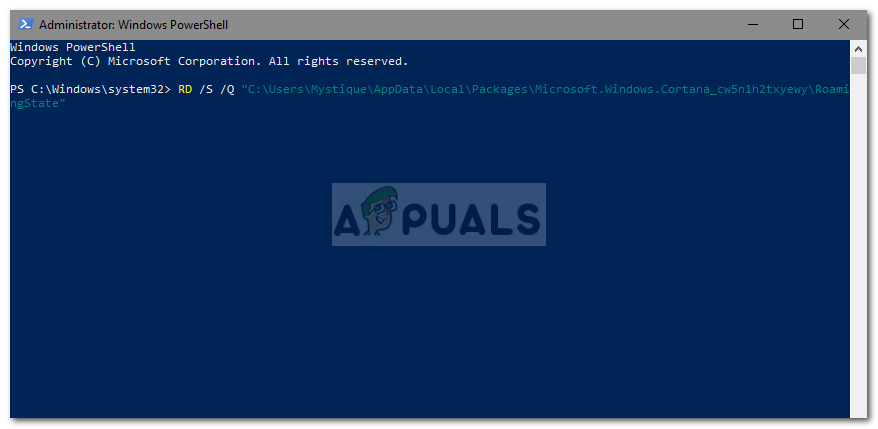 Сбросить папку пакета Cortana через PowerShell
Сбросить папку пакета Cortana через PowerShell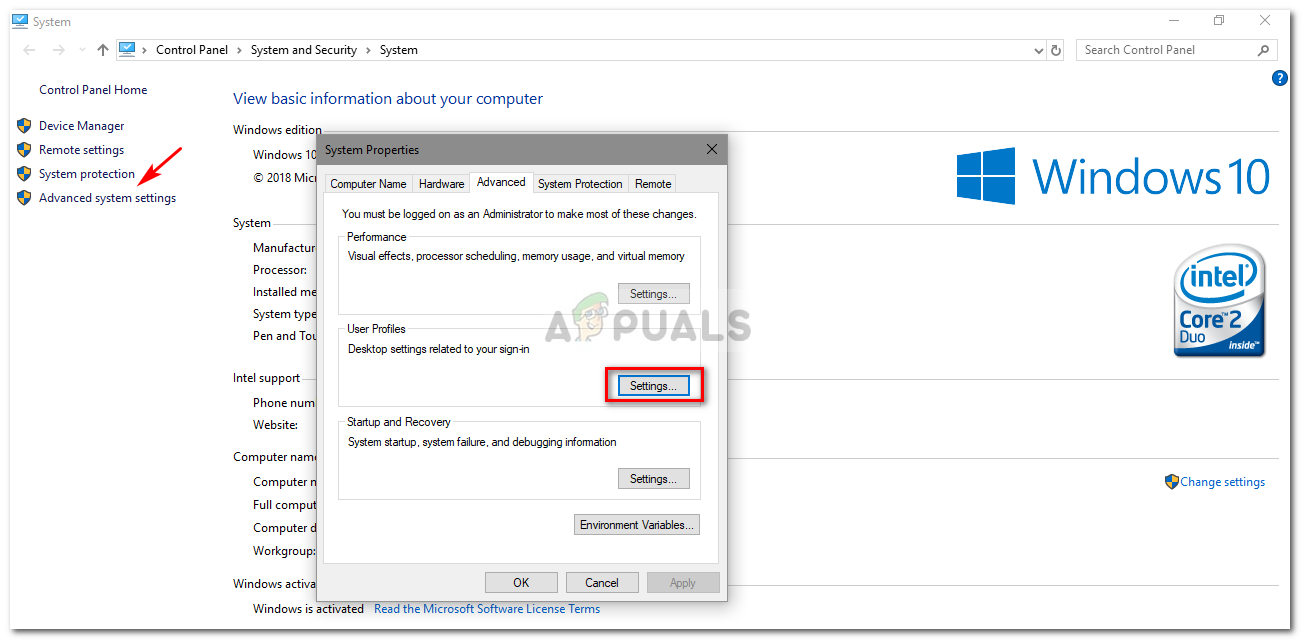 Нажмите Настройки и удалите перемещаемый профиль.
Нажмите Настройки и удалите перемещаемый профиль.




