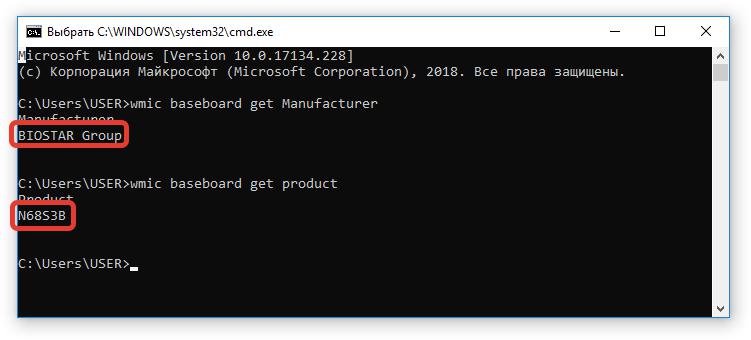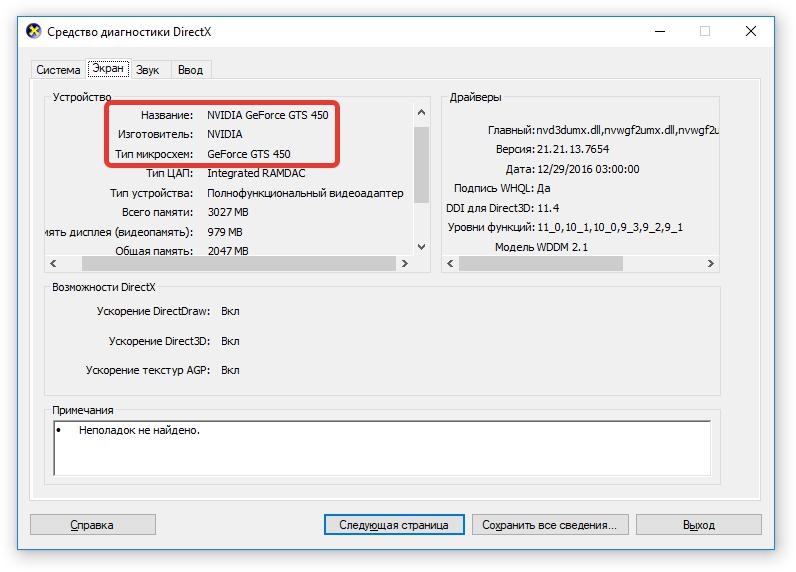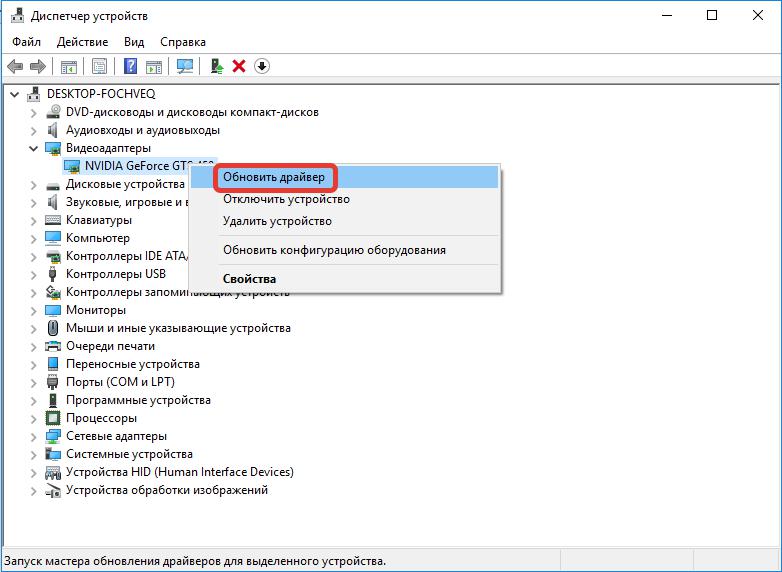- Четыре способа: как проверить драйверы на Windows
- Как проверить версию драйверов
- Способ 1: официальные сайты производителей
- Способ 2: программы для обновления драйверов
- Способ 3: онлайн-сервисы
- Способ 4: обновление штатными средствами операционной системы
- Обновление драйверов в Windows 10
- Перед началом работы
- Обновление драйвера устройства
- Повторная установка драйвера устройства
- Дополнительная справка
- 6 способов посмотреть драйвера на Windows 10
- Просмотр драйверов через диспетчер устройств
- Msinfo32 – сведения о системе
- Просмотр драйверов на Windows 10 через командную строку
- Просмотр драйверов на Windows 10 с помощью PowerShell
- Просмотр драйверов на Windows 10Сторонние программы
- AIDA64
- InstalledDriversList
- DriverView
- В заключение
Четыре способа: как проверить драйверы на Windows
У пользователей, которые хоть раз переустанавливали самостоятельно операционную систему Windows, появлялся вопрос, какие драйверы необходимо устанавливать после этого для нормальной работы всех устройств, подключенных компьютеру. В этой статье рассмотрим, как проверить драйверы на Windows 10. Представленные ниже инструкции подойдут и для других версий системы.
Как проверить версию драйверов
Если пытаться разобраться, то станет ясным, что на компьютере должны быть установлены драйверы для всех устройств, как внешних (мышь, клавиатура, джойстик), так и встроенных (видеокарта, сетевой адаптер, процессор). Разработчики из Microsoft всеми силами пытаются облегчить жизнь пользователям, с каждым обновлением существенно расширяя внутреннюю базу драйверов, однако порой все равно приходится искать софт и вручную выполнять его инсталляцию. Сейчас будет представлено четыре способа, как проверить драйверы на Windows 7, 8 и 10.
Способ 1: официальные сайты производителей
Самым надежным способом получения последних версий программного обеспечения для устройств будет их загрузка непосредственно с официального сайта производителя. Но стоит понимать, что данные манипуляции являются первостепенными и не обеспечат все устройства драйверами. Но в этом заключается и суть, сначала необходимо обновить главные компоненты: материнскую плату, процессор и видеокарту. Но прежде надо узнать название и модель.
Узнаем модель материнской платы
Чтобы узнать производителя и модель системной платы, вам необходимо выполнить следующие действия:
- Откройте окно «Выполнить». Для этого на клавиатуре нажмите кнопки Win+R.
- В появившемся окне введите команду cmd и выполните ее, нажав «ОК».
- Появится окно «Командной строки». В нем поочередно пропишите две команды: wmic baseboard get Manufacturer и wmic baseboard get product.
- В выдачи на первую команду будет указан производитель платы, на вторую – ее модель.
Запомните название, оно понадобится для поиска соответствующего драйвера.
Узнаем модель видеокарты и процессора
Узнать производителя и модель видеочипа и процессора можно практически таким же способом:
- Откройте окно «Выполнить».
- Введите в него команду dxdiag.
- Нажмите «ОК».
- В появившемся окне перейдите во вкладку «Экран».
- В категории «Устройство» напротив строк «Имя», «Изготовитель» и «Тип микросхем» будет указана соответствующая информация, касающаяся процессора компьютера.
- Перейдите во вкладку «Преобразователь».
- По аналогии с процессором, на не будет указана вся необходимая информация о видеокарте.
Запишите все полученные данные для осуществления поиска соответствующих драйверов для компонентов компьютера.
Зная наименования всех устройств, драйверы для которых необходимо установить, можно без особого труда найти непосредственно само ПО для них.
- Перейдите в любую поисковую систему.
- Пропишите название и модель компонента, нуждающегося в обновлении.
- Зайдите на официальный сайт производителя.
- В интерфейсе сайта найдите поисковую строку и выполните запрос с названием устройства.
- В выдаче отыщите соответствующий драйвер.
- Загрузите его на компьютер.
- Установите.
Вот так вот просто можно обновить основные компоненты компьютера. Теперь вы знаете первый способ, как проверить драйверы компьютера, однако он далеко не последний.
Способ 2: программы для обновления драйверов
Предыдущий метод, как проверить драйверы, может показаться вам довольно сложными, и отчасти это так. Для рядового пользователя куда проще будет воспользоваться специальными программами, которые в автоматическом режиме просканируют компьютер на наличие устаревших версий софта и предложат соответствующие обновления для них. Одной из таких программ является Driver Booster.
- Запустите программу.
- Нажмите кнопку «Сканировать».
- Дождитесь завершения этого процесса.
- По итогу будут отображены устройства, нуждающиеся в обновлении.
- Если вы хотите установить новые версии отдельного ПО, тогда нажмите «Установить» напротив соответствующего компонента.
- Если вы решили обновить сразу все компоненты, нажмите соответствующую кнопку на верхней панели программы.
Сразу после этого запустится процесс скачивания, а затем и инсталляции драйверов для устройств компьютера. В процессе выполнения этого действия компьютер может несколько раз перезагрузиться.
Способ 3: онлайн-сервисы
Кто-то принципиально не хочет устанавливать дополнительное ПО на компьютер, в этом случае есть отличный способ, как проверить драйверы на Windows 10 и вообще всех других версиях ОС, подразумевающий использование онлайн-сервисов.
- Откройте «Диспетчер устройств» и посмотрите в нем идентификатор устройства, драйвер для которого хотите скачать.
- Перейдите на онлайн-сервис по поиску драйверов по их ID.
- На главной странице введите в поисковую строку идентификатор и нажмите кнопку «Найти».
- В выдаче будет отображен список всех драйверов, подходящих для вашего оборудования.
- Выберите понравившийся и нажмите кнопку «Скачать».
- Установите.
Как можно заметить, это, пожалуй, самый быстрый способ, как проверить драйверы на компьютере, но и он не всем может помочь.
Способ 4: обновление штатными средствами операционной системы
Требуется ли обновление, как проверить драйверы? Обновить их без использования дополнительного программного обеспечения можно и через утилиту «Диспетчер устройств».
- В поиске по системе впишите «Диспетчер устройств» и запустите соответствующую программу из результатов.
- В списке всех устройств выберите то, которое хотите обновить.
- Нажмите по нему правой кнопкой мыши.
- Выберите в меню пункт «Обновить драйверы».
- В новом окне нажмите кнопку «Обновить автоматически».
После этого компьютер самостоятельно постарается найти и установить новые версии драйверов для компонента. Этот способ не всегда эффективен, так как поиск ПО проходит по внутренней базе Microsoft.
Обновление драйверов в Windows 10
Перед началом работы
Обновления драйверов для Windows 10 и многих устройств (например, сетевых адаптеров, мониторов, принтеров и видеоадаптеров) автоматически скачиваются и устанавливаются с помощью Центра обновления Windows. Вероятно, у вас уже установлены самые последние версии драйверов, но если вы хотите вручную обновить или переустановить драйвер, выполните следующие действия.
Обновление драйвера устройства
Введите «диспетчер устройств» в поле поиска на панели задач и щелкните элемент Диспетчер устройств.
Выберите категорию, чтобы просмотреть имена устройств, а затем щелкните правой кнопкой мыши (или нажмите и удерживайте) устройство, которое требуется обновить.
Выберите пункт Автоматический поиск обновленных драйверов.
Выберите Обновить драйвер.
Если Windows не найдет новый драйвер, можно попытаться его найти на веб-сайте изготовителя устройства и выполнить соответствующие инструкции.
Повторная установка драйвера устройства
Введите «диспетчер устройств» в поле поиска на панели задач и щелкните элемент Диспетчер устройств.
Щелкните правой кнопкой мыши (или нажмите и удерживайте) имя устройства и выберите Удалить.
Windows попытается переустановить драйвер.
Дополнительная справка
Если вместо рабочего стола отображается синий, черный или пустой экран, см. раздел Устранение ошибок типа «синий экран» или Устранение ошибок типа «черный» или «пустой» экран.
6 способов посмотреть драйвера на Windows 10
В общем виде драйвер представляет собой программную прослойку между операционной системой и аппаратной конфигурацией компьютера. В его задачу входит перевод поступающих от ОС команд на понятный для устройств язык и установка между ними обратной связи. Наши эксперты рассказывают, как получить и посмотреть полную информацию об установленных в Windows 10 драйверах.
Просмотр драйверов через диспетчер устройств
Все данные об аппаратной конфигурации компьютера вместе с инструментами управления собраны в диспетчере устройств.
Вызываем дополнительное меню «Пуск» при помощи клавиатурной комбинации «Win+X». Открываем пункт, выделенный на скриншоте.
В окне диспетчера находим интересующую группу и разворачиваем ее, чтобы посмотреть входящие в нее устройства. Для каждого можно вызвать контекстное меню. Возьмем для примера клавиатуру и откроем пункт «Свойства».
Переключаемся на вкладку «Драйвер». В верхней части окна, под названием устройства приводится общая информация о производителе, дате разработки, версии ПО и цифровой подписи. Нажав кнопку «Сведения», можем получить данные о расположении компонентов драйвера.
В открывшемся окне содержится их общий список, в котором указывается название и место расположения в операционной системе. Выделяя конкретный файл, просматриваем его характеристики.
Перейдя в окне свойств на вкладку «Сведения» можно собрать о драйвере еще больше информации. Раскрывая указанное стрелкой выпадающее меню получаем длинный список параметров, начинающийся с общего описания.
Msinfo32 – сведения о системе
Утилита msinfo32 входит в состав операционных систем Microsoft еще с версии Windows 98, но используется крайне редко. С ее помощью можно получить практически полные данные о компьютере, включая и перечень установленных драйверов.
Вызываем клавиатурным сочетанием «Win+R» окно «Выполнить». Набираем в текстовом поле «msinfo32». Запускаем исполнение введенной команды нажав «ОК» или клавишу ввода.
Раздел «Компоненты» содержит информацию об аппаратной конфигурации и по структуре близок к диспетчеру устройств. Развернув для примера группу «Ввод» можно посмотреть характеристики клавиатуры. Для драйвера отображается путь, по которому он расположен в системе, версия ПО, размер файла и дата установки.
В разделе «Программная среда» приводятся основные характеристики операционной системы. Обозначенный на скриншоте пункт содержит информацию о стандартных драйверах входящих в состав Windows.
Открыв меню «Файл» в строке управляющих команд можно увидеть два пункта показанных стрелками. «Сохранить» предполагает создание полной копии собранной информации. Данные переносятся в файл с расширением NFO, который открывается в программе msinfo32. «Экспорт» позволяет записать характеристики конкретного устройства в обычный текстовый документ.
Просмотр драйверов на Windows 10 через командную строку
Весь перечень установленных в Windows драйверов, можно получить с помощью командной строки.
В дополнительном меню кнопки «Пуск» используем отмеченный пункт, чтобы запустить консоль с административными привилегиями.
Набираем команду «driverquery». В окне выводится полный список всех драйверов, отсортированный в алфавитном порядке.
Для удобства изучения его можно скопировать с помощью горячих клавиш. Выделяем все содержимое окна командной строки сочетанием «Ctrl+A». Копируем информацию нажимая «Ctrl+C», и вставляем ее в Блокнот комбинацией «Ctrl+V».
Применение дополнительных ключей позволяет выводить детализированную информацию. Для примера показана команда «driverquery /si». С ее помощью открывается список только подписанных драйверов. Полный перечень дополнительных параметров можно получить, набрав «driverquery /?».
Просмотр драйверов на Windows 10 с помощью PowerShell
Оболочка PowerShell разработана Microsoft и продвигается в качестве современной альтернативы консоли CMD. Кроме поддержки старых команд в ней используется объектно-ориентированные сценарии.
Открываем дополнительное меню кнопки «Пуск». Запускаем PowerShell в режиме повышенных привилегий.
Вводим команду «Get-WindowsDriver -online -all». Ключ «all» предназначен для вывода данных о всех драйверах, установленных на локальном компьютере. Если его не использовать в список включается только программное обеспечение сторонних производителей.
Обработка введенной команды занимает несколько секунд, после чего она представляется в виде, показанном на скриншоте. Массив полученных данных не вмещается в заложенные по умолчанию 3000 строк. Чтобы изучать его с экрана размер вывода нужно заранее увеличить в настройках Powershell.
Внесем в команду небольшое улучшение предусмотрев вывод собранной информации в текстовый файл. Набираем «Get-WindowsDriver -online -all | Out-File driver.txt». Итоговый документ driver.txt сохраняется в системном каталоге.
В поисковом окне вводим полное имя файла с учетом расширения. Цифрой «2» отмечено поле с доступными вариантами действий. Можно открыть документ для изучения или перейти в директорию system32 и перенести его в более удобное место на жестком диске.
Если выделенный на скриншоте путь скопировать с Блокнота в адресную строку Проводника можно напрямую открыть файл конфигурации выбранного драйвера.
Просмотр драйверов на Windows 10Сторонние программы
Программы сторонних разработчиков позволяют получать информацию в более привычном для пользователя графическом представлении.
AIDA64
AIDA предназначена для сбора и отображения подробной информации о компьютере. Программа платная, но с 30-дневным пробным периодом.
Указанная стрелкой раздел является подобием диспетчера устройств Windows. В верхней части правой половины окна отображается древовидная структура аппаратной конфигурации. Информация о выбранном в ней устройстве отображается в нижней части. Для драйвера можно посмотреть общее описание, дату выпуска, поставщика и версию.
В разделе «Операционная система» собраны все характеристики установленной на компьютере Windows. Пункт, указанный на скриншоте стрелкой, содержит информацию аналогичную выдаваемой в программе Msinfo32. Здесь приводится полный перечень системных драйверов.
Встроенный мастер создания отчетов позволяет сохранить данные в файл ТХТ или HTML для последующего детального изучения.
InstalledDriversList
Бесплатная утилита из многочисленной коллекции, разработанной израильским программистом Ниром Софером. Загрузить ее можно с официального сайта разработчика. Распространяется InstalledDriverList в виде архива ZIP, русский языковой пакет скачивается отдельным файлом.
После запуска утилита выводит в окне список драйверов. Напротив названия каждого стрелками указаны цветные метки. Зеленый индикатор обозначает, что драйвер используется системой. Желтым цветом отмечены установленные, но не активные в данный момент элементы. Детальную информацию можно посмотреть, вызвав контекстное меню. Пункт «Свойства» открывает отдельное окно с характеристиками выбранного драйвера. Обозначенная цифрой «3» группа элементов позволяет создавать отчеты в форматах TXT или HTML.
На скриншоте приведены характеристики открывающиеся при нажатии на кнопку «Свойства» в диалоговом меню».
DriverView
Еще одна утилита от того же разработчика, которая собирает информацию с большей детализацией. Загрузить ее можно с официальной страницы NirSoft в виде архива ZIP. Русский язык также скачивается отдельным файлом.
После запуска DriverView анализирует состояние системы и выводит список используемых в текущий момент времени драйверов. Для получения детальной информации выбираем интересующий элемент и вызываем контекстное меню правой кнопкой мыши.
Рассмотрим подробнее действия выполняемые при использовании отмеченных цифрами пунктов.
«Выбор колонки» открывает меню, в котором можно указать галочками интересующие пункты. Кнопки, расположенные с правой стороны от области выбора предназначены для сортировки порядка отображения столбцов с информацией. Настроив таким образом вид главного окна программы, нажимаем «ОК».
Пункт «Свойства» содержит собранные утилитой данные о выбранном драйвере. Для просмотра информации DriverView может сохранять информацию в локальные файлы отчетов. Как и у рассматриваемых перед ним приложений доступны форматы TXT и HTML.
В заключение
Приведенные нашими экспертами способы позволяют посмотреть какие драйвера установлены в Windows 10 с различной степенью детализации. Остается только выбрать наиболее подходящий и приступать к изучению собранной информации.