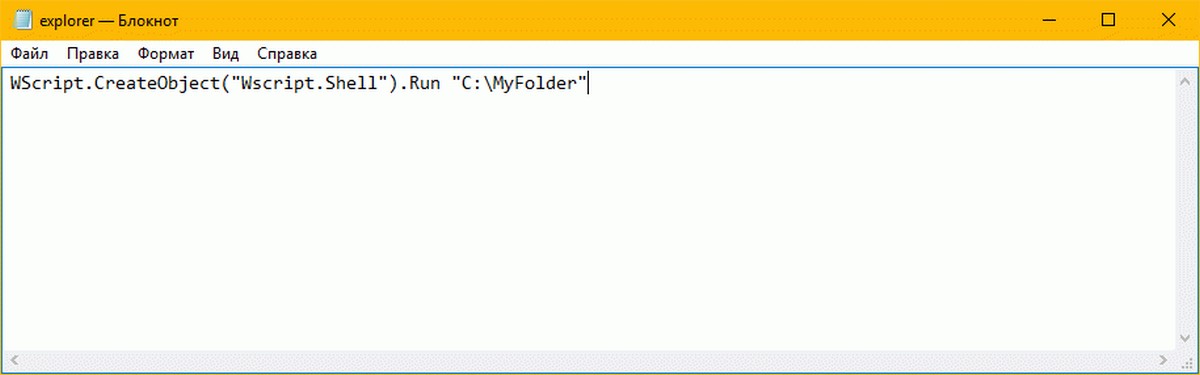- Windows 10 Как изменить папку по умолчанию при открытии Проводника.
- Как в Проводнике вместо этот Компьютер или Быстрого доступа открывать любую пользовательскую папку.
- Изменяем вид по умолчанию Проводника Windows 10
- Настраиваем любую пользовательскую папку при открытии Проводника Windows 10
- Настраиваем папку при открытии Проводника Windows 10
- Как настроить Проводник в Windows 10
- Как настроить Проводник в Windows 10
- Настройте «Вид» в Проводнике
- Настройте «Параметры папки» в Проводнике
- Общие параметры папки
- Настроить параметры просмотра
Windows 10 Как изменить папку по умолчанию при открытии Проводника.
Публикация: 4 Сентябрь 2019 Обновлено: 4 Сентябрь 2019
В операционной системе Windows 10, Проводник открывает папку быстрого доступа по умолчанию. Microsoft добавила опцию в свои настройки, которая может вернуть Проводнику классическое поведение и заставить его открывать папку «Мой компьютер». Настройки Проводника Windows 10 ограничены всего двумя папками, которые мы можем открыть, нажав на иконку Проводника на панели задач, меню Пуск или сочетанием клавиш Win + Е это откроет «Быстрый доступ» или «Этот Компьютер», в зависимости от настроек Проводника.
Если вы хотите открыть другую пользовательскую папку вместо папки «этот компьютер» или «быстрого доступа», такой опции нет. Вот способ обойти это ограничение.
Очень просто заставить Проводник открыть «Этот Компьютер» вместо Быстрого доступа. Вам нужно только изменить один параметр в «Свойстве папок», как описано в статье: Как Открывать папку Этот компьютер вместо быстрого доступа.
В данной статье рассмотрим способ, автоматически открыть любую пользовательскую папку, к которой вы часто обращаетесь, я проверил его Windows 10 версии 1809 и он отлично работает.
Как в Проводнике вместо этот Компьютер или Быстрого доступа открывать любую пользовательскую папку.
Чтобы Проводник открывал пользовательскую папку вместо Этот Компьютер или Быстрый доступ в Windows 10, вам необходима небольшая настройка реестра, которая заставит Проводник выполнить специальный файл VBscript. В этом файле вы можете указать нужную папку, а также изменить ее в будущем на другую папку. Вот как это можно сделать.
Шаг 1: Откройте «Блокнот», скопируйте и вставьте в текстовый редактор:
Шаг 2: Замените участок «C:\MyFolder» на фактический путь к нужной вам папке. В примере, я использую корневую директорию диска C:\, но вы можете указать любой путь к нужной вам папке.
Шаг 3: С помощью Блокнота сохраните файл как launch.vbs и сохраните его в любом месте.
Например, вы можете сохранить его в своей папке профиля пользователя. Чтобы сделать это, введите следующее (с кавычками) в диалоговом окне «Сохранить файл» в «Блокноте»:
См. Следующий снимок экрана:
Шаг 4: Теперь откройте редактор реестра и перейдите к следующему разделу:
Этот раздел реестра по умолчанию не существует, поэтому вам нужно его создать. Кроме того, вы можете использовать готовые к использованию файлы, указанные ниже.
Шаг 5: Задайте для параметра (По умолчанию) значение:
В моем случае: wscript.exe «D:\Users\Almanex\launch.vbs»
Шаг 6: Теперь создайте новый строковый параметр с именем DelegateExecute и оставьте его значение пустым:
Шаг 7: Закройте редактор реестра и нажмите клавиши Win + E чтобы открыть Проводник. Откроется директория C: \ вы можете сделать то же самое с помощью значка Проводника на панели задач или в меню «Пуск». После того, как вы нажмете на него, папка, которую вы указали, будет открыта:
Чтобы сэкономить ваше время, вы можете скачать эти файлы:
Изменяем вид по умолчанию Проводника Windows 10
В Проводнике Windows 10 несколько изменился способ отображения его содержимого при открытии. По умолчанию Проводник открывает панель быстрого доступа вместо привычного списка дисков. Панель быстрого доступа показывает часто используемые папки и последние файлы.
Некоторым пользователям такое дело придется по душе, а кое-кто захочет вернуть вид, к которому привык в прошлых версиях Windows. И сейчас я расскажу, как вернуть прежний вид со списком дисков и сделать его постоянным.
Вот такой вид открывается по умолчанию в проводнике Windows 10.
Переключаемся на пункт Вид в верхнем меню проводника. В самом последнем разделе справа нажимаем на Параметры и выбираем Изменить параметры папок и поиска.
В параметрах папок на вкладке Общие первый же пункт сверху называется Открыть проводник для. И справа скудный выпадающий список всего лишь из двух элементов: Панель быстрого доступа и Этот компьютер. Выбираем Этот компьютер и сохраняемся кнопкой ОК.
Теперь при открытии проводника будет привычный вид, как в Windows 7.
А вам какой способ отображения Проводника Windows 10 больше нравится?
Настраиваем любую пользовательскую папку при открытии Проводника Windows 10
Настраиваем папку при открытии Проводника Windows 10
По умолчанию проводник Windows 10 открывает «Панель быстрого доступа». Чтобы проводник открывал «Этот компьютер» откройте Проводник ⇒ Вид ⇒ Параметры ⇒ Изменить параметры папок и поиска ⇒ на вкладке Общие в разделе Открыть проводник для выберите » Этот компьютер «⇒ нажмите кнопку Применить .
Настраиваем пользовательскую папку, к которой мы часто обращаемся (не важно на каком разделе жесткого диска расположена папка).
Открываем папку пользователя (C:\Users\имя пользователя). В корне этого каталога, создаем текстовый документ. В текстовый редактор вставляем следующий код:
Это фактический путь к нужной папке или разделу. С помощью блокнота сохраняем файл, как launch.vbs .
«C:\» укажите свой путь к папке, например, «I:\YOUTUBE»
VBScript (VBS, развернуто Microsoft Visual Basic Script Edition) — язык сценариев, созданный компанией Microsoft на основе языка Visual Basic, предназначенный для применения в приложениях, использующих технологию Active Scripting.
Открываем редактор реестра: Win+R ⇒ regedit
Заходим в куст реестра HKEY_CURRENT_USER который хранит настройки персональной оболочки пользователя. Идём до аббревиатуры CLSID (HKEY_CURRENT_USER\SOFTWARE\Classes\CLSID). Создаем 4 раздела:
Как создать разделы, популярно описано с этой минуты в ролике: ссылка
В самом крайнем разделе command (который мы создали) параметру (По умолчанию) нужно присвоить значение:
wscript.exe c:\Users\Your User Name\launch.vbs
Где: \Your User Name — ваше имя пользователя.
Создаем еще один строковый параметр с именем DelegateExecute и значение параметру не присваиваем (оставляем пустым).
Важно : Редактор реестра не закрываем, вдруг, что пойдет не так и проводник Windows не откроется. Значит, нужно искать ошибки при создании разделов или в значениях параметров.
У меня было так: в значении, там где \Your User Name вместо olegl, по привычке вбил oleglav — и усё, капут проводнику.
Нажимаем клавиши Win+E и читаем молитву.
Если проводник запустился, значит вы сделали все правильно (не забудьте о создании точки восстановления перед испытаниями).
Можно использовать готовые файлы, чтобы не заморачиваться с редактором реестра. Вот ссылка на них: Тык
Это тот момент , где популярно описано, как пользоваться готовыми файлами.
Успехов! Если чё пойдет не так, я в сторонке, сижу на тапчонке, курю бамбук и слушаю в уши крутой музочик: ссылка
Как настроить Проводник в Windows 10
Windows File Explore r, широко известный как просто Explorer, является сердцем интерфейса Windows. Каждое взаимодействие с файлами и папками осуществляется через Проводник. Как развивалась ОС, так и File Explorer, и в этом руководстве мы расскажем, как вы можете настроить Explorer в Windows 10.
Как настроить Проводник в Windows 10
Представление по умолчанию Explorer предлагает доступ ко всем пользовательским папкам и дискам. В верхней части у вас есть несколько фиксированных вкладок, таких как «Файл», «Вид» и другие, которые отображаются в зависимости от того, что вы выбрали, и вашего текущего местоположения. Например, когда вы выбираете изображение, вы получаете меню инструментов изображения, а инструменты приложения – при выборе исполняемого файла. Дело в том, что список динамичен и постоянно меняется в зависимости от ситуации.
Поскольку мы имеем дело с настройкой проводника в Windows 10, большинство из них доступны в разделе «Параметры» на вкладке «Вид», а некоторые связаны с контекстным меню.
Настройте «Вид» в Проводнике
То, как вы хотите просматривать свои файлы, полностью зависит от вида работы, которой вы регулярно занимаетесь. На вкладке «Вид» в меню ленты вы можете переключиться с очень крупных (подходящих для изображений) на Большие значки на «Детали», которые добавляют дату, тип, размер к файлам, папкам и тегам, если вы их используете.
Затем вы можете Сортировать и группировать файлы и папки по размеру, дате, имени и т. Д. Если вы чувствуете, что чего-то не хватает, вы можете выбрать «Добавить столбцы» в подробном представлении.
Помимо видов файлов, вы можете добавить две боковые панели, чтобы расширить их. Это полезно для отдельных файлов, если вы не хотите использовать режим детализации.
- Панель предварительного просмотра: полезно для изображений и медиа-файлов.
- Панель сведений: полезно, когда вы имеете дело с большим количеством файлов, где вам нужно проверить такие данные, как размер, дата создания и т. Д.
Затем у вас есть панель навигации, которая добавляет древовидную структуру слева. Это поможет вам быстро перемещаться между папками.
Наконец, у вас есть еще несколько вариантов. включить
- флажки для легкого выбора нескольких предметов
- просмотр расширений файлов
- Просмотр скрытых файлов и папок. Подробнее о том, как скрыть/показать папки в Windows
Настройте «Параметры папки» в Проводнике
В меню просмотра у вас есть параметры. Когда вы нажимаете на нее, она открывает всплывающее окно, которое предлагает множество вариантов, которые вы можете сделать. Они в основном для папок и поиска. Здесь у вас есть три важных конфигурации – Общие, Просмотр и Поиск. Мы собираемся посмотреть на первые два.
СОВЕТ . Обязательно ознакомьтесь с советами и рекомендациями Windows Explorer.
Общие параметры папки
Изменить папку по умолчанию
Выберите быстрый доступ , чтобы перейти к часто используемым папкам и файлам, не теряя много времени . Если вам также нужен быстрый доступ к дискам, включите панель навигации, и вы получите лучшее из обоих.
Используете ли вы сенсорный экран?
Вы можете открыть папки одним щелчком мыши, но это может раздражать при использовании мыши. Если у вас сенсорный экран , одно касание может открыть папку . Двойной щелчок прикосновением слегка раздражает.
Другие
- Отображение или очистка недавно использованных файлов и часто используемых папок.
- Откройте каждую папку в их представлении.
Настроить параметры просмотра
Здесь вы получаете микро контроль над тем, что вы видите для файлов и папок. Прямо от значков, до меню, до полного пути, возможность скрывать пустые диски и так далее. Вот несколько вещей, на которые вы должны обратить внимание:
Автоматически введите в поле поиска:
Когда мы открываем любую папку, мы обычно ищем элемент. Если у вас обширная коллекция файлов и папок, включите эту опцию. Поэтому, когда вам нужно что-то найти, он наберет это в поле поиска и отфильтрует результаты.
Когда вы нажимаете на поле поиска или печатаете с включенной этой опцией, вы получаете пару опций фильтра. Это поможет вам сузить результаты поиска, чтобы найти тот файл или папку, которую вы пытались найти. Вы можете ограничить размер файла, тип, дату изменения и так далее.
Восстановить предыдущие папки при входе в систему .
Это поможет вам возобновить работу еще быстрее , так как откроет папки, с которыми вы часто работаете. Все, что вам нужно, это выключить компьютер, не закрывая их.
Используя эти параметры в View, вы можете создать минимальный или иллюстрированный вид папок . Полезно или нет, зависит от вашей работы.
Наконец, вам не нужно применять один и тот же вид ко всем папкам. Когда вы открываете конфигурацию вида в папке, вы только настраиваете внешний вид этой папки. Поэтому лучший способ – настроить папки, с которыми вы работаете, и оставить другие. Хотя вы можете применить текущий вид ко всем папкам с помощью кнопки « Применить к папкам ».
Если что-то не подходит, вы всегда можете сбросить вид папки.
Это в значительной степени вы должны знать о том, как вы можете настроить Explorer в Windows 10. Хотя я бы повторил, что все зависит от вашей работы, большинство потребителей на самом деле ничего не меняют, если в этом нет необходимости, но те, кто должен справиться с много файлов и папок, они действительно полезны.