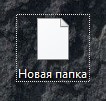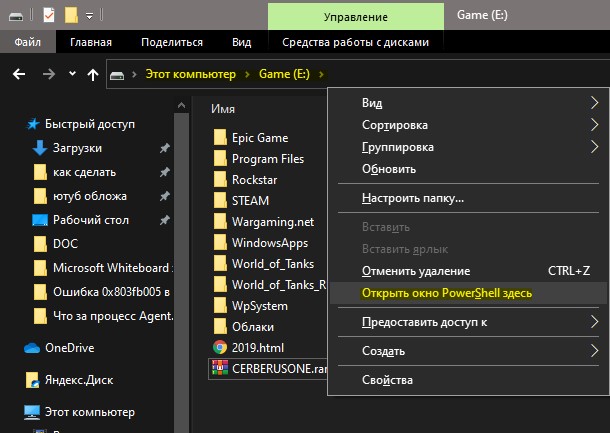- Невозможно создать новую папку в Windows 10
- Не работает меню Создать Windows 10
- Баг версии 1809
- Правка реестра
- Программа ShellMenuNew
- Правка реестра. Попытка №2
- Но как говорит мой друг, «дело было не в бобине»…
- Невозможно создать новую папку в Windows 10 — Что делать?
- 1. Сочетание клавиш
- 2. Разрешения папки
- 3. Сбросить параметры папки
- 4. Отсутствует меню Создать
- 5. Вместо папки создается ярлык
- 6. Создание папки через PowerShell
- 7. Поврежденные системные файлы
- ПОЛНАЯ Не удается создать новую папку в Windows 10, 8.1, 7
- Не можете создавать новые папки в Windows 10? Вот быстрое решение
- Решение 1. Проверьте свой антивирус
- Решение 2. Запустите восстановление системы
- Решение 3 – настроить скрипт реестра
Невозможно создать новую папку в Windows 10
Пользователи сообщают о странной проблеме, когда они не могут создавать новые папки в Windows 10, используя контекстное меню, вызываемое правой кнопкой мыши. Это верно как для рабочего стола, так и для других папок. Если вы столкнулись с этой проблемой, читайте дальше.
Если Windows 10 не может создать новую папку из контекстного меню, вызываемого правой кнопкой мыши, попробуйте следующие рекомендации:
- Используйте сочетание клавиш
- Проверьте разрешения папки
- Сбросить просмотр папки в проводнике
- Новое контекстное меню отсутствует?
- Устранение неполадок в чистом состоянии загрузки
- Запустите проверку системных файлов
- Запустите восстановление системы.
Давайте посмотрим на них подробно.
Эта проблема имеет 2 условия. Одним из них является невозможность создания папок на рабочем столе, а другая ситуация, когда вы не можете создавать папки в существующих папках. Попробуйте последовательно решить следующие проблемы:
1] Используйте сочетание клавиш
Сочетание клавиш для создания новой папки — CTRL + SHIFT + N. Вы можете попробовать это, чтобы создать новую папку. Если это сработает, вы сэкономите много времени с помощью более сложных решений. Хотя это все равно будет обходной путь, а не исправление.
2] Проверьте разрешения папки
Хотя у пользователей есть разрешения на создание новых папок по умолчанию, разрешения на папки могут изменяться вирусом, вредоносным ПО, Центром обновления Windows и т. Д. В этом случае вы можете проверить наличие разрешений на папки и исправить их следующим образом:
Щелкните правой кнопкой мыши в любом месте основной папки и выберите «Свойства» в меню.
Перейдите на вкладку «Безопасность» и выберите пользователя, который вошел в систему.
Нажмите на Изменить.
В разделе «Разрешения» в разделе «Разрешить» установите флажки «Полный доступ» и «Запись».
Нажмите Применить, чтобы сохранить настройки.
Проверьте, решает ли это проблему.
Отсутствие разрешений является основной причиной обсуждаемой проблемы. Добавление их должно решить проблему в большинстве случаев.
Если добавление разрешений не помогает или вы столкнулись с этой проблемой на рабочем столе, попробуйте следующие решения последовательно.
3] Сбросить просмотр папки в проводнике
По умолчанию в проводнике файлов разрешено создавать подпапки. Если настройки изменились по какой-либо причине (например, из-за вируса, вредоносного ПО, обновления Windows и т.д.), Вы можете сбросить представление папок до значения по умолчанию либо через проводник, либо через редактор реестра.
4] Новое контекстное меню отсутствует?
При попытке создать новую папку вы должны щелкнуть правой кнопкой мыши в родительской папке и выбрать контекстное меню Создать. Это новое контекстное меню может отсутствовать во многих системах. Этот пост поможет вам восстановить настройки по умолчанию, если отсутствует пункт «Новое контекстное меню».
5] Устранение неполадок в состоянии чистой загрузки
Если какая-либо сторонняя программа препятствует созданию новой папки, причина может быть изолирована путем перезапуска системы в состоянии чистой загрузки . В этом состоянии система загрузится, но никакая сторонняя программа не запустится автоматически при запуске. Таким образом, вы сможете узнать, вызывает ли проблема сторонняя программа или нет.
Если нет, вы можете проверить запуск программ по умолчанию и отключить хлопотную.
6] Запустите проверку системных файлов
Обсуждаемый вопрос является неожиданным, но все же общей проблемой. Одной из причин такой проблемы могут быть поврежденные или отсутствующие системные файлы. Сканирование SFC может помочь проверить наличие поврежденных или отсутствующих файлов и заменить их при необходимости.
7] Запустите восстановление системы
Если ничего не помогает, вы можете попытаться восстановить систему до более ранней точки восстановления системы, если вы знаете, работает ли она хорошо. Вполне возможно, что недавние изменения в системе могли вызвать проблему, и восстановление системы могло бы решить эту проблему. Следует отметить, что восстановление системы работает, только если вы создали точку восстановления ранее. Таким образом, мы предлагаем время от времени создавать точки восстановления.
Надеюсь, это поможет!
Не работает меню Создать Windows 10
Доброго времени. Сегодня столкнулся с проблемой. При попытке создать новую папку или ярлык (или любой другой документ) зависало меню «Создать»
При наведении на него, компьютер подвисает, а через секунд двадцать, Проводник Windows 10 перезагружается, характерно моргнув экраном.
Честно признаюсь, перелопатил всевозможные форумы, наткнулся на одно сообщение на одном из них, где в самом низу была приписка в одну строчку, которую и не сразу-то заметишь. Но об этом позже.
В поиске в 90% случаев, выходит на первые места информация о том, как править, контекстное меню. Не то самое «Создать», а вообще то меню, которое выпадает по правой кнопке мыши на объекте, или просто Рабочем столе.
В остальных 10% выдачи, уже находилась более толковая информация. Первое что попалось на глаза — страница вопросов к поддержке Microsoft.
Баг версии 1809
Пишут что эта проблема появляется после обновления до версии 1809. Это не про меня. В моем случае версия до сих пор 1709.
Правка реестра
В частности, везде проскакивал вариант с правкой ветки:
HKEY_CLASSES_ROOT\Directory\Background\shellex\ContextMenuHandlers\
в реестре. Точнее, созданием или удалением в ней разделов и параметров, например предлагалось удалить подраздел igfxDTCM
Также были предложения по созданию подраздела New в вышеуказанной ветке и затем созданию в нем параметра со значением из кучи букв и цифр —
Эта затея ничем не помогла.
Возможно Вам эти действия помогут, только учтите:
Программа ShellMenuNew
Также было предложение с помощью программы ShellMenuNew отредактировать контекстное меню «Создать» отключив в нем «чужие» пункты, т.е. те, которых не должно быть «из коробки» — устанавливаемые другими программами. Программа мне понравилась. Возможно она пригодиться в будущем.
Но к сожалению с её помощью ничего подозрительного я не увидел, но ее простенький функционал меня заинтересовал. Попробуйте, очень простая и понятная, несмотря на отсутствие русского языка.
Правка реестра. Попытка №2
Было еще одно предложение связанное с реестром. Предлагалось скачать файл реестра, запустив который и выполнив слияние с реестром, перезагрузив систему, должно было произойти чудо. Но чуда не случилось. Как не работало меню «Создать» в Windows 10 на рабочем столе, так и не заработало.
Выкладываю файлик сюда, может кому-то поможет.
Файл реестра для восстановления меню Создать к исходному состоянию — menu-create.reg
Но как говорит мой друг, «дело было не в бобине»…
Решение оказалось настолько простым, что я даже не сразу поверил, когда увидел ту строчку с ответом, о которой писал выше. Настолько все просто… Спасибо тебе Wladislaw за то, что еще в далеком 2014 году подсказал решение.
Если Вы сегодня заметили, что не работает меню Создать на Вашей Windows 10, вспомните — не устанавливали ли Вы накануне, какие либо приложения из Магазина. Не тех что идут сразу встроенными в Windows 10.
Те которые Вы установили сами.
Я вспомнил. Накануне я устанавливал 2 приложения. Какие это были приложения, говорить не буду, ибо это может быть проблемой ОС. Так зачем очернять разработчика?
Идем в , Параметры. И выбираем Приложения.

Далее Приложения и возможности. Выбираем недавно установленное приложение, и удаляем его.
Пробуем открыть меню «Создать». Хотя для начала, я перезагрузил систему.
Надеюсь, что данная заметка поможет Вам, если неожиданно перестанет работать меню «Создать» на рабочем столе в Windows 10.
Невозможно создать новую папку в Windows 10 — Что делать?
Некоторые пользователи не могут создавать папки из контекстного меню, когда нажимают правую кнопку мыши на рабочем столе или в проводнике в Windows 10. Давайте разберем два момента, когда нельзя создать папку на рабочем столе и невозможность создать папку в существующих папках.
1. Сочетание клавиш
Откройте нужное место, где вы хотите создать папку и нажмите сочетание кнопок CTRL+SHIFT+N. По сути, это обходное временное решение, и если у вас получиться таким образом создать папку, то проблему в масштабах это не решит, но сэкономит вам время, если вы в нем нуждаетесь. Ниже будут более разборчивые способы.
2. Разрешения папки
Разрешения на папку могут быть изменены вредоносным ПО, обновлениями Windows 10 или просто каким-либо сбоем. Если вы не можете создать папку в другой папке, нажмите на основной папке, в которой хотите создать еще одну папку, правой кнопкой мыши и выберите «свойства«. Если это касается всего локального диска, то нажмите правой кнопкой мыши на локальном диске.
Далее переходим во вкладку «Безопасность» и выбираем пользователя, который вошел в систему. Т.е. выделяем учетную запись с которой мы загрузились на рабочий стол. Далее нажимаем ниже «Изменить«. (забыл выделить желтым). В новом окне обратно выделяем нашу учетную запись и смотрим разрешения. В моем случае видно, что галочки стоят запретить. Если у вас так, то установите все галочки на «Разрешить«.
3. Сбросить параметры папки
Если общие параметры для папок изменились из-за вируса или неосторожности, то нужно сбросить по умолчанию. Нажмите сочетание клавиш Win+R и введите control.exe folders
Далее перейдите во вкладку «Вид» и нажмите «Сброс вида папок«.
4. Отсутствует меню Создать
Если вы пытаетесь создать новую папку через контекстное меню «Создать», а самой функции нет, то можно исправить это через реестр. Нажмите Win+R и введите regedit, чтобы открыть редактор реестра. В реестре перейдите по следующему пути:
- HKEY_CLASSES_ROOT\Directory\Background\shellex\ContextMenuHandlers\New\
- Выделите слева папку New.
- Справа у вас должно быть значение
- Перезагрузите ПК.
5. Вместо папки создается ярлык
Когда при создании новой папки через контекстное меню или сочетание кнопок CTRL+SHIFT+N создается пустой белый файл или появляется диалоговое окно на создание ярлыка, то в реестре перейдите по пути:
- HKEY_CLASSES_ROOT\Folder\ShellNew
- Справа удалите Handler и NullFile.
6. Создание папки через PowerShell
Перейдите в проводнике в то место, где вы хотите создать папку. Далее нажмите сочетание кнопок Ctrl+Shift+ПКМ (правая кнопка мыши) на пустом поле. В контекстном меню выберите «Открыть окно PowerShell здесь«.
В PowerShell задайте следующую команду
7. Поврежденные системные файлы
Поврежденные системные файлы, которые отвечают за функции папки, могут быть повреждены. Чтобы запустить восстановление системных файлов, откройте командную строку от имени администратора и введите:
Совет: Некоторые пользователи сообщали, что если удалить текущего пользователя и создать новую учетную запись, то проблема решается с созданием папок.
ПОЛНАЯ Не удается создать новую папку в Windows 10, 8.1, 7
Не исчезла ли опция Новая> папка на рабочем столе и в контекстных меню Проводника в Windows 10?
Не работают ли кнопки Новый элемент и Новая папка в Проводнике? В этом случае сторонняя программная утилита или несовместимый драйвер, вероятно, случайно удалили необходимые ключи для новых параметров папки.
Таким образом, эта проблема в значительной степени связана с поврежденными разделами реестра; и вот несколько способов исправить это и восстановить параметры новой папки в Windows 10.
Не можете создавать новые папки в Windows 10? Вот быстрое решение
Многие пользователи сообщили, что они не могут создавать новые папки на своем ПК. Это может быть большой проблемой, и, говоря о проблемах, вот некоторые из распространенных проблем, о которых сообщили пользователи:
- Невозможно создать новую папку на рабочем столе Windows 10, USB-накопитель, флэш-накопитель . Многие пользователи сообщали об этой проблеме на своем ПК, но она также может возникать на USB-накопителях и флэш-накопителях. Если у вас возникла эта проблема, обязательно попробуйте некоторые из наших решений.
- Невозможно создать новую папку Windows 8 . Эта проблема также может возникать в Windows 8, и хотя в Windows 10 и Windows 8 есть определенные различия, большинство наших решений также должны работать с Windows 8.
- В новой папке отсутствует Windows 7 . Пользователи Windows 7 также сообщали об этой проблеме, и, если у вас есть эта проблема, не стесняйтесь попробовать любое из наших решений и проверить, помогает ли это.
- Невозможно создать доступ к новой папке. . Иногда может появиться сообщение об ошибке, в котором отказано в доступе при создании новой папки. Если это так, не забудьте проверить, есть ли у вас права администратора для этого каталога.
- Создать новую папку, щелкнув правой кнопкой мыши не хватает . В некоторых случаях параметр новой папки может отсутствовать в контекстном меню. Если это так, вы можете решить эту проблему, внеся пару изменений в свой реестр.
Решение 1. Проверьте свой антивирус
По словам пользователей, иногда вы не можете создать новую папку на вашем компьютере из-за вашего антивируса. Ваш антивирус может иногда защищать определенные каталоги и приводить к таким проблемам, как этот.
Чтобы устранить проблему, обязательно отключите в своем антивирусе функции, связанные с защитой каталогов, и проверьте, решает ли это проблему.
Если это не сработает, вы можете попробовать полностью отключить антивирус и проверить, решает ли это проблему. В худшем случае вам может потребоваться удалить антивирус, чтобы решить эту проблему.
Если удаление антивируса решает проблему, вам следует подумать о переходе на другое антивирусное решение. Есть много отличных антивирусных инструментов, но одним из лучших является Bullguard , так что не стесняйтесь попробовать его.
Кроме того, вы можете попробовать антивирус из этого списка, чтобы защитить ваш компьютер!
Решение 2. Запустите восстановление системы
Сначала рассмотрите возможность восстановления вашей системы до предыдущего состояния. Параметр «Восстановление системы» в Windows 10 может исправить ряд системных проблем.
Так как он может исправить поврежденные учетные записи пользователей, инструмент «Восстановление системы» также может исправить и восстановить новые параметры папок в Windows 10. Вы можете запустить инструмент следующим образом:
- Введите “восстановление системы” в поле поиска Cortana и выберите Создать точку восстановления .
- Нажмите Восстановление системы в окне «Свойства системы».
- Нажмите Далее в окне «Восстановление системы» и установите флажок Показать больше точек восстановления , чтобы открыть список даты и времени, в которое вы можете вернуться к Windows 10.
- Теперь выберите возврат системы к дате и времени, когда параметры новой папки работали нормально. Нажмите Далее и Готово , чтобы подтвердить точку восстановления.
- Когда точка восстановления поработает, создайте новую папку на рабочем столе или в проводнике.
Решение 3 – настроить скрипт реестра
Если средство восстановления системы не сработало, вместо этого настройте скрипт реестра. Вы можете создавать сценарии реестра с помощью блокнота Windows 10. Настройте скрипт реестра следующим образом:
- Скопируйте и вставьте приведенный ниже скрипт в Блокнот с помощью горячих клавиш Ctrl + C и Ctrl + V .
«Редактор реестра Windows версии 5.00
«EditFlags» = шестигранный: d2,03,00,00
«FullDetails» =»проп: System.PropGroup.Description; System.ItemNameDisplay; System.ItemType; System.Size»
«ThumbnailCutoff» = DWORD: 00000000
«TileInfo» =»проп: System.Title; System.PropGroup.Description; System.ItemType»
@ = Гекс (2): 25,00,53,00,79,00,73,00,74,00,65,00,6d, 00,52,00,6f, 00,6f, 00,74,00 , 25,
00,5c, 00,53,00,79,00,73,00,74,00,65,00,6d, 00,33,00,32,00,5c, 00,73,00,68,00,
65,00,6c, 00,6c, 00,33,00,32,00,2e, 00,64,00,6c, 00,6c, 00,2c, 00,33,00,00,00
«BrowserFlags» = DWORD: 00000022
«ExplorerFlags» = DWORD: 00000021
@ = Гекс (2): 25,00,53,00,79,00,73,00,74,00,65,00,6d, 00,52,00,6f, 00,6f, 00,74,00 , 25,
00,5c, 00,45,00,78,00,70,00,6c, 00,6f, 00,72,00,65,00,72,00,2e, 00,65,00,78,00,
65,00,20,00,2f, 00,73,00,65,00,70,00,61,00,72,00,61,00,74,00,65,00,2c, 00,2f,
00,65,00,2c, 00,2f, 00,69,00,64,00,6c, 00,69,00,73,00,74,00,2c, 00,25,00,49,00,
2с, 00,25,00,4c, 00,00,00
«BrowserFlags» = DWORD: 00000010
«ExplorerFlags» = DWORD: 00000012
@ = Гекс (2): 25,00,53,00,79,00,73,00,74,00,65,00,6d, 00,52,00,6f, 00,6f, 00,74,00 , 25,
00,5c, 00,45,00,78,00,70,00,6c, 00,6f, 00,72,00,65,00,72,00,2e, 00,65,00,78,00,
65,00,20,00,2f, 00,73,00,65,00,70,00,61,00,72,00,61,00,74,00,65,00,2c, 00,2f,
00,69,00,64,00,6c, 00,69,00,73,00,74,00,2c, 00,25,00,49,00,2c, 00,25,00,4c, 00,