- Обзор проводников с показом размера папок
- Проводники с показом размера папок
- Отображение размера папок в Проводнике
- неправильно отображается размер папки windows 10
- Ответы (31)
- Как посмотреть размер файла или папки в Windows 10
- Как узнать и где посмотреть, сколько места на диске занимает папка или отдельный файл в Windows 10
Обзор проводников с показом размера папок
Иногда при чистке системы от мусора, бывают случаи когда что то большого размера где то лежит, а найти где именно не удается. И при этом разного рода программы оптимизаторы тоже найти эти файлы не могут, так как часто эти файлы не системные а пользовательские. Вот в этом случае нам и поможет проводник который может показывать размер папок. Этой функции очень не хватает в стандартном эксплорере Windows.
Проводники с показом размера папок
1. Первая в этом списке будет программа с названием TreeSize Free.
Небольшая и бесплатная программа которая очень удобно отображает размер и количество файлов в папке. Также показываются скрытые файлы. Приложение англоязычное, но это никакого дискомфорта в пользовании не предоставляет. Присутствуют разные способы сортировки и фильтрации для удобного пользования.
Скачать TreeSize Free можно по следующим ссылкам ниже :
2. Следующий полезный проводник в нашем обзоре имеет название Explorer++.
Является бесплатной русскоязычной программкой которая имеет хороший функциональный набор для удобного просмотра папок. Есть также функция показа скрытых файлов и показ их размера в байтах, килобайтах, мегабайтах, гигабайтах. Присутствует функция расширенного поиска. В целом хорошая замена стандартному файловому менеджеру.
Скачать Explorer++ можно по следующим ссылкам ниже :
3. Следующее приложение для обзора имеет название Folder Size Explorer.
Представляет из себя простой бесплатный файловый менеджер на английском языке. Даже не знаю что и добавить, функционально практически ничем не отличается от предшествующих. Имеет поиск файлов и калькулятор подсчета вложенных папок.
Скачать Folder Size Explorer можно по следующим ссылкам ниже :
4. Программа под номером четыре называется Q-Dir.
Стоит отдать должное этому проводнику в первую очередь за разнообразие отображения панели, например в окне может быть показано 4, 3, или 2 панели, при том что их отдельно можно настроить под себя. Программка распространяется бесплатно и имеет выбор из 25 разных языков. Большие размеры папок подчеркиваются, но стандартно размер не подсчитывается. Для активации этой функции нужно сделать следующее:
Нажать клавишу F9 и в открывшимся окне выбрать пункт “Внутренний алгоритм Q-Dir”, после этого обновляем окно и видим результат.
Скачать Q-Dir можно по следующим ссылкам ниже :
5. Проводник под номером пять называется GetFoldersize.
В принципе также является довольно таки функциональным файловым менеджером. Есть возможность выбрать английский и русский язык, но существует некая проблема с отображением шрифта при выборе русского. Для исправления нужно нажать на красную букву А и выбрать там один из таких шрифтов: Courier, MS San Serif, Fixedsys.
Больше ничего такого особенного, чего в нем можно выделить я не обнаружил, лично мне он показался визуально нагруженным. Также не понравилось что сначала программа должна просканировать локальный диск, а уже потом выдаст данные, в других перечисленных программках это было намного быстрее. Тоже распространяется бесплатно.
Скачать GetFoldersize можно по следующим ссылкам ниже :
6. Следующая программа называется MeinPlatz.
Данное программное обеспечение покажет архитектуру папок включая системные и скрытые файлы. Есть настройка отображения окон, поиск и еще несколько дополнительных функций. Небольшой размер и возможность выбрать русский язык из девятнадцати возможных. Хорошая скорость сканирования папок Распространение бесплатное.
Скачать MeinPlatz можно по следующим ссылкам ниже:
7. Седьмая предпоследний проводник в обзоре имеет название WizTree.
Самое приятное, что понравилось в этой программе, так это скорость сканирования локальных дисков. Сканирование практически моментальное, у меня 183 гигабайта заняло 2,39 секунды. Приятный интерфейс и хорошая скорость работы делает этот проводник хорошим решением в простых повседневных задачах. Также стоит отметить очень полезную функцию которая поможет кардинально очистить жесткий диск от самых больших файлов, называется она “Топ 100 больших файлов”.
Скачать WizTree можно по следующим ссылкам ниже:
8. Последняя в обзоре программка с названием WinDirStat.
С помощью данной утилиты вы сможете просматривать детальную информацию о файловой структуре Вашего жесткого диска. Вам будет предоставлена специальная диаграмма, которая показывает размеры ваших данных в разных цветах. Каждый цвет принадлежит определенному типу расширения. Русский язык и бесплатность, это то что дает вам эта утилита.
Скачать WinDirStat можно по следующим ссылкам ниже:
Думаю восемь утилит дает возможность выбрать Вам проводник с показом размера папок. Обзор на этом закончен.
Отображение размера папок в Проводнике
По умолчанию Проводник Windows по- казывает размер отдельных файлов в режиме «Таблица». Но объем информации в каталогах не отображается.
Бесплатная утилита Folder Size модифицирует Проводник так, чтобы он отображал размер папок. Скачать ее можно на сайте http://foldersize.sourceforge.net/using.html.
После установки утилиты в Провод нике будет доступна новая колонка, однако она сразу не видна. Чтобы отобразить ее, откройте в Проводнике любую папку в режиме «Таблица». Теперь кликните правой кнопкой мыши по заголовку таблицы в правой части окна, отключите старый вариант отображения «Размер» и активируйте пункт «Folder Size». Затем перетащите новую колонку на нужное место.
Чтобы включить эту функцию для всех папок, перейдите в меню «Сервис | Свойства папки | Вид» и нажмите кнопку «Применить ко всем папкам». К настройкам программы можно получить доступ через Панель управления, нажав на значок папки с надписью «Folder Size». Утилита работает постоянно, сканируя все папки на предмет изменения размера. Чтобы временно отключить ее активность, перейдите на вкладку «Service» в окне настроек и нажмите кнопку «Pause». Позднее вы можете включить мониторинг папок снова, кликнув в этом же меню по кнопке «Continue».
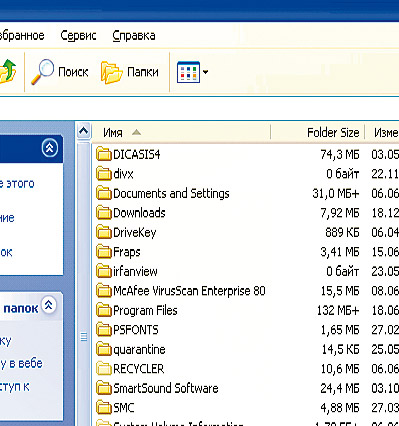
неправильно отображается размер папки windows 10
проблема в следующем-есть папка размер которой Виндовс показывает намного меньше чем есть на самом деле!То есть он показывает что папка 18,5Гб!На самом деле если посмотреть размер всех подпапок в этой папке то размер показывается правильно 188Гб!Если зайти через сеть с другого компа то тоже показывает правильно размер той папки 188Гб!
И такая беда со всеми папками на этом диске!В Виндовсе показывает значительно меньший объём чем они на самом деле имеют!Проверка диска ошибок не выявила!
Ответы (31)
* Попробуйте выбрать меньший номер страницы.
* Введите только числа.
* Попробуйте выбрать меньший номер страницы.
* Введите только числа.
Для решения Вашего вопроса, пожалуйста, уточните:
Когда появилась проблема?
Какие действия или обновления ей предшествовали?
Покажите скриншот команды winver ( в строке поиска меню Пуск напечатайте winver и нажмите Enter ).
Ждем от Вас ответа.
Если данная информация была полезна, пожалуйста, отметьте её как ответ.
Был ли этот ответ полезным?
К сожалению, это не помогло.
Отлично! Благодарим за отзыв.
Насколько Вы удовлетворены этим ответом?
Благодарим за отзыв, он поможет улучшить наш сайт.
Насколько Вы удовлетворены этим ответом?
Благодарим за отзыв.
Для решения Вашего вопроса, пожалуйста, уточните:
Когда появилась проблема?
Какие действия или обновления ей предшествовали?
Покажите скриншот команды winver ( в строке поиска меню Пуск напечатайте winver и нажмите Enter ).
Ждем от Вас ответа.
появилась-не знаю-обратил на это внимание 2 дня назад!действия обычные-запись данных на диск и чтение с диска!
Был ли этот ответ полезным?
К сожалению, это не помогло.
Отлично! Благодарим за отзыв.
Насколько Вы удовлетворены этим ответом?
Благодарим за отзыв, он поможет улучшить наш сайт.
Насколько Вы удовлетворены этим ответом?
Благодарим за отзыв.
Для решения Вашего вопроса, пожалуйста, уточните:
Когда появилась проблема?
Какие действия или обновления ей предшествовали?
Покажите скриншот команды winver ( в строке поиска меню Пуск напечатайте winver и нажмите Enter ).
Ждем от Вас ответа.
появилась-не знаю-обратил на это внимание 2 дня назад!действия обычные-запись данных на диск и чтение с диска!
кстати несколько дней назад устанавливалось какое то большое обновление Виндовс.
Был ли этот ответ полезным?
К сожалению, это не помогло.
Отлично! Благодарим за отзыв.
Насколько Вы удовлетворены этим ответом?
Благодарим за отзыв, он поможет улучшить наш сайт.
Насколько Вы удовлетворены этим ответом?
Благодарим за отзыв.
А вы покажите картинку Память устройства, чтобы видеть занятое и свободное место
Был ли этот ответ полезным?
К сожалению, это не помогло.
Отлично! Благодарим за отзыв.
Насколько Вы удовлетворены этим ответом?
Благодарим за отзыв, он поможет улучшить наш сайт.
Насколько Вы удовлетворены этим ответом?
Благодарим за отзыв.
1 пользователь нашел этот ответ полезным
Был ли этот ответ полезным?
К сожалению, это не помогло.
Отлично! Благодарим за отзыв.
Насколько Вы удовлетворены этим ответом?
Благодарим за отзыв, он поможет улучшить наш сайт.
Насколько Вы удовлетворены этим ответом?
Благодарим за отзыв.
Для решения Вашего вопроса, пожалуйста, уточните:
Когда появилась проблема?
Какие действия или обновления ей предшествовали?
Покажите скриншот команды winver ( в строке поиска меню Пуск напечатайте winver и нажмите Enter ).
Ждем от Вас ответа.
Проблема появилась после обновления на последнюю сборку.
Был ли этот ответ полезным?
К сожалению, это не помогло.
Отлично! Благодарим за отзыв.
Насколько Вы удовлетворены этим ответом?
Благодарим за отзыв, он поможет улучшить наш сайт.
Насколько Вы удовлетворены этим ответом?
Благодарим за отзыв.
Для возможного решения, попробуйте выполнить следующие проверки:
1. Запустите командную строку от имени администратора.
2. Введите Dism /Online /Cleanup-Image /CheckHealth и нажмите Ввод
3. Вне зависимости от результатов введите Dism / Online / Cleanup — Image / RestoreHealth и нажмите Ввод
DISM может помочь устранить некоторые ошибки повреждения Windows .
Расскажите о результатах, мы будем рады предоставить дальнейшую поддержку.
Всего доброго ,
Кристина
Был ли этот ответ полезным?
К сожалению, это не помогло.
Отлично! Благодарим за отзыв.
Насколько Вы удовлетворены этим ответом?
Благодарим за отзыв, он поможет улучшить наш сайт.
Насколько Вы удовлетворены этим ответом?
Благодарим за отзыв.
Был ли этот ответ полезным?
К сожалению, это не помогло.
Отлично! Благодарим за отзыв.
Насколько Вы удовлетворены этим ответом?
Благодарим за отзыв, он поможет улучшить наш сайт.
Насколько Вы удовлетворены этим ответом?
Благодарим за отзыв.
Для возможного решения, попробуйте выполнить следующие проверки:
1. Запустите командную строку от имени администратора.
2. Введите Dism /Online /Cleanup-Image /CheckHealth и нажмите Ввод
3. Вне зависимости от результатов введите Dism / Online / Cleanup — Image / RestoreHealth и нажмите Ввод
DISM может помочь устранить некоторые ошибки повреждения Windows .
Расскажите о результатах, мы будем рады предоставить дальнейшую поддержку.
Всего доброго ,
Кристина
1803 (Сборка 17134.165). Та же проблема. Рекомендация не помогла. Похоже связано с именами файлов, длиннее 260 символов. Размеры папок с такими файлами подсчитываются неверно. Сначала было обнаружено при сетевом доступе к серверам Linux, думали проблема в сети, но затем подтвердилось и локально, на диске.
Как посмотреть размер файла или папки в Windows 10
Как узнать и где посмотреть, сколько места на диске занимает папка или отдельный файл в Windows 10
Если Вы начинающий пользователь и перед вами стоит задача копирования, перемещения или внедрения куда-либо информации, ограничиваясь определенными рамками в объеме, может возникнуть вопрос, как же уложиться в эти самые рамки? И, как узнать, какого размера файл или папка, которую нужно интегрировать, придерживаясь указанного норматива в мегабайтах, гигабайтах и так далее.
Итак, для того, чтобы посмотреть, сколько «весит» папка, или отдельный файл (изображение, видео, текстовый документ и т.д.) нужно:
- Щелкнуть по выбранному объекту ПРАВОЙ кнопкой мыши
- И, в появившемся контекстном меню, выбрать строку «Свойства» (как правило, она находится в самом конце списка)
После чего, перед вами появится окно с описанием основных характеристик выбранного файла или каталога,
а в строке «Размер» — будет указана нужная нам информация в мегабайтах или гигабайтах, в зависимости от размера файла или папки.
Там же (в скобках) будет указан размер в байтах, но это не всегда актуальная для пользователя информация.
Если, кроме того, что узнать размер папки или файла, вам нужно определить количество свободного места на съемном носителе или диске, и вы не знаете как это сделать — можете обратиться к подробной инструкции ЗДЕСЬ.
















