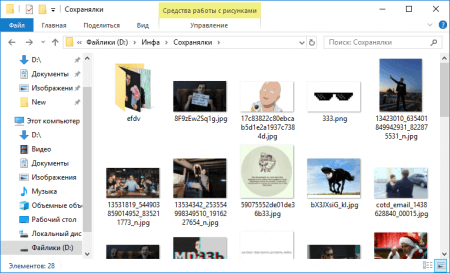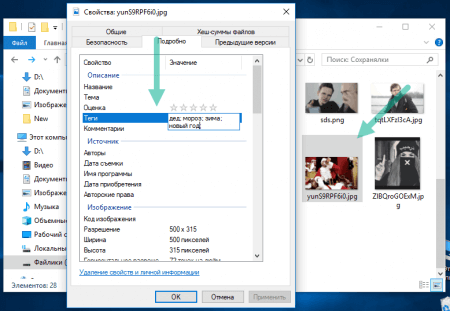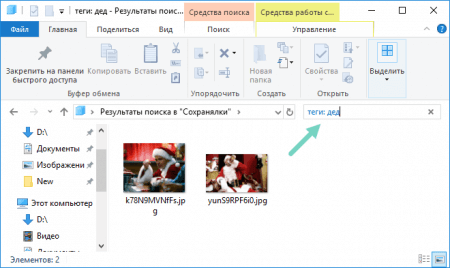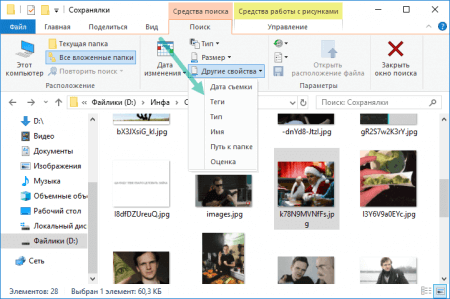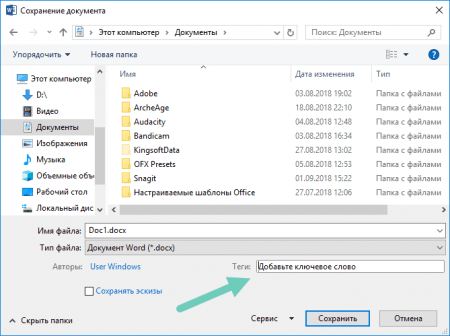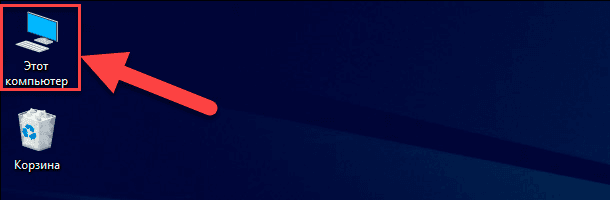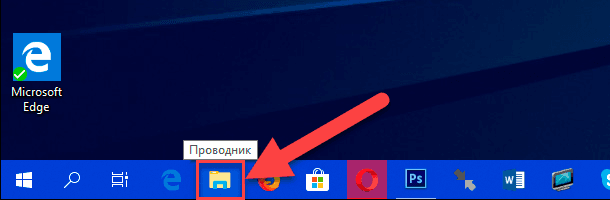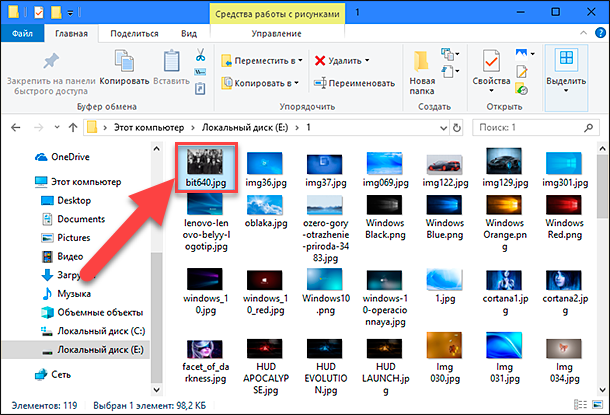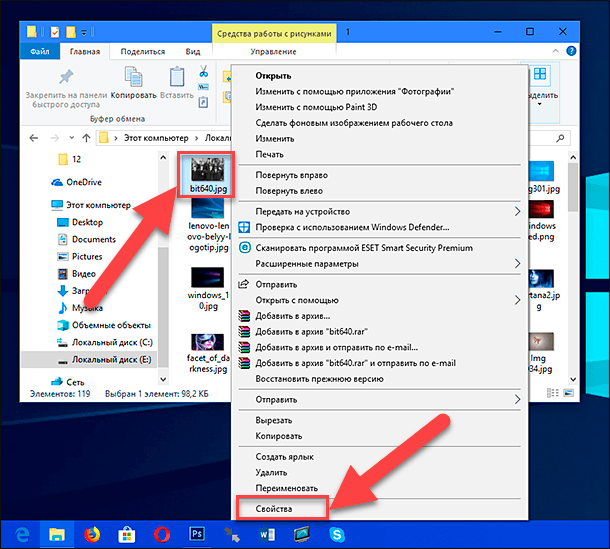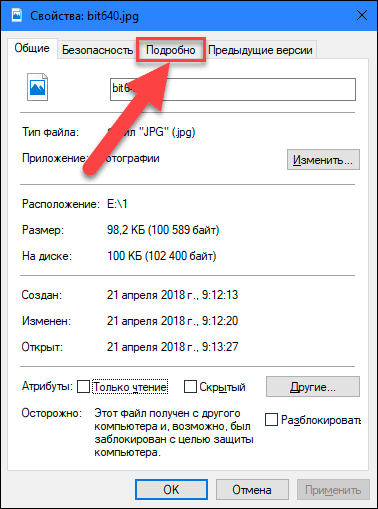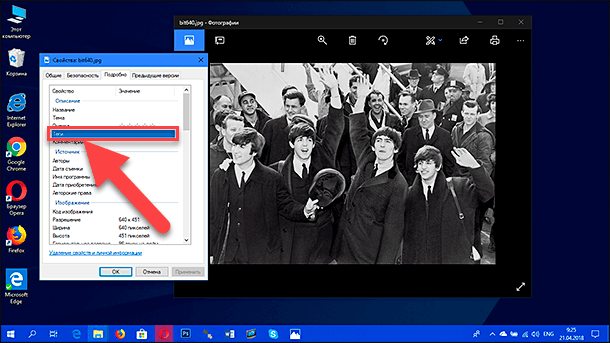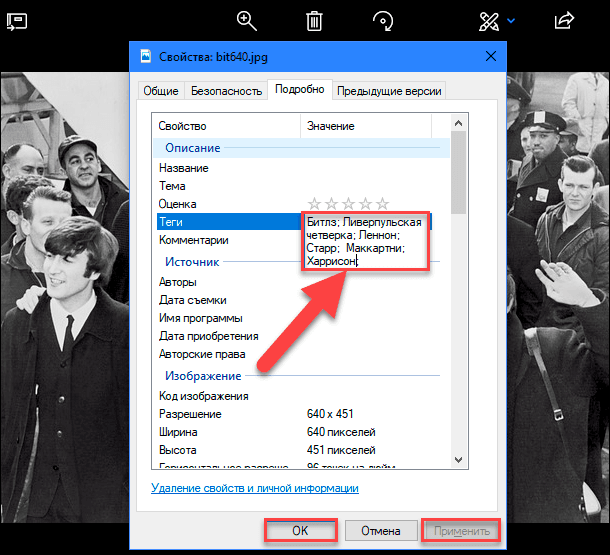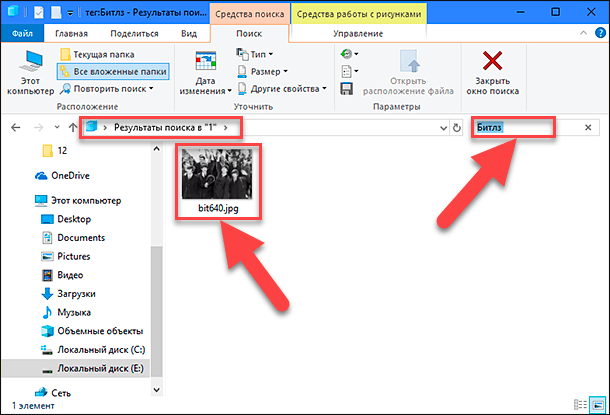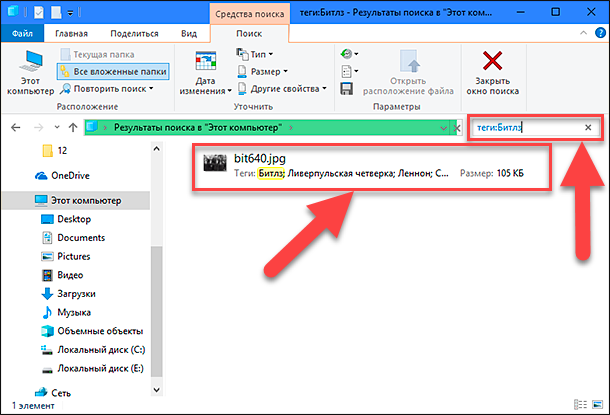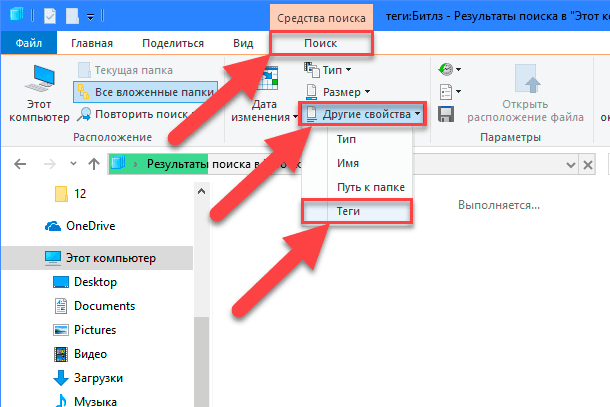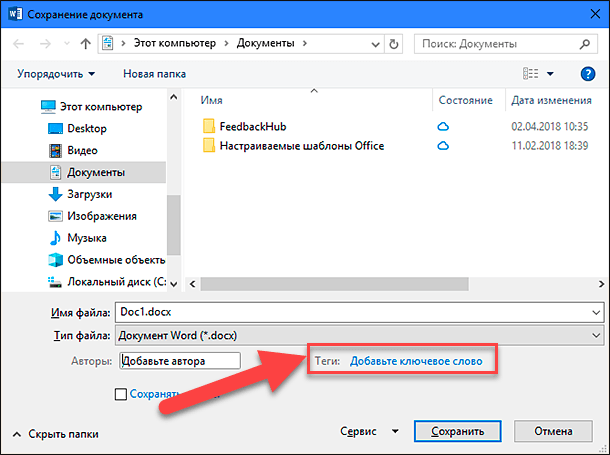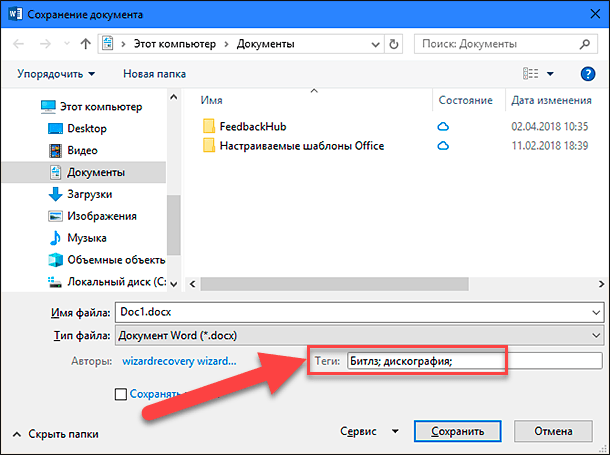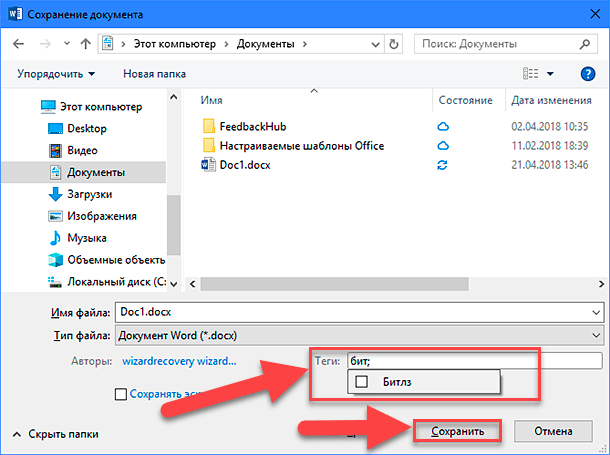- Как с помощью FileMeta включить в Windows 10 отображение тегов для неподдерживаемых форматов
- Как включить теги для неподдерживаемых файлов в Windows 10 2021
- Настя и сборник весёлых историй
- Включить теги для файлов с неподдерживаемыми файлами
- File Meta Association скачать бесплатно
- Организация файлов – теги Windows
- Добавляем теги Windows 10 в проводнике
- Как использовать теги Windows во время поиска
- Организация файлов Windows с помощью тегов в Microsoft Office
- Windows 10 проводник теги
- Ищем по тегам в Windows 10
- Вишня на торте — теги в Microsoft Office
- Как отметить файл в Windows: теги и ключевые слова
- Функции персонализации Windows
- Отметка файлов в проводнике «Windows» при помощи опции «Теги»
- Использование тегов для поиска файла
- Отметка файлов при сохранении в «Microsoft Office»
Как с помощью FileMeta включить в Windows 10 отображение тегов для неподдерживаемых форматов
Присвоение файлам тэгов является эффективным, но при этом не получившим должного признания способом организации файлов. Операционная система Windows, к примеру, почти не придает тэгам значения, предлагая использовать для поиска имена и расширения. Впрочем, у Windows есть на то основания, ведь далеко не все типы файлов поддерживают добавление тэгов.
Чтобы понять, о чём идет речь, откройте свойства файла MP3 и PNG . Переключившись на вкладку «Подробно», вы не обнаружите в свойствах PNG блока «Описание», тогда как в MP3 такой набор данных имеется.
Если вы собираетесь использовать метаинформацию как один из критериев поиска файлов в Windows, вам нужно будет сначала включить отображение тэгов для неподдерживаемых форматов, воспользовавшись утилитой FileMeta.
Скачайте актуальную версию утилиты подходящей разрядности со странички разработчика, установите и запустите. В списке расширений найдите и выделите то, для которого вы хотите включить отображение тэгов (пусть это будет PNG) , в левой области вызовите выпадающее меню «Choose a profile of editable properties», выберите опцию «Simple» и нажмите кнопку «Add File Meta Handler». Подтвердите действие в всплывающем окошке и перезапустите Проводник нажатием кнопки «Restart Explorer».
Это всё, больше от вас ничего не потребуется.
Если вы теперь откроете свойства того же PNG , то увидите, что на вкладке «Подробно» появился новый блок данных «Описание».
Он может быть вначале, в середине или в конце списка, неважно, главное, что раньше его там не было, а сейчас есть.
Точно таким же путем включается поддержка тегов и для других типов файлов.
Да, если нужно обработать сразу несколько форматов, выделите их по очереди с зажатой клавишей Ctrl .
Отключить поддержку тэгов вы можете в любое время, для этого выберите в FileMeta формат и нажмите кнопку «Remove File Meta Handler».
Как включить теги для неподдерживаемых файлов в Windows 10 2021
Настя и сборник весёлых историй
Я подробно рассказал о том, как вы можете использовать теги в Windows, чтобы улучшить ваш поиск. Одной из основных проблем с тегами Windows является то, что он недоступен для всех типов файлов. В этом посте мы узнаем, как включить теги для неподдерживаемых файлов в форматах Windows 10 с помощью File Meta Association Manager .
Интересно знать, что Windows поддерживает теги для каждого типа файлов внутри. Скажем, например, если вы создаете PDF-файл из Word , , файл PDF будет иметь тот же набор тегов, что и документ слова. Он не будет отображаться в разделе свойств этого файла PDF, но при поиске этих тегов в результатах поиска появляется файл PDF.
Включить теги для файлов с неподдерживаемыми файлами
File Meta Association поможет вам сделать эти TAGS видны в разделе свойств для любого файла. Инструмент может выглядеть немного сложным, но это довольно просто, как только вы знаете, как его использовать. Вы можете скачать файл здесь, а затем посмотреть на образ того, как его использовать. Я пронумеровал шаги для вас.
- Выберите «Простой» профиль из раскрывающегося списка.
- Затем найдите и выберите расширение, для которого вы хотите включить теги. (PDF — пример выше).
- Далее нажмите «Включить обработчик метафайлов».
- Расширение станет полужирным.
После завершения, когда вы перейдете на вкладку сведений о файле, он позволит вам добавлять теги , См. Изображение ниже:
Расширенное использование:
Программное обеспечение позволяет создавать собственные профили. Здесь вы можете создавать новые свойства, используя свойства из разных типов файлов или хотите скопировать полный набор свойств. Это может быть полезно только для определенных требований, и я предлагаю использовать его только тогда, когда вам это действительно нужно.
Почему Microsoft не включила его для всех?
Это такой мощный способ найти файлы, вопрос, почему Microsoft не включил его, очень очевиден. По словам разработчика этого программного обеспечения, эти теги теряются, когда файлы перемещаются между различными типами файловой системы. Простыми словами, если вы перейдете между NTFS и FAT, эти свойства будут потеряны.
File Meta Association скачать бесплатно
Чтобы противостоять этой проблеме, File Meta Association помогает экспортировать, свойства файлов, а затем повторно применить к исходному файлу. Вы можете использовать его, если собираетесь перемещаться между файловой системой. Вы можете загрузить программное обеспечение от Github.
Организация файлов – теги Windows
В операционных системах есть функция поиска, предназначенная для нахождения практически любого типа файлов или функции Windows. Бывает так, что Поиск Windows не способен найти нужный файл, но ему можно в этом помочь.
Организация файлов в Windows использует один из атрибутов, называемый «теги». Это короткие фразы или словосочетания, призванные усилить вероятность поиска конкретного компонента. К сожалению, Windows не умеет автоматически генерировать теги, поэтому добавлять их придется вручную.
Добавляем теги Windows 10 в проводнике
Рассмотрим каталог с файлами, к примеру, это будут изображения, разбросанные по папкам. Как видим, все расположена вразброс и найти нужное изображение будет сложно, но важные из них можно пометить.
В качестве примера будет использована фотография, которую вы видите внизу. Чтобы пометить её тегом нажмите по файлу правой кнопкой мышки и выберите пункт «Свойства». В открывшемся окошке перейдите на вкладку «Подробно». Тут видим свойство «Теги». Рядом нажмите два раза мышкой и пропишите любое значение.
Определенных тегов нет, пользователь может написать все что угодно и любой длинны. Также возможно использовать пробелы и символы. Но рекомендуется писать теги короткими и легко запоминаемыми.
При желании добавить два и более тега – отделяйте их точкой с запятой. По окончанию процесса, жмём ОК.
Как использовать теги Windows во время поиска
Как только вы отметили нужные файлы можно приступить к поиску, но поиск в разных местах проводника будет отличаться. В чем же суть?
Допустим вы находитесь в каталоге с изображениями, где помечали файлы тегами. Для нахождения конкретной картинки в поле поиска вверху справа вводим тег и результат незамедлительно появится в основном окошке. Если тег был одинаково прописан в нескольких файлах, все они будут отображены в проводнике.
Но, если пользователь находится за пределами каталога с картинками, скажем, в корневом каталоге, тогда в поиске перед основной фразой добавляется оператор «теги:». Выглядеть это будет так:
теги: слово или фраза
Также оператор тега можно добавить из вкладки «Поиск», где щелкаем по выпадающему меню «Другие свойства».
Организация файлов Windows с помощью тегов в Microsoft Office
Есть программное обеспечение, наподобие Microsoft Office, способное добавлять теги в файлы во время сохранения. На примере текстового редактора покажем, как это сделать.
В Word 2016 во время сохранения документа можно выбрать дополнительные параметры. Там будет пункт «Теги», а рядом поле, где написано «Добавьте ключевое слово». Нажимаем по фразе и пишем один или несколько через точку с запятой.
Иногда, во время написания тегов Word может предлагать свои варианты тегов.
Любые теги в Word или же в файлах проводника в любое время можно удалить, а затем сохранить изменения.
Windows 10 проводник теги
Фото, видео, музыка, альбом с мамой-папой, друзья, папки, файлы, быстрый доступ, ярлыки, ссылки с рабочего стола, дата, где лежит? Когда создавал? Кто создавал? Как найти? Ужас?! Больше такого не будет! Я рассказываю Вам дорогие друзья, как всему присвоить теги и легко найти в необъятных недрах вашего жесткого диска! Вперед!
К этому приходишь не сразу, лишь только когда потонешь в этом глубоком море файлов, понимаешь — нужна структура, нужно правильно все каталогизировать.
Думаю вам понятно, зачем добавлять теги в файлы Windows 10? Правильно, подписав набором ключевых слов (тегов), файлы, Windows 10 будет легче все это дело проиндексировать, и в дальнейшем выдавать более тематические результаты поиска.
Теги в Windows 10 работают по-принципу, схожему с системами обмена информации или если не мудрить — социальными сетями (особенно Instagram).
Друзья, мы же с вами в новом времени, в технологическом отрезке, когда везде слышно — машинное обучение. Но, к сожалению, несмотря на развитость технологий, в Windows 10 машинное обучение, пока, не завезли, а значит теги придется набивать вручную. Но это не так плохо, может быть только вы сами опишите изображения таким образом, как никакой искусственный интеллект.
Пока. Я говорю так, потому что уверен в скорейшем появлении “умных” функций в Windows 10.
Возьмем папку с файлами. Файлы валяются в папке, нет никакой организации, даже нет вменяемых названий фотографий.
Естественно, можно использовать вложенные папки, для небольшой организации, логического разделения, но этого также естественно — недостаточно. Особенно, это неудобно, когда название файлов, не отражает содержание.
Возьмем старую, классную фотографию банка в Нью-Йорке. Я конечно знаю, что это она, но в название такого не отражено. Также в названии не отражено, что это старая фотография, ЧБ (черно белое фото), здание, банк, Нью-Йорк
Давайте присвоим этих описаний фотографии. Нажимаем правой клавишей мыши на фото — выпадает список — выбираем “Свойства” — вкладка “Подробности” — Строка “теги”.
Вы вводите все, что считаете нужным, нет предопределенных тегов. Тег может быть любой длины и использовать любой тип стандартного символа, включая пробелы, хотя я рекомендую создавать их достаточно короткими и легко запоминаемыми.
Если вы хотите добавить сразу несколько тегов, просто отделите их точкой с запятой.
Когда вы закончите тегирование (блин, тегирование — бомбардировка тегами. Шутка), просто нажмите “Применить” — “ОК”, чтобы закончить.
Ищем по тегам в Windows 10
После того, как вы отметили некоторые файлы, вы можете использовать эти теги в своих поисках.
В Проводнике Windows 10, если у вас открыта папка там, где содержатся файл, вы можете просто ввести тег в поле поиска, и Windows покажет вам файлы, помеченные таким образом. Конечно, в результате будут включены любые файлы, которые имеют этот текст в названии или другом содержимом, доступном для поиска.
Однако, если вы находитесь за пределами этой папки (скажем, вы хотите искать по всему компьютеру), вам нужно добавить оператор “теги:” в начало вашего поиска (обратите внимание “теги:” с двоеточием в конце). Самый простой способ сделать это — просто набрать “теги:” в поле поиска, а затем ввести текст тега, для которого вы хотите выполнить поиск.
Вы также можете добавить этот оператор со вкладки “Поиск” в ленте проводника, если хотите. Это более громоздко, чем просто набирать оператора, но может быть полезно, если вы уже выполнили поиск и просто хотите сузить его до тегов.
Вишня на торте — теги в Microsoft Office
Некоторые приложения, включая все приложения Microsoft Office, позволяют добавлять теги в файлы по мере их сохранения.
Вот как это выглядит в Word 2016. Когда вы сохраняете документ, просто нажмите ссылку “Теги”, и по аналогии с файлами, вводите теги через точку с запятой. Все очень просто!
Кстати, если вы начнете вводить тег, который вы использовали раньше, Word подскажет вам его.
Чтобы удалить теги, просто нажмите на поле тега, а затем удалите теги, которые больше не нужны. Сохраните файл снова, и изменения будут применены.
Ну? Супер? Да классно же?! Знаю, что классно, пользуйтесь, и пусть ничего, никогда не потеряется у вас на компьютере!
Друзья! Понравилась статья? Мне нужна ваша поддержка в Яндекс Дзен
Как отметить файл в Windows: теги и ключевые слова
Читайте, как настроить и осуществлять поиск файлов в Windows по тегам и ключевым словам. Как отмечать файлы тегами при сохранении или в проводнике. Операционная система «Windows» представляет собой инструмент управления персональным компьютером, предназначенный для широкого круга пользователей, и обладающий огромными возможностями по настройке и персонализации операционной системы под требования конечного потребителя. Каждая новая версия «Windows» усовершенствует старые и дополняет новые возможности настройки системы под индивидуальные потребности каждого пользователя.
Функции персонализации Windows
Спектр возможных функций персонализации операционной системы достаточно широк: персональная настройка фоновых тем рабочего стола, использование изображений высокой четкости, пользовательская настройка конфигурации папок, применение различный звуковых эффектов и т.д. Улучшение внешнего вида и способа организации файлов, а также настройка интерфейса операционной системы в соответствии с собственными пожеланиями благотворно влияет на настроение конечного пользователя. Что в свою очередь повышает его работоспособность и уменьшает негативные последствия в состоянии его здоровья.
Определенные улучшения системы несут в себе функцию помощника, облегчая каждому конкретному пользователю работу в операционной системе. Некоторые улучшения подсказывают и напоминают об определенных действиях или свойствах отдельных элементов или данных.
Иногда, в зависимости от личных предпочтений пользователя, стандартная система организации и хранения информации не полностью подходит, и требует незначительных дополнений и усовершенствований. Наверняка каждый сталкивался с такой ситуацией, когда у него на компьютере хранится большой массив информации, но упорядочить ее не всегда удается. Или лежит огромное количество файлов, которые вы скачивали какое-то время назад, а теперь не можете понять, какую функцию они выполняют. И проще бывает заново найти и скачать нужный файл в Интернете, чем найти его на своем компьютере. Стандартные инструменты поиска тоже не всегда помогают, так как могут вести поиск по названию и ряду отдельных признаков, и не всегда достигают положительного результата.
В этом случае можно использовать простое решение, представленное в операционной системе «Windows» – это присвоить любым файлам «Тэги», позволяющие быстрее и точнее находить их по мере необходимости.
Принцип работы тегов в «Windows» во многом схож с другими аналогичными системами – хранилищами данных, фото библиотеками, социальными сетями и т.д. К сожалению, операционная система «Windows» не может самостоятельно генерировать теги в автоматическом режиме. Поэтому вам придется добавлять и управлять ими вручную. Опять же, это может быть плюсом, в зависимости от вашего личного стиля организации.
Отметка файлов в проводнике «Windows» при помощи опции «Теги»
Откройте проводник файлов и пометьте нужный файл. Вызвать проводник довольно легко можно следующими способами:
Способ 1: Найдите на рабочем столе ярлык «Этот компьютер» и дважды щелкните на нем кнопкой мыши (обычно он расположен в верхнем левом углу экрана).
Способ 2: Нажмите кнопку «Проводник», расположенную на «Панели задач» в нижней части рабочего стола.
Способ 3: Нажмите вместе сочетание клавиш «Windows + E» и вызовите проводник файлов напрямую. Перейдите в нужную папку и отметьте требуемый файл.
Для примера, давайте рассмотрим папку, содержащую в себе определенное количество изображений. В ней присутствуют также дополнительно внутренние папки с вложенными изображениями, но ни один из файлов не имеет персонализированного имени, объясняющего суть изображения – это просто нагромождение снимков и не более того.
В нашем случае мы воспользуемся этой старой фотографией известной на весь мир ливерпульской четверки «Битлз» («The Beatles»). В проводнике файлов щелкните на нем правой кнопкой мыши и в открывшемся меню доступных действий выберите раздел «Свойства».
В окне раздела свойств выбранного изображения перейдите на вкладку «Подробно».
Вы увидите главное окно, имеющее две колонки: «Свойство» и «Значение». Найдите в первой из них строку записи «Теги».
Справа от записи «Теги» щелкните пустое место в столбце «Значение» и появится текстовое поле, которое содержит следующий текст: «Добавьте ключевое слово». Введите любой тег, который вы хотите добавить. Нет предопределенных тегов, поэтому выбор текста, который вы решите добавить, зависит только от вас. Тег может быть любой длины и использовать любой тип стандартных символов, включая пробелы, хотя мы рекомендуем создавать теги небольшой длины и легко запоминаемыми.
Если вы хотите добавить сразу несколько тегов к одному файлу, то просто отделите их между собой разделителем – точкой с запятой.
После завершения процесса добавления тегов нажмите кнопки «Применить» и «ОК», чтобы внесенные изменения в свойства выбранного файла вступили в силу.
Использование тегов для поиска файла
После того, как вы отметили тегами некоторые файлы, вы можете использовать эти теги в своих поисках. Однако весь процесс поиска выглядит немного странно, в зависимости от того, где вы выполняете поиск.
В случае, когда вы в проводнике файлов открыли папку, в которой находится искомый файл, вы можете просто ввести тег в поле строки поиска, и система «Windows» покажет вам все файлы, помеченные таким образом. Конечно, результаты также будут включать любые другие файлы, которые имеют этот текст в названии или другом содержимом, доступном для поиска.
Однако, если вы достоверно не знаете, в какой конкретно папке находится искомый файл и вынуждены выполнять поиск в более широком диапазоне (скажем, вы хотите искать в папке «Этот компьютер» или папке «Documents»), то вам в строке поиска перед поисковым запросом (тегом) нужно добавить команду оператора «теги:». В нашем примере мы в поле строки поиска ввели команду «теги:» и поисковый запрос «Битлз». Отметим, что весь текст в поле поиска стал синего цвета.
Вы можете добавить команду оператора «теги:», используя возможности вкладки «Поиск», расположенную на ленте главного меню проводника файлов. Нажмите раздел «Другие свойства», в открывшемся вложенном меню свойств выберите раздел «Теги». Команда будет сразу добавлена в поле поискового запроса, и вам останется только ввести поисковый текст тегов. Этот способ более громоздкий по сравнению с тем способом, когда вы просто набираете команду оператора «теги:» в строке поиска. Но он может быть полезен в том случае, если вы уже выполнили полный поиск и просто хотите сузить его результаты к параметрам тегов.
Отметка файлов при сохранении в «Microsoft Office»
Некоторые приложения, включая все доступные приложения «Microsoft Office», позволяют добавлять теги в файлы в момент их сохранения. В некоторых приложениях, таких как «Photoshop», наоборот, такая возможность отсутствует. Вам просто нужно самостоятельно проверить приложения, с которыми вы часто работаете, чтобы узнать, какие из них позволяют сохранять файлы с добавлением тегов, а какие нет.
Вот так это будет выглядеть в «Microsoft Word 2016». При нажатии на кнопку «Сохранить» в виде значка дискеты в верхнем левом углу приложения для нового документа откроется полное диалоговое окно «Сохранить как».
Под раскрывающимся меню «Тип файла» вы найдете поле «Теги:». Щелкните поле «Добавьте ключевое слово», а затем введите теги, которые вы выбрали для этого файла.
Если вы начнете вводить тег, текст которого совпадает с тем, который вы уже использовали раньше, приложение «Microsoft Word 2016» покажет вам найденные совпадения в качестве примера для использования. Нажмите кнопку «Сохранить», и все изменения, внесенные вами, сразу вступят в силу.
Чтобы удалить теги, в которых больше нет необходимости, просто нажмите на поле тега, а затем полностью очистите его. Повторно нажмите кнопку «Сохранить» и указанные изменения будут применены.
Как видите, опция «Теги» довольно полезная функция, которая добавляет информативности любым вашим файлам. Она достаточно проста в применении и существенно облегчает пользователю процесс упорядочивания информации на своем персональном компьютере, в зависимости от личных предпочтений в организации системного пространства. Вы можете добавить теги в момент создания новых файлов или дополнить тегами уже существующие файлы, а также удалить их в любое время по вашему желанию.
Автор: Andrey Mareev, Технический писатель
В далеком 2005 году, я получил диплом по специальности «Прикладная математика» в Восточноукраинском национальном университете. А уже в 2006 году, я создал свой первый проект по восстановления данных. С 2012 года, начал работать в компании «Hetman Software», отвечая за раскрутку сайта, продвижение программного обеспечения компании, и как специалист по работе с клиентами. Подробнее