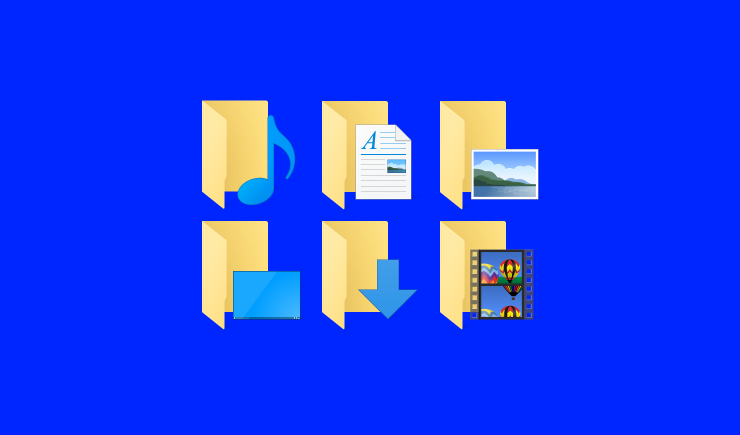- Как убрать (восстановить) папки пользователя в окне «Этот компьютер» в Windows 10
- Как убрать (восстановить) папки пользователя в окне «Этот компьютер» используя редактор реестра
- Как убрать (восстановить) папки пользователя в окне «Этот компьютер» с помощью файлов реестра
- Как удалить папки из окна «Этот компьютер» в Windows 10
- Как удалить пользовательские папки из «Этот компьютер» в проводнике Windows 10
- Используем специальную утилиту
- Удаление папок с помощью ручной правки реестра
- Удалить папки из раздела Этот компьютер в Windows 10.
- Два способа — Как удалить папки Видео, Документы, Загрузки, Изображения, Музыка, Объёмные объекты, Рабочий стол -из Этот компьютер в Windows 10
- Как удалить папки из Этот компьютер в Windows 10
- Как скрыть папки в навигационном меню Этот компьютер в Проводнике Windows 10.
- Как удалить папки из “Компьютер” в Windows 10
- Скрыть папки в “Этот компьютер”
- Удалить папки с “Этот компьютер” используя редактор реестра
- Скрыть папки с “Этот компьютер” используя редактор реестра
Как убрать (восстановить) папки пользователя в окне «Этот компьютер» в Windows 10
В операционной системе Windows 10 при открытии окна «Этот компьютер» отображаются пользовательские папки: «Видео, Загрузки, Музыка, Документы, Изображения, Рабочий стол». Доступ к личным каталогам стал более удобным и быстрым, тем не менее, некоторые пользователи их не используют вообще и хотели бы их удалить. Если вы относитесь к их числу, то в этой инструкции вы узнаете как убрать (восстановить) папки пользователя в окне «Этот компьютер».
Как убрать (восстановить) папки пользователя в окне «Этот компьютер» используя редактор реестра
Для того чтобы убрать пользовательские папки, воспользуемся редактором реестра. Перед тем как редактировать реестр Windows, создайте точку восстановления системы
Нажмите на клавиатуре сочетание клавиш 
В открывшемся окне Редактора реестра перейдите в следующий раздел:
Далее, например чтобы скрыть пользовательскую папку «Изображения», найдите раздел <0ddd015d-b06c-45d5-8c4c-f59713854639>и перейдите в подраздел PropertyBag . В подразделе PropertyBag дважды щёлкните по параметру ThisPCPolicy и установите значение Show или Hide, в зависимости что вы хотите — скрыть или показать данную папку.
Стоить отметить что для пользовательской папки Рабочий стол необходимо создать строковый параметр ThisPCPolicy и установить значение Hide для того чтобы её скрыть.
Чтобы скрыть пользовательскую папку Объемные объекты, в разделе <31c0dd25-9439-4f12-bf41-7ff4eda38722>необходимо создать подраздел PropertyBag и затем в этом подразделе создать строковый параметр ThisPCPolicy и установить в качестве его значения Hide .
Разделы для пользовательских папок:
Как убрать (восстановить) папки пользователя в окне «Этот компьютер» с помощью файлов реестра
Ниже представлены листинги файлов реестра для удаления пользовательских папок в окне «Этот компьютер».
Вы можете по отдельности создать и применить файл реестра чтобы скрыть нужную папку.
Скрыть (убрать) папку Видео:
Windows Registry Editor Version 5.00.
Скрыть (убрать) папку Загрузки:
Windows Registry Editor Version 5.00.
Скрыть (убрать) папку Музыка:
Windows Registry Editor Version 5.00.
Скрыть (убрать) папку Рабочий стол:
Windows Registry Editor Version 5.00.
Скрыть (убрать) папку Документы:
Windows Registry Editor Version 5.00.
Скрыть (убрать) папку Изображения:
Windows Registry Editor Version 5.00.
Скрыть (убрать) папку Объемные объекты:
Windows Registry Editor Version 5.00.
Ниже представлен листинг файла реестра который скрывает (убирает) сразу все пользовательские папки.
Windows Registry Editor Version 5.00.
;Hide Videos Folder
;Hide Downloads Folder
;Hide Music Folder
;Hide Desktop Folder
;Hide Documents Folder
;Hide Pictures Folder
;Hide 3D Objects Folder
Чтобы восстановить по отдельности нужную папку, создайте и примените соответствующий файл реестра.
Показать (восстановить) папку Видео:
Windows Registry Editor Version 5.00.
Показать (восстановить) папку Загрузки:
Windows Registry Editor Version 5.00.
Показать (восстановить) папку Музыка:
Windows Registry Editor Version 5.00.
Показать (восстановить) папку Рабочий стол:
Windows Registry Editor Version 5.00.
Показать (восстановить) папку Документы:
Windows Registry Editor Version 5.00.
Показать (восстановить) папку Изображения:
Windows Registry Editor Version 5.00.
Показать (восстановить) папку Объемные объекты:
Windows Registry Editor Version 5.00.
Ниже представлен листинг файла реестра который восстанавливает сразу все пользовательские папки.
Windows Registry Editor Version 5.00.
;Show Videos Folder
;Show Downloads Folder
;Show Music Folder
;Show Desktop Folder
;Show Documents Folder
;Show Pictures Folder
;Show 3D Objects Folder
Также можно скачать файл реестра убирающий все пользовательские папки.
Вы можете скачать файл реестра восстанавливающий все пользовательские папки.
После применения файлов реестра или при ручном редактировании указанных параметров в реестре, изменения вступают в силу сразу, но если изменения не применились, то перезапустите проводник Windows или выполните выход из системы.
Как удалить папки из окна «Этот компьютер» в Windows 10
В Windows 8 и выше в окне «Этот компьютер» появились ярлыки быстрого доступа к пользовательским папкам Загрузок, Видео, Музыки и т.д.:
Из настроек системы их скрыть нельзя, зато это можно сделать через редактор реестра. Для этого откройте его, перейдите по пути Компьютер\HKEY_LOCAL_MACHINE\SOFTWARE\Microsoft\Windows\CurrentVersion\Explorer\MyComputer\NameSpace\ и удалите следующие папки (только создайте бэкап, чтобы потом можно было все вернуть):
- <3dfdf296-dbec-4fb4-81d1-6a3438bcf4de>— папка «Музыка»
- <088e3905-0323-4b02-9826-5d99428e115f>— папка «Загрузки»
- <24ad3ad4-a569-4530-98e1-ab02f9417aa8>— папка «Изображения»
— папка «Видео» — папка «Документы» — папка «Рабочий стол»
Также в этой папке находятся ярлыки облачных дисков (в моем случае это iCloud и Яндекс.Диск) — можно вычислить их перебором и удалить. Если же какой-то из ярлыков все равно остался — можете посмотреть еще и в папке Компьютер\HKEY_CURRENT_USER\Software\Microsoft\Windows\CurrentVersion\Explorer\MyComputer\NameSpace — к примеру, именно там находится ярлык Яндекс.Диска. После удаления всех ярлыков окно «Этот компьютер» будет выглядеть так:
Как удалить пользовательские папки из «Этот компьютер» в проводнике Windows 10
После выхода обновления Fall Creators Update осенью 2017 года, в пользовательской директории и в Проводнике появилась еще одна папка под названием «Объемные объекты» (3D Objects на англ.), которая в принципе бесполезна для пользователей далеких от 3D-печати и 3D-моделирования.
Мне она тоже не пригодилась, поэтому я решил от нее избавиться и заодно реорганизовать Проводник. Нужные мне папки я закрепил в Панели быстрого доступа, а из списка «Этот компьютер» я убрал все пользовательские папки и оставил только список дисков.
Так выглядит мой Проводник
Хочу заметить, что эти папки являются всего лишь ссылками в Проводнике, которые ссылаются на оригинальные папки расположенные в профиле пользователя. Поэтому удаляя их из раздела «Этот компьютер», они конечно же остаются на диске по адресу C:\Users\Имя_Пользователя\ . Microsoft просто обеспечила таким образом быстрый доступ к ним. Достаточно воспользоваться горячими клавишами Win + E и эти папки уже перед вами.
Достаточно отступлений, давайте рассмотрим несколько способов удаления пользовательских папок из «Этот компьютер» в Проводнике Windows.
Используем специальную утилиту
Чтобы удалить папки из «Этот компьютер», вы можете применить твики реестра или воспользоваться утилитой Winaero Tweaker, которая сэкономит ваше время. В программе перейдите в раздел: File Explorer → Customize This PC Folders:
В этом окне выберите папку, которую хотите удалить из Проводника, и нажмите кнопку «Remove selected». Вот и всё!
Кстати в этой программе вы можете также скрыть из левой панели такие ссылки как: Сеть, Домашняя группа, OneDrive, Извлекаемые устройства и др. Просто изучите программу. Она содержит множество полезных твиков, которые применяются в один клик.
Удаление папок с помощью ручной правки реестра
Если вы предпочитаете делать все своими руками или просто не доверяете проводить какие-либо манипуляции с реестром вашего компьютера посторонним программам, вы можете удалить папки самостоятельно, внеся некоторые изменения в реестр.
Чтобы удалить «Объемные объекты» и другие папки из «Этот компьютер», просто выполните следующие шаги:
(просто скопируйте адрес и вставьте его в редакторе реестра)
Затем удалите ненужные папки по следующим ключам:
Чтобы сэкономить время, вы можете применить уже готовые твики:
Удалить папки из раздела Этот компьютер в Windows 10.
Публикация: 5 Апрель 2019 Обновлено: 5 Апрель 2019
Если открыть в ОС Windows 10 в Проводнике раздел — «Этот компьютер», в дополнение к вашему диску С:, проводник также покажет полдюжины файлов, папок, среди которых есть папки «Видео, Документы, Загрузки, Изображения, Музыка, Объёмные объекты, Рабочий стол».
В итоге мы получаем несколько дублей данных папок, может кому-то из пользователей это нравится, но я решил навести порядок и настроить папки, удалив лишние — Видео, Документы, Загрузки, Изображения, Музыка, Объёмные объекты, Рабочий стол.
Многие с радостью избавились бы от этих папок. Есть хороший способ скрыть эти папки в Windows 10.
Способы, которые работали в 8.x, основанные на реестре Windows больше не работают поскольку Корпорация Microsoft изменила ключи в реестре. Но зная новые ключи, возможность скрыть папки «Изображения, Рабочий стол, Документы, Музыка и др.» с помощью реестра Windows 10 все таки осталась.
Два способа — Как удалить папки Видео, Документы, Загрузки, Изображения, Музыка, Объёмные объекты, Рабочий стол -из Этот компьютер в Windows 10
Способ 1
Как удалить папки из Этот компьютер в Windows 10
Перейдите в следующую ветку реестра:
Примечание: Рекомендуем сделать резервную копию реестра перед внесением изменений.
2. Ниже перечислены разделы реестра для папок, которые отображаются в Этот компьютер
Удалить папку «Загрузки»:
Удалить папку «Изображения»:
Удалить папку «Музыка»:
Удалить папку «Документы»:
Удалить папку «Видео»:
Удалить папку «Рабочий стол»:
Удалить папку «Объёмные объекты»:
3. После удаления выбранных вами разделов реестра, практически мгновенно, соответствующая папка исчезнет из проводника, но останется в левой панели Этот компьютер, пока вы не перезагрузите проводник или ваш ПК.
Способ 2
Как скрыть папки в навигационном меню Этот компьютер в Проводнике Windows 10.
1 Шаг: Откройте редактор реестра, нажав на клавиатуре сочетание клавиш Win + R и введя в диалоговом окне Выполнить — regedit нажмите Enter .
2 Шаг: В редакторе реестра перейдите или скопируйте и вставьте следующий путь:
3 Шаг: В разделе реестра «FolderDescriptions», вы увидите папки с длинными именами, например – данная отвечает за папку Изображения.
Для того чтобы включить или отключить отображение папок в пункте Этот компьютер
Необходимо изменить Параметры для следующих папок.
4 Шаг: Найдите и перейдите в необходимый раздел согласно указанным названиям
5 Шаг: В папке PropertyBag найдите запись ThisPCPolicy, дважды кликните на ней и установите значение Show или Hide, в зависимости что вы хотите — показать или скрыть данную папку.
Примечание: Вы должны знать, что для папки рабочего стола необходимо создать новый Строковой параметр с именем запись ThisPCPolicy
и установить его значение Show или Hide, чтобы показать или скрыть папку Рабочий стол.
Как удалить папки из “Компьютер” в Windows 10
С появлением новой операционной системы Windows 10 “Мой компьютер” изменил название на “Этот Компьютер”. И теперь в меню “Этот компьютер” кроме традиционных ярлыков еще появились другие папки: Видео; Загрузки; Музыка; Документы; Изображения; Рабочий стол; Объемные объекты. В сегодняшней статье рассмотрим несколько способов как скрыть или удалить папки из “Этот компьютер” в Windows 10.
В другой статье мы уже рассматривали как их удалить используя простую и не требующую установки утилиту. Сегодня рассмотрим способы удаления папок без стороннего программного обеспечения.
Скрыть папки в “Этот компьютер”
Если у вас нет прав администратора, или хотите просто скрыть папки без лишних заморочек. Откройте проводник и перед словом “Папки” нажмите на стрелку. Всё, меню теперь выглядит как в предыдущих версиях Windows.
Удалить папки с “Этот компьютер” используя редактор реестра
Для начала нужно узнать разрядность вашей операционной системы: зайдите в меню “Пуск” => параметры => система => о системе. Или нажмите на “Этот компьютер” правой клавишей мыши => выберите свойства => посмотрите напротив “Тип системы”.
Вы можете удалять в редакторе реестра разделы сами или воспользоваться уже готовыми ключами, которые сделают всё за вас.
А) Удалить папки из “Этот компьютер” используя файлы reg:
Скачайте и откройте архив Удалить папки. Откройте папку с вашей разрядностью (если у вас 32-разрядная система – нужно открыть папку 32х Windows 10), в ней есть файлы как для удаление всех папок из меню “Этот компьютер”, так и для восстановления их, если возникнет надобность.
Просто запустите нужный файл и в запросе “Разрешить этому приложению вносить изменения на вашем устройстве” нажимите “Да”.
В следующем окне тоже нажмите “Да”
Также в папках есть файлы чтобы удалять ненужные папки по отдельности.
После запуска файла “Удалить все папки.reg” и нажатий на “Да”- “Этот компьютер” будет выглядеть также как “Мой компьютер” в Windows 7.
Б) Удалить папки из “Этот компьютер” в редактор реестра
Откройте редактор реестра: в строке поиска или в меню выполнить (выполнить вызывается клавишами Win+R) введите команду regedit и нажмите клавишу Enter.
Если у вас 32-х разрядная система удаляйте разделы:
Чтобы удалить “Объемные объекты”
[-HKEY_LOCAL_MACHINE\ SOFTWARE\ Microsoft\ Windows\ CurrentVersion\ Explorer\ MyComputer\ NameSpace\ <0db7e03f-fc29-4dc6-9020-ff41b59e513a>]
Чтобы удалить “Рабочий стол” в этот компьютер
[-HKEY_LOCAL_MACHINE\ SOFTWARE\ Microsoft\ Windows\ CurrentVersion\ Explorer\ MyComputer\ NameSpace\
Чтобы удалить “Документы” в этот компьютер
[-HKEY_LOCAL_MACHINE\ SOFTWARE\ Microsoft\ Windows\ CurrentVersion\ Explorer\ MyComputer\ NameSpace\
[-HKEY_LOCAL_MACHINE\ SOFTWARE\ Microsoft \Windows\ CurrentVersion\ Explorer\ MyComputer\ NameSpace\
Чтобы удалить “Загрузки” в этот компьютер
[-HKEY_LOCAL_MACHINE\ SOFTWARE\ Microsoft\ Windows\ CurrentVersion\ Explorer\ MyComputer\ NameSpace\ <374de290-123f-4565-9164-39c4925e467b>]
[-HKEY_LOCAL_MACHINE\ SOFTWARE\ Microsoft\ Windows\ CurrentVersion\ Explorer\ MyComputer\ NameSpace\ <088e3905-0323-4b02-9826-5d99428e115f>]
Чтобы удалить “Музыка” в этот компьютер
[-HKEY_LOCAL_MACHINE\ SOFTWARE\ Microsoft\ Windows\ CurrentVersion\ Explorer\ MyComputer\ NameSpace\ <1cf1260c-4dd0-4ebb-811f-33c572699fde>]
[-HKEY_LOCAL_MACHINE\ SOFTWARE\ Microsoft\ Windows\ CurrentVersion\ Explorer\ MyComputer\ NameSpace\ <3dfdf296-dbec-4fb4-81d1-6a3438bcf4de>]
Чтобы удалить “Изображения” в этот компьютер
[-HKEY_LOCAL_MACHINE\ SOFTWARE\ Microsoft\ Windows\ CurrentVersion\ Explorer\ MyComputer\ NameSpace\ <3add1653-eb32-4cb0-bbd7-dfa0abb5acca>]
[-HKEY_LOCAL_MACHINE\ SOFTWARE\ Microsoft\ Windows\ CurrentVersion\ Explorer\ MyComputer\ NameSpace\ <24ad3ad4-a569-4530-98e1-ab02f9417aa8>]
Чтобы удалить “Видео” в этот компьютер
[-HKEY_LOCAL_MACHINE\ SOFTWARE\ Microsoft\ Windows\ CurrentVersion\ Explorer\ MyComputer\ NameSpace\
[-HKEY_LOCAL_MACHINE\ SOFTWARE\ Microsoft\ Windows\ CurrentVersion\ Explorer\ MyComputer\ NameSpace\
То есть, к примеру вы хотите удалить папку “Видео” из “Этот компьютер” – вам нужно в редактор реестра перейти по пути HKEY_LOCAL_MACHINE\SOFTWARE\ Microsoft\ Windows\ CurrentVersion\ Explorer\ MyComputer\ NameSpace\ нажать на раздел
Если у вас 64-х разрядная система – удаляйте разделы:
Чтобы удалить “Объемные объекты”
[-HKEY_LOCAL_MACHINE\ SOFTWARE\ Microsoft \Windows\ CurrentVersion\ Explorer\ MyComputer\ NameSpace\ <0db7e03f-fc29-4dc6-9020-ff41b59e513a>]
[-HKEY_LOCAL_MACHINE\ SOFTWARE\ Wow6432Node\ Microsoft\ Windows\ CurrentVersion\ Explorer\ MyComputer\ NameSpace\ <0db7e03f-fc29-4dc6-9020-ff41b59e513a>]
Чтобы удалить “Рабочий стол” в этот компьютер
[-HKEY_LOCAL_MACHINE\ SOFTWARE\ Microsoft\ Windows\ CurrentVersion\Explorer \MyComputer \NameSpace \
[-HKEY_LOCAL_MACHINE\ SOFTWARE\ Wow6432Node\ Microsoft\ Windows\ CurrentVersion\ Explorer\ MyComputer\ NameSpace\
Чтобы удалить “Документы” в этот компьютер
[-HKEY_LOCAL_MACHINE\ SOFTWARE\ Microsoft\ Windows\ CurrentVersion\ Explorer\ MyComputer\ NameSpace\
[-HKEY_LOCAL_MACHINE\ SOFTWARE\ Microsoft\ Windows\ CurrentVersion\ Explorer\ MyComputer\ NameSpace\
[-HKEY_LOCAL_MACHINE\ SOFTWARE\ Wow6432Node\ Microsoft\ Windows\ CurrentVersion\ Explorer\ MyComputer\ NameSpace\
[-HKEY_LOCAL_MACHINE\ SOFTWARE\ Wow6432Node\ Microsoft\ Windows\ CurrentVersion\ Explorer\ MyComputer\ NameSpace\
Чтобы удалить “Загрузки” в этот компьютер
[-HKEY_LOCAL_MACHINE \SOFTWARE \Microsoft \Windows \CurrentVersion \Explorer \MyComputer \NameSpace \<374de290-123f-4565-9164-39c4925e467b>]
[-HKEY_LOCAL_MACHINE \SOFTWARE \Microsoft \Windows \CurrentVersion \Explorer \MyComputer \NameSpace \<088e3905-0323-4b02-9826-5d99428e115f>]
[-HKEY_LOCAL_MACHINE \SOFTWARE \Wow6432Node \Microsoft \Windows \CurrentVersion \Explorer \MyComputer \NameSpace \<374de290-123f-4565-9164-39c4925e467b>]
[-HKEY_LOCAL_MACHINE \SOFTWARE \Wow6432Node \Microsoft \Windows \CurrentVersion \Explorer \MyComputer \NameSpace \<088e3905-0323-4b02-9826-5d99428e115f>]
Чтобы удалить “Музыка” в этот компьютер
[-HKEY_LOCAL_MACHINE\ SOFTWARE\ Microsoft\ Windows\ CurrentVersion\ Explorer\ MyComputer\ NameSpace\ <1cf1260c-4dd0-4ebb-811f-33c572699fde>]
[-HKEY_LOCAL_MACHINE\ SOFTWARE\ Microsoft\ Windows\ CurrentVersion\ Explorer\ MyComputer\ NameSpace\ <3dfdf296-dbec-4fb4-81d1-6a3438bcf4de>]
[-HKEY_LOCAL_MACHINE\ SOFTWARE\ Wow6432Node\ Microsoft\ Windows\ CurrentVersion\ Explorer\ MyComputer\ NameSpace\ <1cf1260c-4dd0-4ebb-811f-33c572699fde>]
[-HKEY_LOCAL_MACHINE\ SOFTWARE\ Wow6432Node\ Microsoft\ Windows\ CurrentVersion\ Explorer\ MyComputer\ NameSpace\ <3dfdf296-dbec-4fb4-81d1-6a3438bcf4de>]
Чтобы удалить “Изображения” в этот компьютер
[-HKEY_LOCAL_MACHINE \SOFTWARE \Microsoft \Windows \CurrentVersion \Explorer \MyComputer \NameSpace \<3add1653-eb32-4cb0-bbd7-dfa0abb5acca>]
[-HKEY_LOCAL_MACHINE \SOFTWARE \Microsoft \Windows \CurrentVersion \Explorer \MyComputer \NameSpace \<24ad3ad4-a569-4530-98e1-ab02f9417aa8>]
[-HKEY_LOCAL_MACHINE\SOFTWARE \Wow6432Node \Microsoft \Windows \CurrentVersion \Explorer \MyComputer \NameSpace \<3add1653-eb32-4cb0-bbd7-dfa0abb5acca>]
[-HKEY_LOCAL_MACHINE \SOFTWARE \Wow6432Node \Microsoft \Windows \CurrentVersion \Explorer \MyComputer \NameSpace \<24ad3ad4-a569-4530-98e1-ab02f9417aa8>]
Чтобы удалить “Видео” в этот компьютер
[-HKEY_LOCAL_MACHINE \SOFTWARE \Microsoft \Windows \CurrentVersion \Explorer \MyComputer \NameSpace \
[-HKEY_LOCAL_MACHINE \SOFTWARE \Microsoft \Windows \CurrentVersion \Explorer \MyComputer \NameSpace \
[-HKEY_LOCAL_MACHINE \SOFTWARE \Wow6432Node \Microsoft \Windows \CurrentVersion \Explorer \MyComputer \NameSpace \
[-HKEY_LOCAL_MACHINE \SOFTWARE \Wow6432Node \Microsoft \Windows \CurrentVersion \Explorer \MyComputer \NameSpace \
То есть, если вы хотите удалить папку “Видео” из “Этот компьютер” – в редакторе реестра перейдите по пути HKEY_LOCAL_MACHINE \SOFTWARE \Microsoft \Windows \CurrentVersion \Explorer \MyComputer \NameSpace \ => нажмите на раздел
Скрыть папки с “Этот компьютер” используя редактор реестра
Если в прошлом способе мы удаляли разделы, чтобы убрать определенные папки из “Этот компьютер”, то здесь нужно создавать параметры в определенных разделах, чтобы скрыть папки. В будущем, если вы захотите отобразить папки в “Этот компьютер” – нужно будет удалить во всех разделах созданный параметр.
Для начала нужно узнать разрядность вашей операционной системы: зайдите в меню “Пуск” => параметры => система => о системе, или нажмите на “Этот компьютер” правой клавишей мыши => выберите свойства => посмотрите напротив “Тип системы”.
Перед редактированием реестра рекомендуется создать точку для восстановления системы. Вы можете скачать reg файлы и используя их скрыть папки из “Этот компьютер”, а можете создавать все параметры вручную, правда это намного дольше.
A) Первый способ скрытия папок используя файлы reg: скачайте и откройте архив Скрыть папки. Запустите файл из архива 32х.reg – если у вас 32-х разрядная система, или файл 64х.reg – если у вас 64-х разрядная система => в появившихся окнах нажмите “Да” => перезагрузите компьютер или перезапустите проводник, чтобы изменения вступили в силу.
B) Второй способ скрытия папок – делается всё тоже, что и в предыдущем способе вручную:
Откройте редактор реестра: в строке поиска или в меню выполнить (выполнить вызывается клавишами Win+R) введите команду regedit и нажмите клавишу Enter.
Чтобы скрыть папки в 32-х разрядных системах – нужно переходить по каждому из нижеперечисленных путей и создавать строковой параметр ThisPCPolicy со значением Hide.
Скрыть Объемные объекты
[HKEY_LOCAL_MACHINE\ SOFTWARE\ Microsoft\ Windows \CurrentVersion \Explorer \FolderDescriptions \ <31c0dd25-9439-4f12-bf41-7ff4eda38722>\PropertyBag]
Скрыть Музыка
[HKEY_LOCAL_MACHINE \SOFTWARE \Microsoft \Windows \CurrentVersion \Explorer \FolderDescriptions \
Скрыть Загрузки
[HKEY_LOCAL_MACHINE\SOFTWARE \Microsoft \Windows \CurrentVersion \Explorer \FolderDescriptions \ <7d83ee9b-2244-4e70-b1f5-5393042af1e4>\PropertyBag]
Скрыть Изображения
[HKEY_LOCAL_MACHINE \SOFTWARE \Microsoft \Windows \CurrentVersion \Explorer \FolderDescriptions \ <0ddd015d-b06c-45d5-8c4c-f59713854639>\PropertyBag]
Скрыть Видео
[HKEY_LOCAL_MACHINE \SOFTWARE \Microsoft \Windows \CurrentVersion \Explorer \FolderDescriptions \<35286a68-3c57-41a1-bbb1-0eae73d76c95>\PropertyBag]
Скрыть Документы
[HKEY_LOCAL_MACHINE \SOFTWARE \Microsoft \Windows \CurrentVersion \Explorer \FolderDescriptions \
Скрыть Рабочий стол
[HKEY_LOCAL_MACHINE \SOFTWARE \Microsoft \Windows \CurrentVersion \Explorer \FolderDescriptions \
То есть, к примеру вы хотите скрыть папку “Документы” из “Этот компьютер” – в редакторе реестра перейдите по пути HKEY_LOCAL_MACHINE \SOFTWARE \Microsoft \Windows \CurrentVersion \Explorer \FolderDescriptions \
Чтобы скрыть папки в 64-х разрядных системах – нужно переходить по каждому из нижеперечисленных путей и создавать строковой параметр ThisPCPolicy со значением Hide.
Скрыть Объемные объекты
[HKEY_LOCAL_MACHINE \SOFTWARE \Microsoft \Windows \CurrentVersion \Explorer \FolderDescriptions \ <31c0dd25-9439-4f12-bf41-7ff4eda38722>\PropertyBag]
создайте строковый параметр “ThisPCPolicy” в поле “Значение” введите Hide
[HKEY_LOCAL_MACHINE \SOFTWARE \Wow6432Node \Microsoft \Windows \CurrentVersion \Explorer \FolderDescriptions \ <31c0dd25-9439-4f12-bf41-7ff4eda38722>\PropertyBag]
создайте строковый параметр ThisPCPolicy” в поле “Значение” созданного параметра введите Hide
Скрыть Музыка
[HKEY_LOCAL_MACHINE \SOFTWARE \Microsoft \Windows \CurrentVersion \Explorer \FolderDescriptions \
“ThisPCPolicy”=”Hide”
[HKEY_LOCAL_MACHINE \SOFTWARE \Wow6432Node \Microsoft \Windows \CurrentVersion \Explorer \FolderDescriptions \
“ThisPCPolicy”=”Hide”
Скрыть Загрузки
[HKEY_LOCAL_MACHINE \SOFTWARE \Microsoft \Windows \CurrentVersion \Explorer \FolderDescriptions \ <7d83ee9b-2244-4e70-b1f5-5393042af1e4>\PropertyBag]
“ThisPCPolicy”=”Hide”
[HKEY_LOCAL_MACHINE\ SOFTWARE \Wow6432Node \Microsoft \Windows \CurrentVersion \Explorer \FolderDescriptions \ <7d83ee9b-2244-4e70-b1f5-5393042af1e4>\PropertyBag]
“ThisPCPolicy”=”Hide”
Скрыть Изображения
[HKEY_LOCAL_MACHINE \SOFTWARE \Microsoft \Windows \CurrentVersion \Explorer \FolderDescriptions \ <0ddd015d-b06c-45d5-8c4c-f59713854639>\PropertyBag]
“ThisPCPolicy”=”Hide”
[HKEY_LOCAL_MACHINE \SOFTWARE \Wow6432Node \Microsoft \Windows \CurrentVersion \Explorer \FolderDescriptions \ <0ddd015d-b06c-45d5-8c4c-f59713854639>\PropertyBag]
“ThisPCPolicy”=”Hide”
Скрыть Видео
[HKEY_LOCAL_MACHINE \SOFTWARE \Microsoft \Windows \CurrentVersion \Explorer \FolderDescriptions \ <35286a68-3c57-41a1-bbb1-0eae73d76c95>\PropertyBag]
“ThisPCPolicy”=”Hide”
[HKEY_LOCAL_MACHINE \SOFTWARE \Wow6432Node \Microsoft \Windows \CurrentVersion \Explorer \FolderDescriptions \ <35286a68-3c57-41a1-bbb1-0eae73d76c95>\PropertyBag]
“ThisPCPolicy”=”Hide”
Скрыть Документы
[HKEY_LOCAL_MACHINE \SOFTWARE \Microsoft \Windows \CurrentVersion \Explorer \FolderDescriptions\
“ThisPCPolicy”=”Hide”
[HKEY_LOCAL_MACHINE \SOFTWARE \Wow6432Node \Microsoft \Windows \CurrentVersion \Explorer \FolderDescriptions\
“ThisPCPolicy”=”Hide”
Скрыть Рабочий стол
[HKEY_LOCAL_MACHINE \SOFTWARE \Microsoft \Windows \CurrentVersion \Explorer \FolderDescriptions \
“ThisPCPolicy”=”Hide”
[HKEY_LOCAL_MACHINE \SOFTWARE \Wow6432Node \Microsoft \Windows \CurrentVersion \Explorer \FolderDescriptions \
“ThisPCPolicy”=”Hide”
То есть, к примеру вы хотите скрыть папку “Документ” в “Этот компьютер” – в редакторе реестра перейдите по пути HKEY_LOCAL_MACHINE \SOFTWARE \Microsoft \Windows \CurrentVersion \Explorer \FolderDescriptions\
Как вы уже поняли, скачать файл reg, открыть его и нажать на “Да” в открывшихся окнах – намного быстрее, чем делать все изменения в редакторе реестра вручную. На сегодня всё, если вы знаете другие способы – пишите комментарии! Удачи Вам 🙂